新機能を備えた Windows 11 Moment 5 アップデートをインストールする方法

Windows 11 Moment 5 機能更新プログラムをダウンロードしてインストールするには、2024 年 3 月の累積的な更新プログラムをダウンロードし、[最新の更新プログラムが利用可能になり次第入手する] をオンにして、更新プログラムを確認します。これにより、構成アップデートがダウンロードされ、Moment 5 の機能が有効になります。
ご存知かと思いますが、Microsoft は Windows 11 のセキュリティと機能の更新を定期的に更新しています。セキュリティ パッチは毎月ほどリリースされますが、機能の更新はそれほど多くありません。年に一度のバージョンアップもあります。最後の機能アップデートであるMoment 4 は、昨年 10 月にリリースされました。
Windows 10 と比較して、Windows 11 では、エキサイティングな新機能、改善、修正を含む定期的な「モーメント アップデート」が行われます。 Windows 11 Moment 5 は、2024 年 9 月に出荷される Windows 11 24H2 などの大型リリース以外のいくつかのエキサイティングな機能を有効にする更新プログラムの 1 つです。
Windows 11 Moment 5 は、2024 年 3 月のパッチ火曜日で広く入手可能ですが、更新プログラムをどこで見つけられるかわからない場合は、私たちが解決します。
Windows Update を使用して Moment 5 アップデートをインストールする方法
Windows 11 Moment 5 アップデートをインストールするには、次の手順を実行します。
- [設定]に移動し、[Windows Update]をクリックします。
- アップデートを確認。
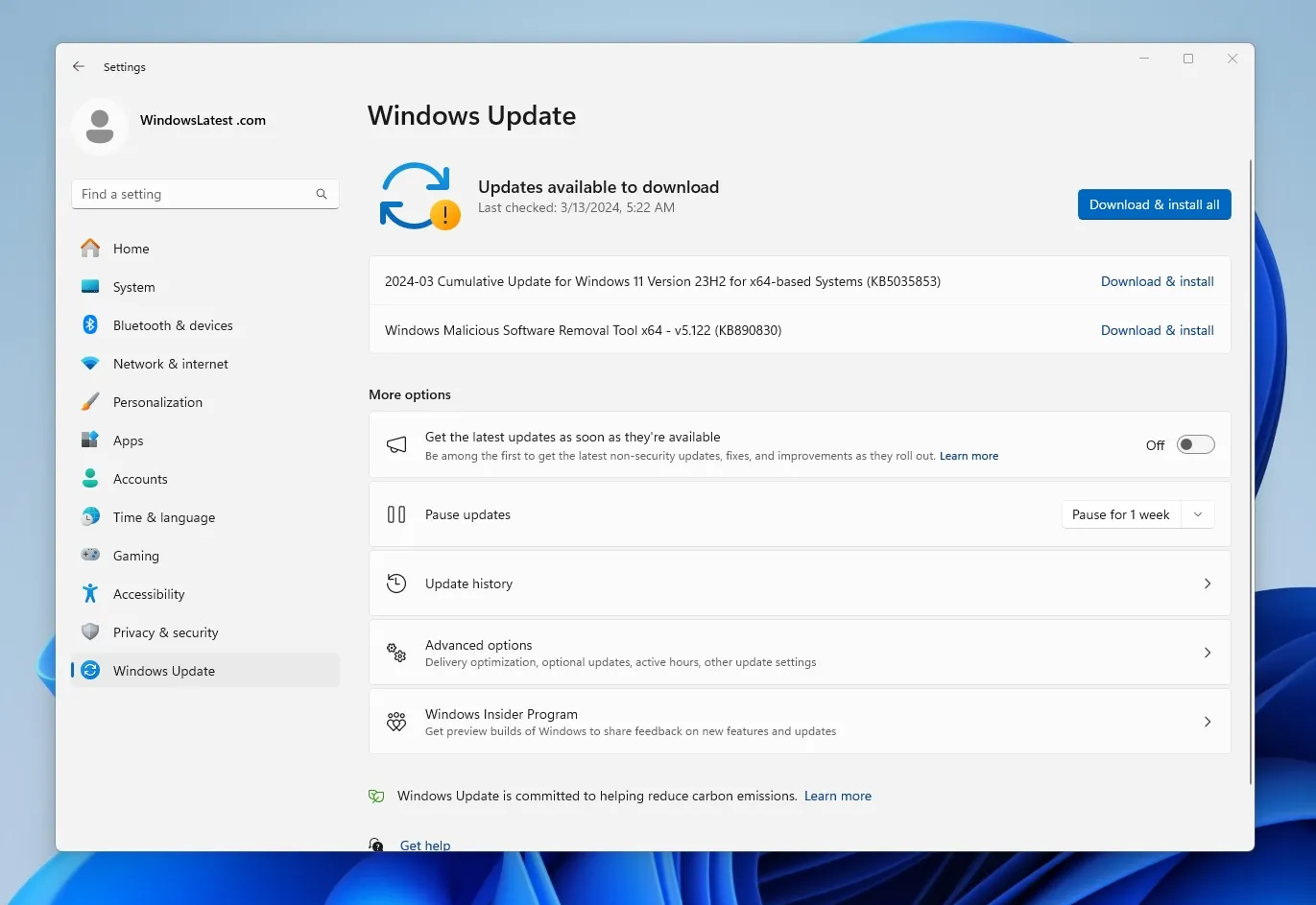
- 利用可能なアップデートをすべてダウンロードします。何も表示されない場合は、上の画像で強調表示されているトグルを有効にして、もう一度確認してください。
- アップデートがダウンロードされたら、インストールして PC を再起動します。
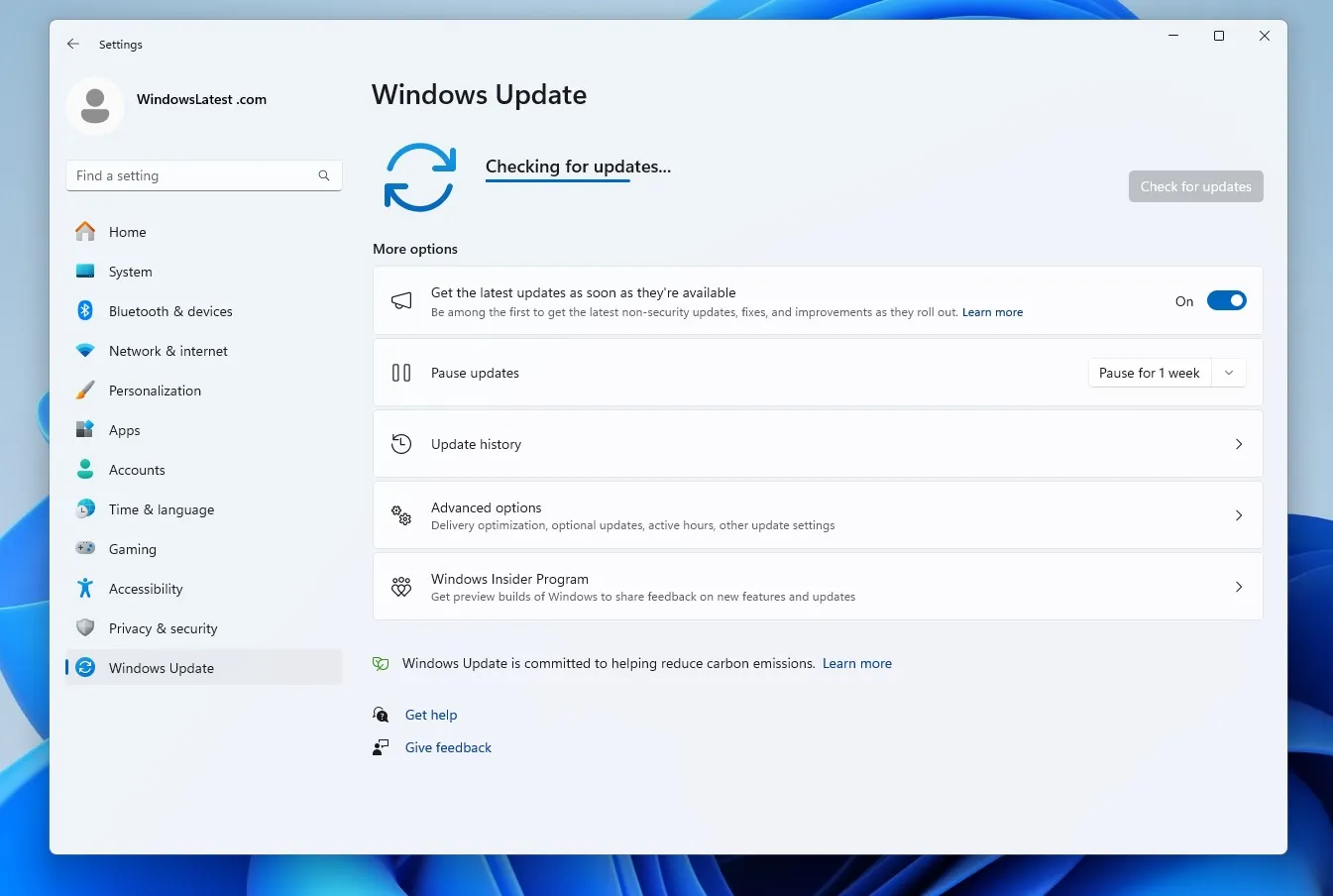
- 設定を再度開き、「最新のアップデートが入手可能になり次第入手する」トグルが有効になっていることを確認します。
- アップデートを再度確認し、構成アップデートをダウンロードします。
- PC をインストールして再起動します。
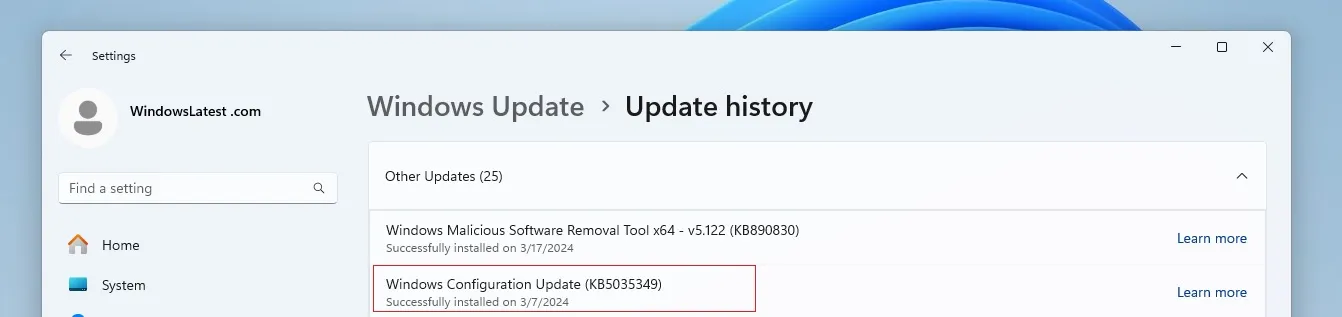
デバイスが Moment 5 に更新されている場合は、 [Windows Update] > [更新履歴] > [その他の更新プログラム] に Windows 構成更新プログラム (KB5035349) が表示されます(クリックして展開します)。
Windows 11 Moment 5 アップデートを手動でインストールする
しかし、PC がアップデートに失敗したり、何らかのエラーが発生した場合はどうすればよいでしょうか? Windows 更新エラーは非常に一般的であり、手動更新が必要です。機能更新プログラムを手動でインストールするには、次の手順を実行します。
- 選択したブラウザーを開き、Microsoft Update カタログに移動します。
- ページの右上にある検索バーをクリックし、KB5035853を検索します。最新のパッチを検索する必要があります。不明な場合は、Windows 11 トラッカーを使用できます。
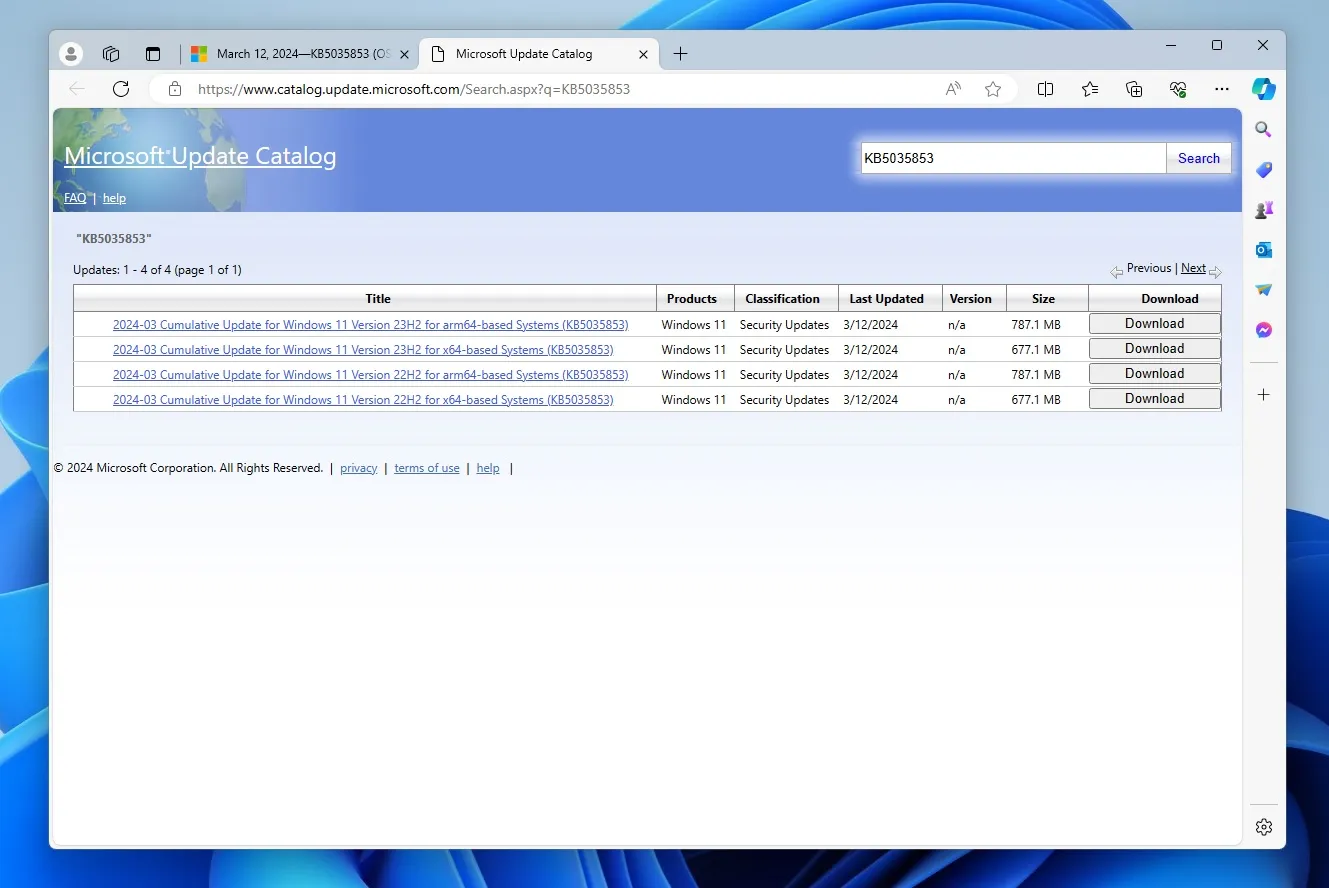
- デバイスの構成に一致するパッケージを選択してください。 Intel または AMD ベースの PC を実行している場合は、x64 パッケージをダウンロードする必要があります。 Snapdragon ベースの ARM PC を所有している場合は、arm64 パッケージが最適です。
- パッケージをダウンロードし、PC 上で.msu ファイルを開きます。
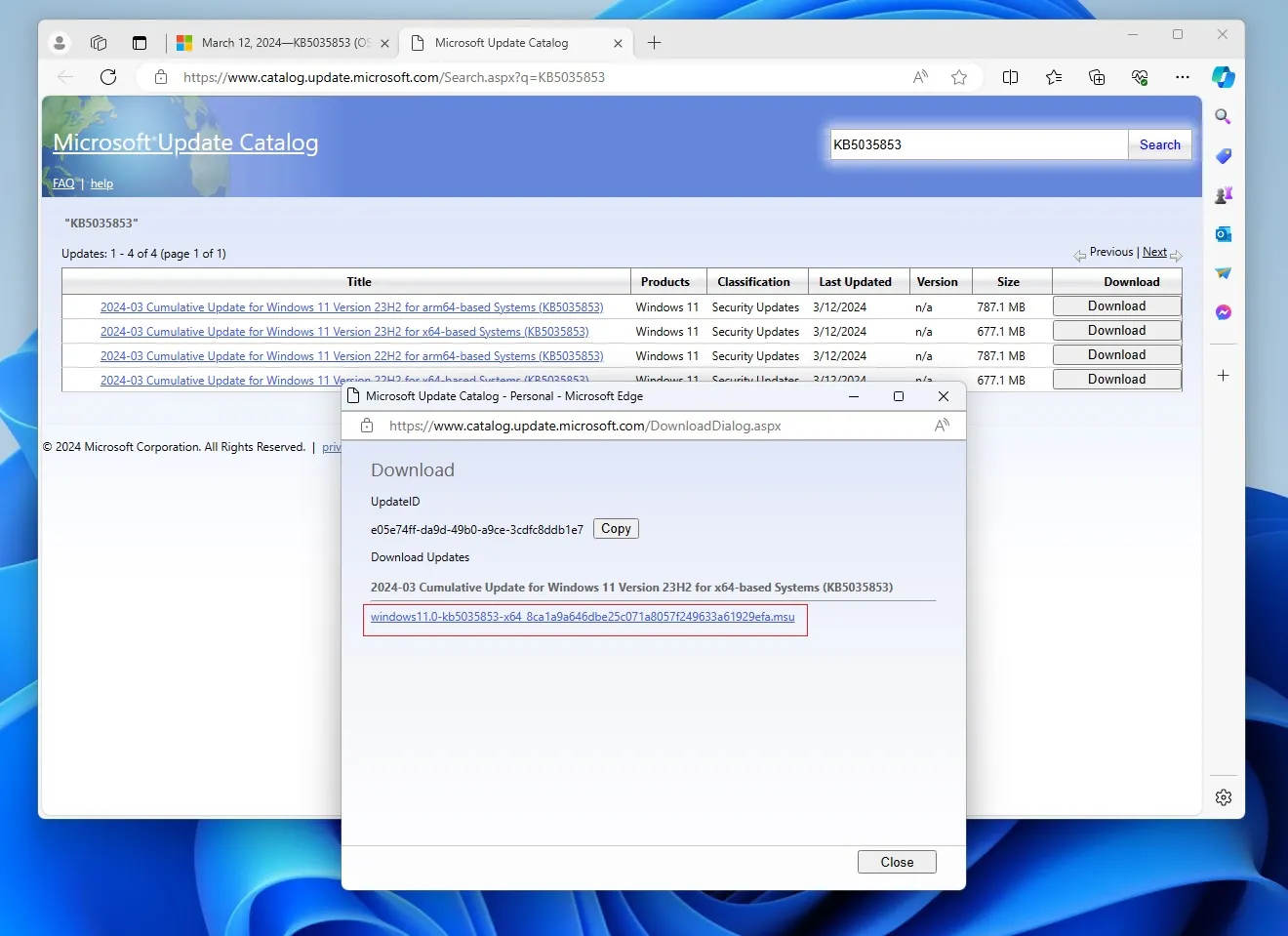
- このファイルでは、ユーザー アカウント制御 (UAC) の承認を求めるメッセージが表示されます。[はい]をクリックしてインストーラーの作業を開始します。
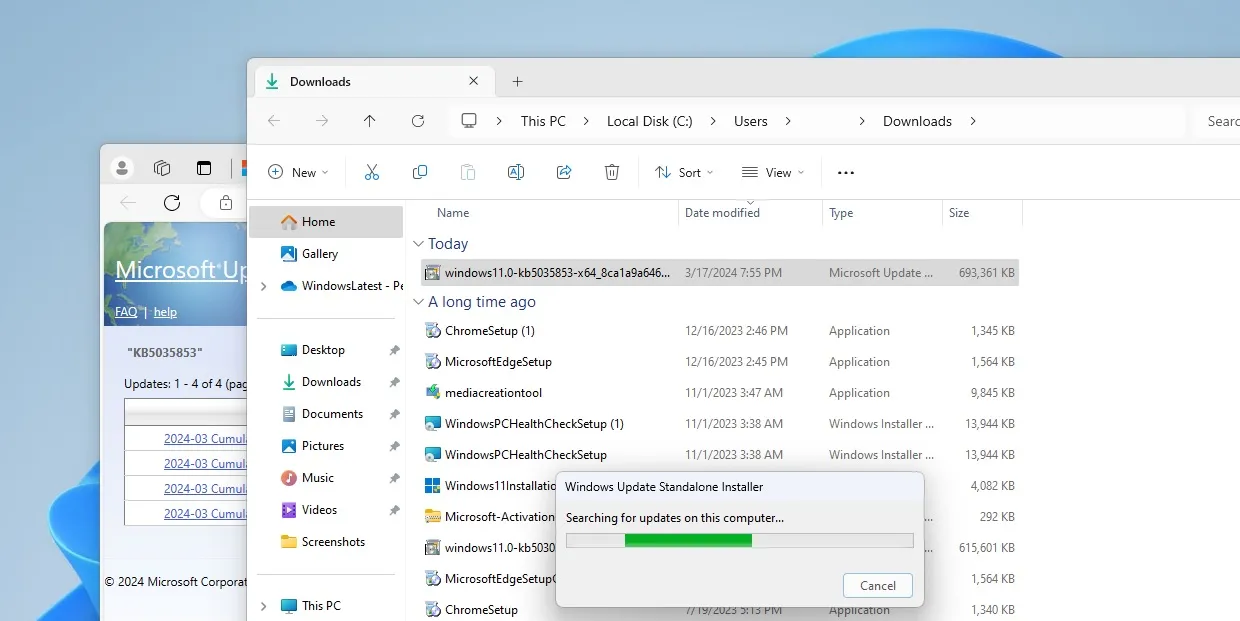
- 他の更新チェックを行わずに更新をすぐにインストールしたい場合は、インターネット接続を切断します。
- 更新プログラムがインストールされ、PC が再起動されたら、[設定]を開いて[Windows Update]に移動します。
- 「最新のアップデートが入手可能になり次第入手する」トグルを有効にします。
- 構成アップデートをダウンロードしてインストールし、PC を再起動します。
Windows 11 PC には Moment 5 アップデートがインストールされ、実行されているはずです。
Windows 11 Moment 5 で試すべきこと
アップデートがインストールされ準備が整ったので、新しい機能を見てみましょう。通常、バージョン アップグレードには最も新しい機能が含まれますが、これらの小規模な Moment アップデートにはいくつかの機能と改善も含まれています。
ウィジェット
ウィジェットは Windows 11 に新たに追加された主要な機能の 1 つであるため、当然ながら更新されます。
最も重要なのは、ウィジェット ボードでニュース フィードを完全に無効にする機能です。
タスクバーの天気タブをクリックするか、Windows + Wを押してウィジェットを開き、 [設定]を開き、 [フィードの表示または非表示]をクリックして、 Microsoft Start を無効にするだけです。
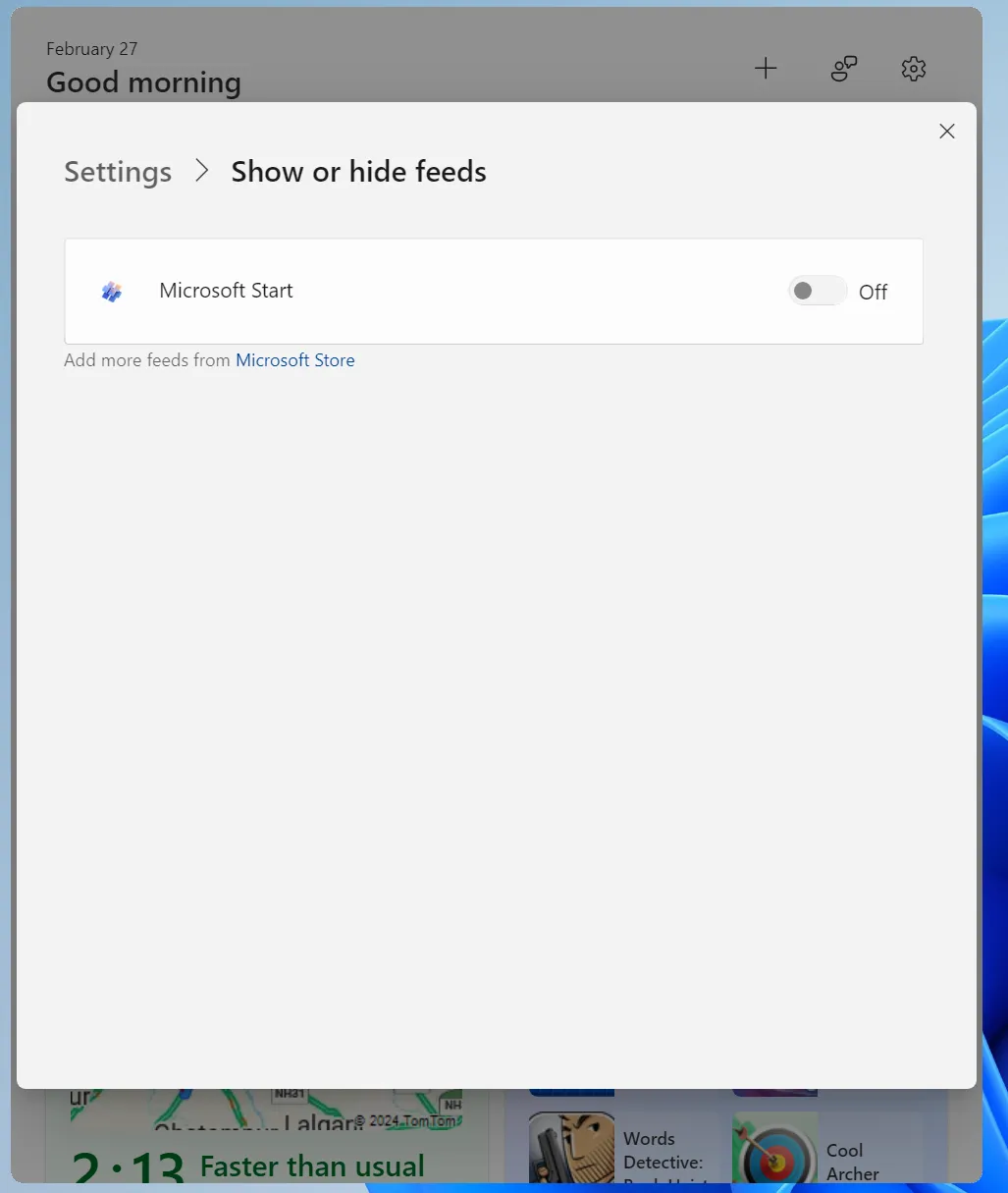
また、ヨーロッパにお住まいの場合は、Microsoft Start と他のプロバイダーのどちらかを選択できるようになりました。
副操縦士
Microsoft が Windows 11 に追加した最新の機能は Copilot です。 AI アシスタントはCortanaに取って代わり、Moment 5 では新たなアップデートが行われています。
Copilot アイコンが、デスクトップの表示に代わってタスクバーの右端に移動します (ありがたいことに、[設定] からこのアイコンを戻すことができます)。 Copilot を全画面ウィンドウにすることもでき、マルチモニターもサポートされます。
設定とアクセシビリティ
Voice Access は音声認識に代わるもので、より多くの新しい言語をサポートし、ショートカットを作成する機能を備えています。
その他の変更点のリストは次のとおりです。
- ナレーターは、エクスペリエンスを向上させるために自然な音声を提供するようになりました。
- パーソナル設定が更新され、Windows スポットライトが壁紙で利用できるようになりました。
それだけではありません。 Windows 共有、キャスト、スナップ アシスト、その他の Windows 11 の主要な部分が更新されます。機能の完全なリストに関する記事は、いつでもここで読むことができます。
Moment 5 アップデートをインストールしましたか?特に魅力的な機能はありますか?ぜひお知らせください!



コメントを残す