ISOを使用してUSBなしでWindows 11 24H2をインストールする方法
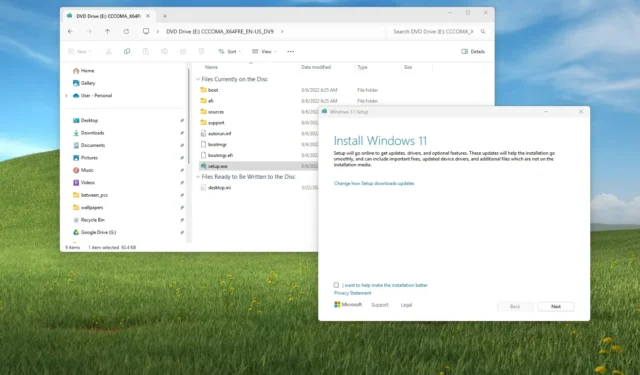
- USB を使用せずに ISO ファイルから Windows 11 24H2 をインストールするには、ISO ファイルを右クリックして「マウント」を選択し、仮想ドライブを開いて「Setup.exe」をダブルクリックし、アップグレードまたはクリーン インストール プロセスを開始します。
いつでも ISO ファイルをファイル エクスプローラーにマウントし、セットアップ プロセスを起動して、追加の USB 起動可能メディア手順なしで Windows 11 24H2 にアップグレードできます。これは、既に Windows 11 またはサポートされているバージョンの Windows 10 を実行しているデバイスで機能します。
USB フラッシュ ドライブを使用してクリーン インストールまたはインプレース アップグレードを実行することもできますが、USB フラッシュ ドライブがない (または持っているものが動作していない) 場合は、Windows 11 24H2 ISO ファイルをマウントして、物理メディアなしでセットアップを起動することもできます。
このガイドでは、起動可能な USB またはメディア作成ツールを使用せずに Windows 11 24H2 のアップグレードまたはクリーン インストールを実行する方法を説明します。
ファイルエクスプローラーでISOをマウントしてWindows 11 24H2をインストールする
USB フラッシュ ドライブを使用せずに Windows 11 24H2 をインストールするには、次の手順に従います。
-
Windows 11 24H2 ISO ファイルをダウンロードします。
-
ファイルエクスプローラーを開きます。
-
ISO ファイルのフォルダーの場所を開きます。
-
Windows ISO ファイルを右クリックし、マウントオプションを選択します。
-
左側のナビゲーション ペインからマウント ドライブを選択します。
-
セットアップファイルをダブルクリックして、Windows 11 24H2 のアップグレード プロセスを開始します。
-
[承認]ボタンをクリックします(該当する場合)。
-
(オプション) 「Windows セットアップによる更新プログラムのダウンロード方法を変更する」オプションをクリックします。
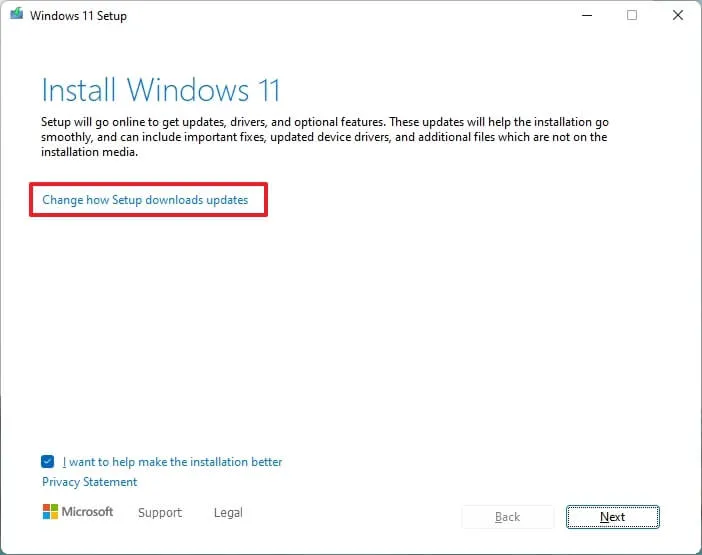
-
「今はしない」オプションを選択します。
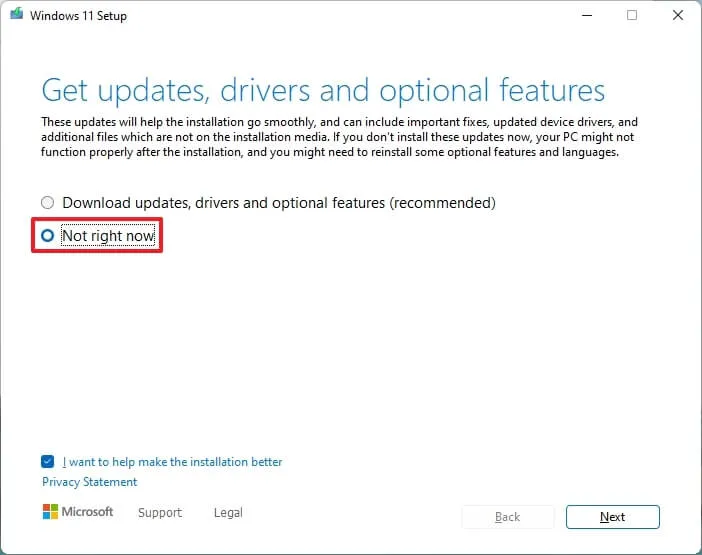
-
「次へ」ボタンをクリックします。
-
利用規約に同意するには、「同意する」ボタンをクリックしてください。
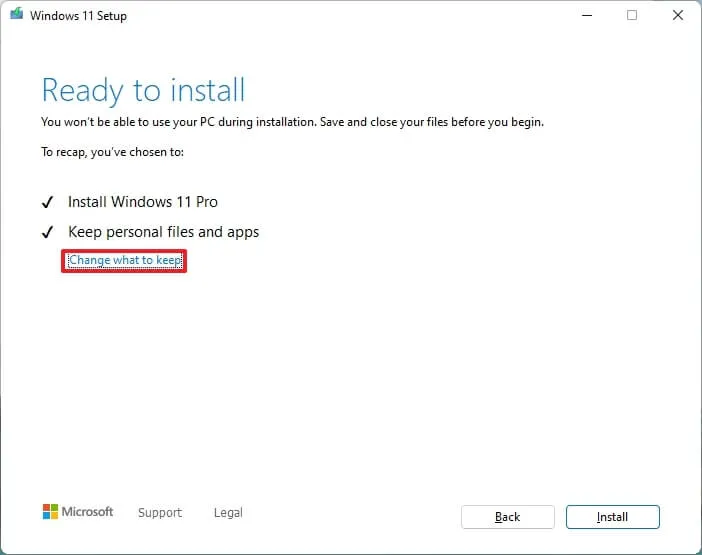
- [インストール]ボタンをクリックします。
手順を完了すると、新しいバージョンのオペレーティング システムがコンピューターにインストールされます。インプレース アップグレードの場合、すべての設定、アプリ、およびファイルが自動的に新しいインストールに転送されるため、ウィザードは初期セットアップをスキップします。



コメントを残す