Microsoft アカウントなしで Windows 10 をインストールする方法
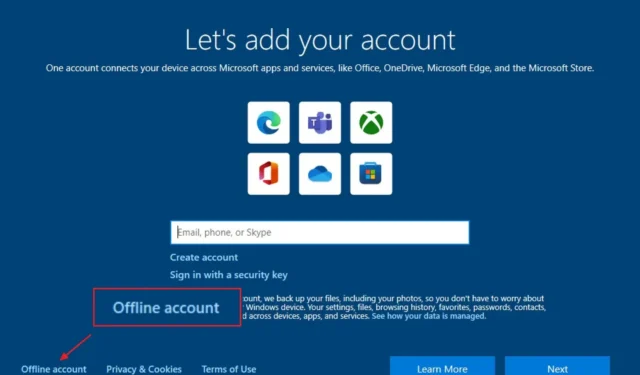
- Microsoft アカウントなしで Windows 10 をインストールするには、USB メディアを使用してセットアップを起動し、「カスタム」オプションに進みます。OOBE で、「組織用にセットアップ」オプションを選択すると、セットアップでローカル アカウントを作成できます。
- ローカル アカウントを使用して Windows 10 Home をインストールするには、USB メディアを使用してセットアップを起動し、「カスタム」オプションに進みます。OOBE で「オフライン アカウント」オプションを選択すると、セットアップでローカル アカウントを作成できます。
Windows 10 では、Microsoft アカウントを使用せずにローカル アカウントを使用してインストールをセットアップできます。これを行うには、OOBE (Out-of-The-Box Experience) 中に、「Pro」エディションでは「個人使用」オプションの代わりに「組織用にセットアップ」オプションを選択し、「Home」エディションでは「オフライン アカウント」オプションを選択するだけです。このガイドでは、コンピューターをネットワークから切断したり、その他のシステム変更を加えたりせずにこれを行う方法を説明します。
Windows 10 (または 11) をインストールする場合、Microsoft はオンライン アカウントの使用を推奨しています。オンライン アカウントを使用すると、同社の製品とのシームレスな統合 (およびデータ収集) が可能になり、デバイス間でファイルや設定を簡単に同期できます。ただし、オフライン エクスペリエンスを好む、カスタム プロファイル フォルダー名を作成する、またはリモート デスクトップ機能を使用する予定で接続の問題を回避したいなどの理由でローカル アカウントを使用する場合は、Microsoft アカウントを使用せずに Windows 10 をインストールできます。必要なのは、オプションがどこにあるかを知ることだけです。
このガイドでは、Microsoft アカウントなしで Windows 10 をクリーン インストールする手順を説明します。これらの手順を使用して、Microsoft アカウントなしで Windows 11 をセットアップできます。
Microsoft アカウントなしで Windows 10 Pro をインストールする
Microsoft アカウントを使用せずに Windows 10 のインストールをセットアップするには、次の手順に従います。
-
Windows 10 USB フラッシュ ドライブを使用して PC を起動します。
-
何かキーを押すと続行します。
-
「次へ」ボタンをクリックします。

-
[今すぐインストール]ボタンをクリックします。
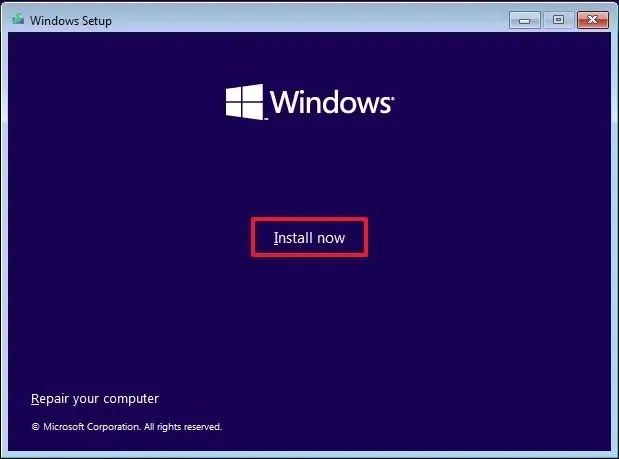
-
再インストールを行う場合は、「プロダクト キーがありません」オプションをクリックします。(セットアップ後、システムは自動的に再アクティブ化されます。)
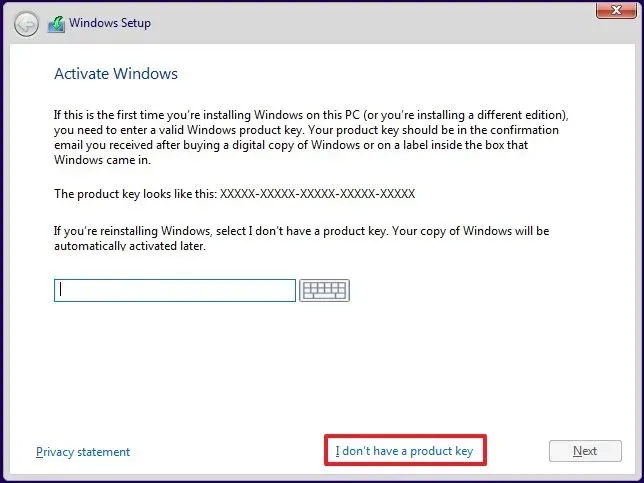
-
「Windows 10 Pro」オプションを選択します。
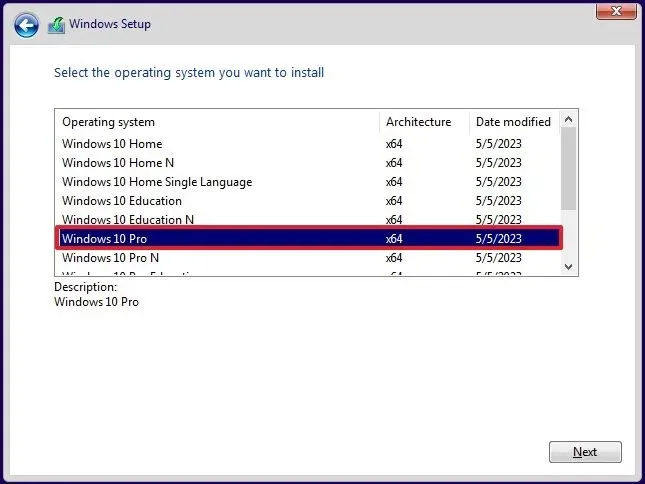
-
「ライセンス条項に同意します」オプションをチェックします。
-
「次へ」ボタンをクリックします。
-
クリーン インストールを実行するには、「カスタム: Windows のみをインストールする (詳細)」 オプションを選択します。
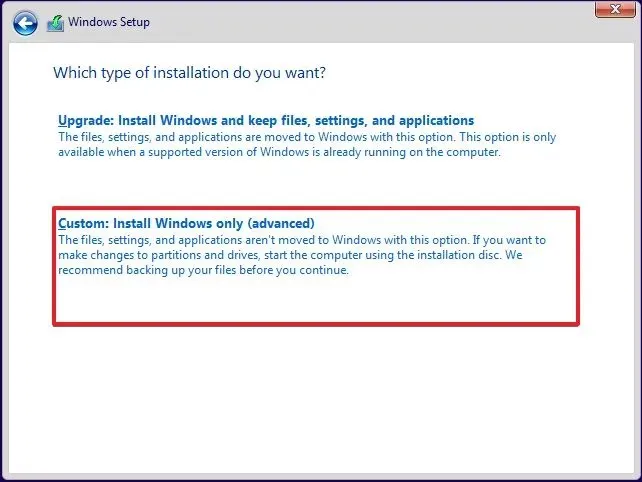
-
各パーティションを選択し、[削除]ボタンをクリックします。(通常、「ドライブ 0」はすべてのインストール ファイルが含まれているドライブです。)
警告:パーティションを削除すると、ドライブ上のデータも消去されます。セカンダリ ハード ドライブからパーティションを削除する必要はありません。 -
Windows 10 をインストールするドライブ (ドライブ 0 の未割り当て領域) を選択します。
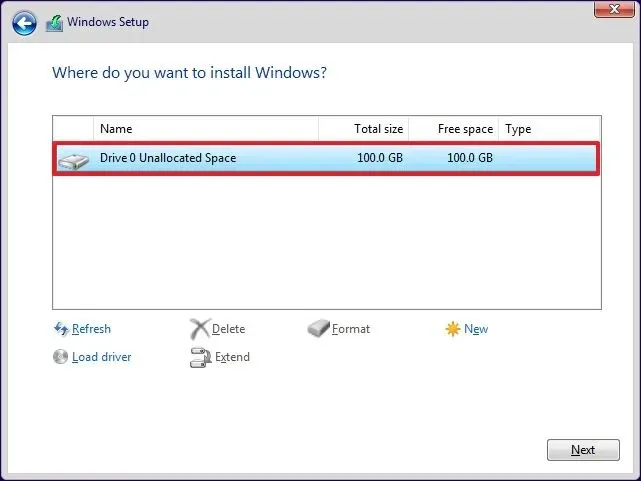
-
「次へ」ボタンをクリックします。
-
インストール後、OOBE (Out-of-The-Box Experience)の最初のページで地域設定を選択します。
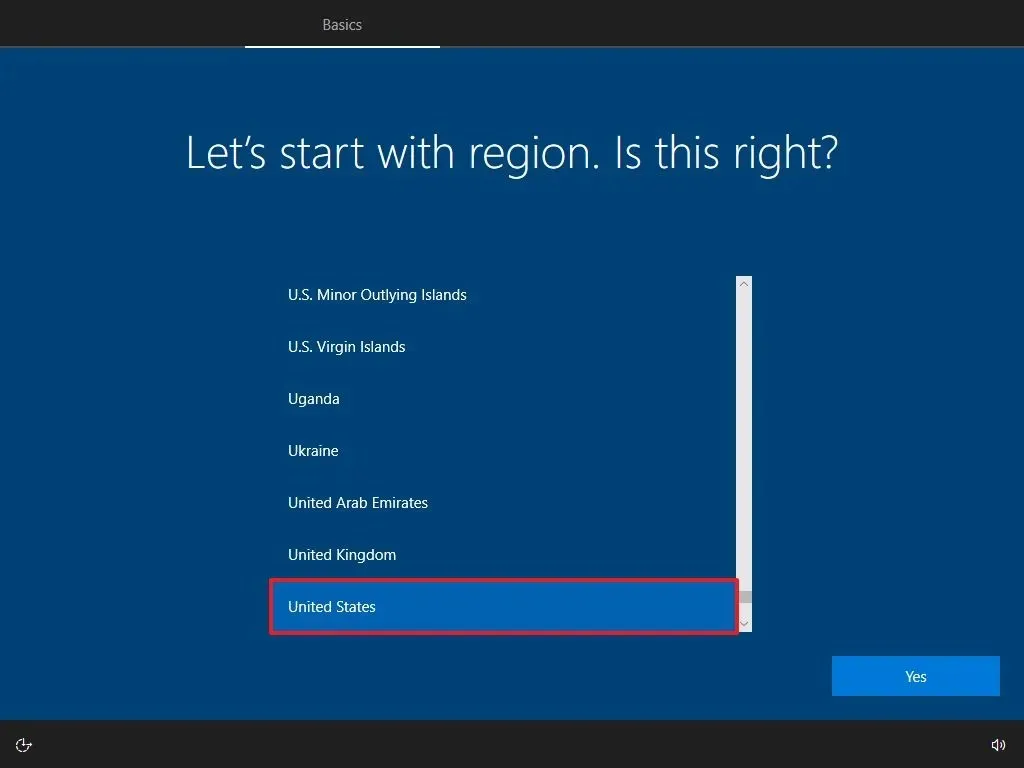
-
[はい]ボタンをクリックします。
-
キーボードレイアウト設定を選択します。
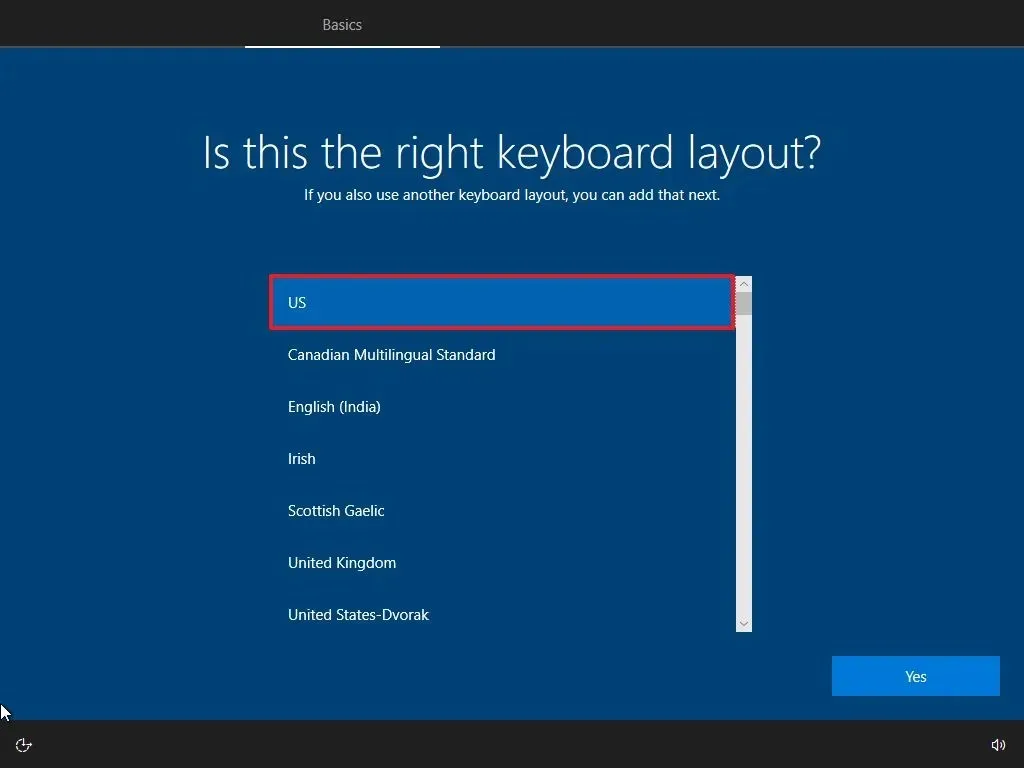
-
[はい]ボタンをクリックします。
-
2 番目のレイアウトを構成する必要がない場合は、[スキップ]ボタンをクリックします。
-
コンピュータは、イーサネット接続を使用して自動的にネットワークに接続します。ワイヤレス接続の場合は、リンクを手動で設定する必要があります (セキュリティ キーが必要になる場合があります)。
-
Windows 10 Pro の「組織用に設定」 オプションを選択します。
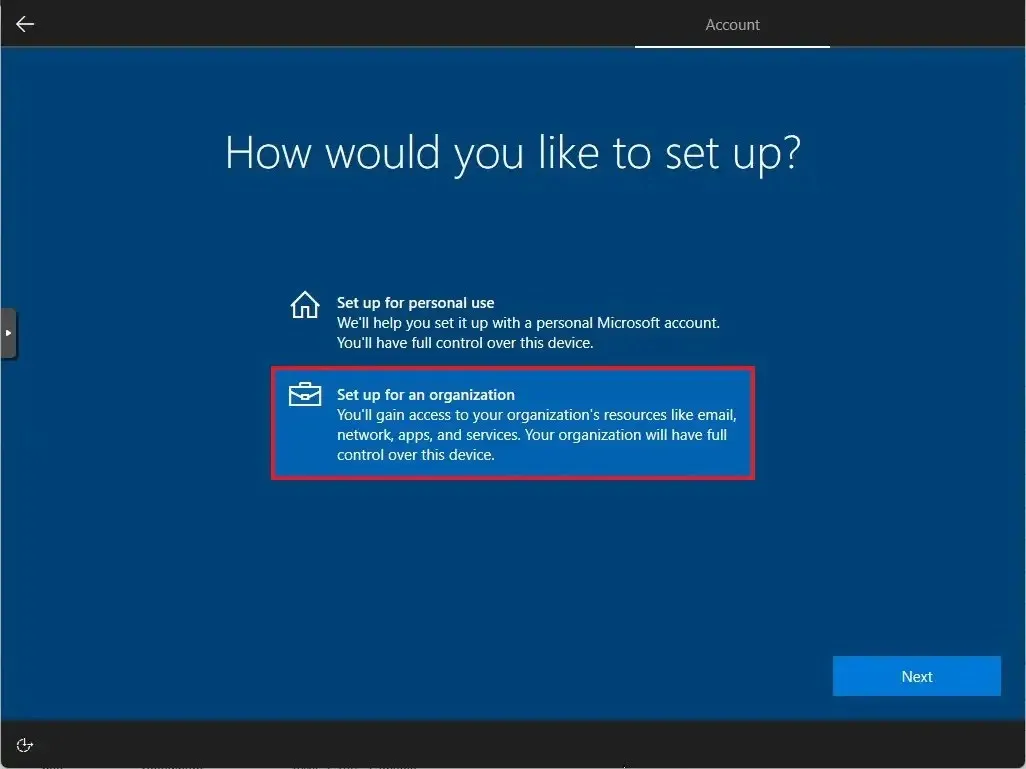
-
「次へ」ボタンをクリックします。
-
Microsoft アカウントなしでデバイスをセットアップするには、ローカル アカウント名を確認します。
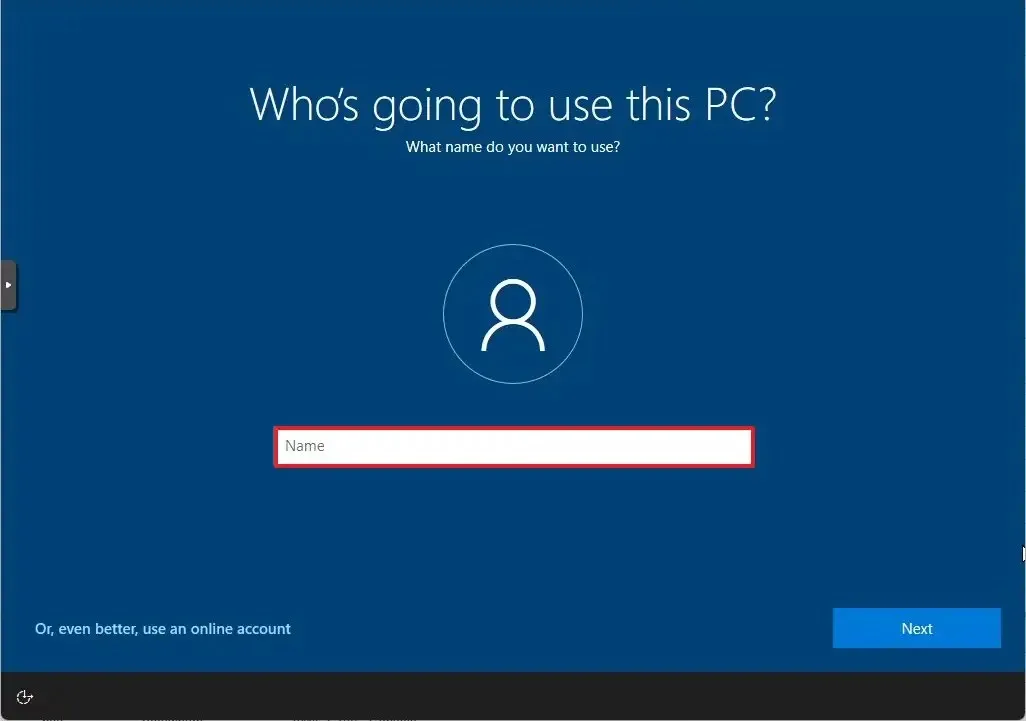
-
「次へ」ボタンをクリックします。
-
アカウントのパスワードを作成します。
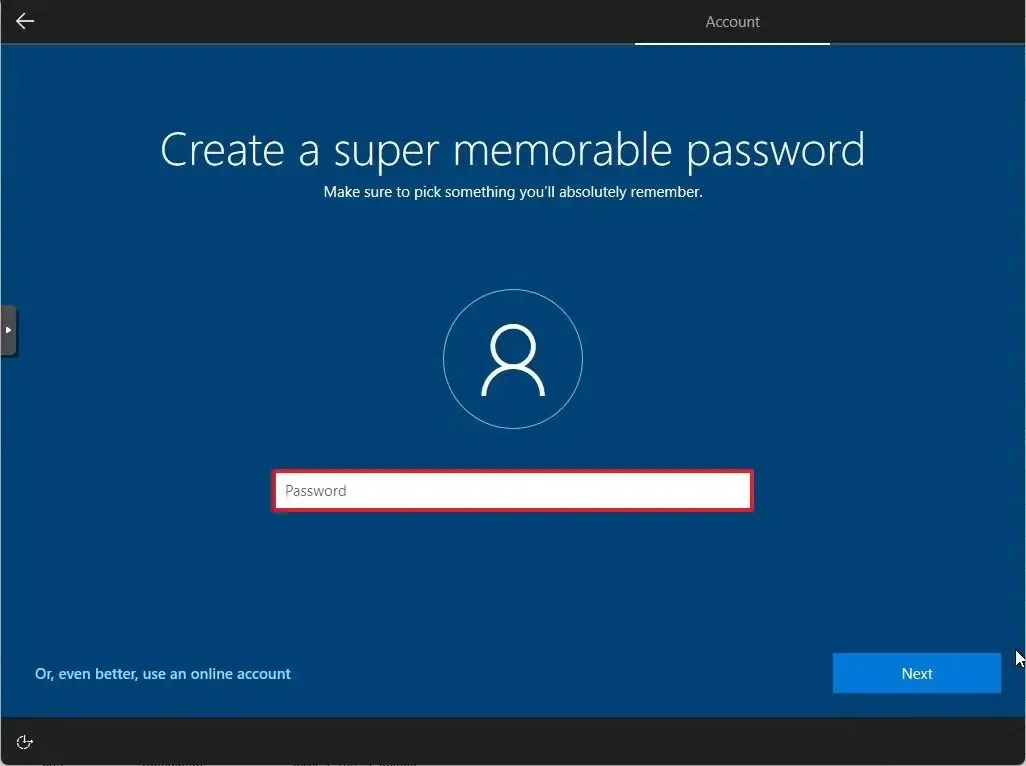
-
「次へ」ボタンをクリックします。
-
アカウントのパスワードを確認してください。
-
「次へ」ボタンをクリックします。
-
アカウントのパスワードを回復する必要がある場合に備えて、3 つのセキュリティの質問を作成します。
-
「次へ」ボタンをクリックします。
-
各オプションのトグルスイッチをオンまたはオフにして、ニーズに最適なプライバシー設定を確認します。
-
「承諾」ボタンをクリックします。
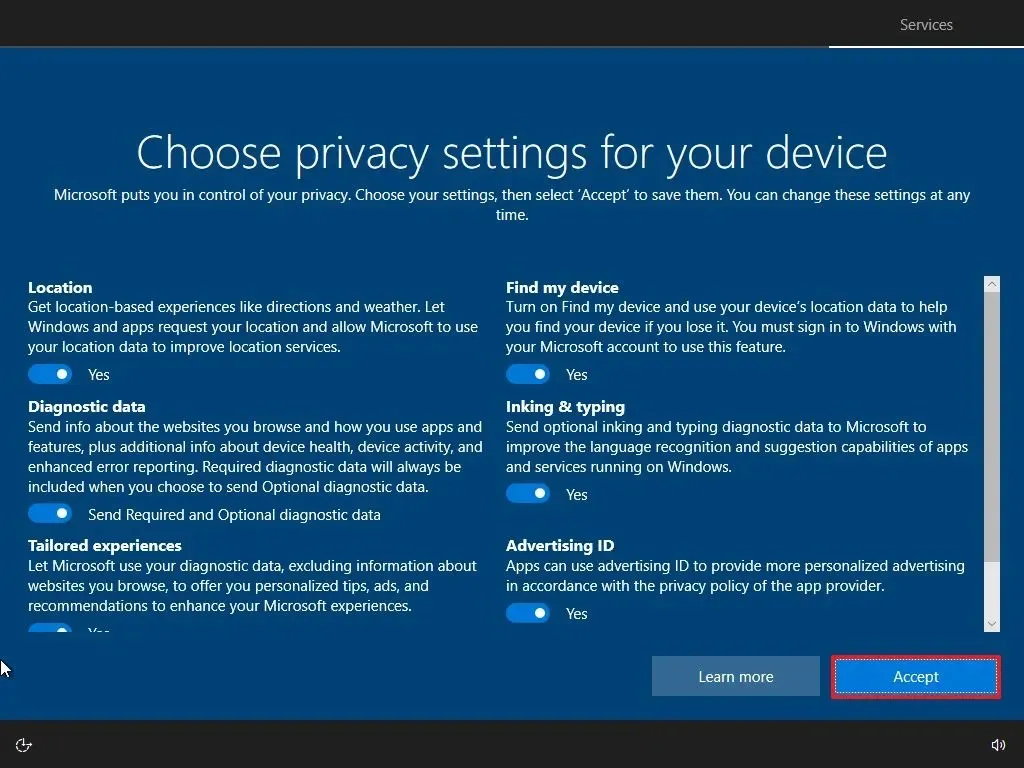
-
(オプション)「デバイスのカスタマイズ」ページで、デバイスを使用する予定の方法を 1 つ以上選択して、このエクスペリエンス中にセットアップでツールとサービスのカスタマイズを提案できるようにします。
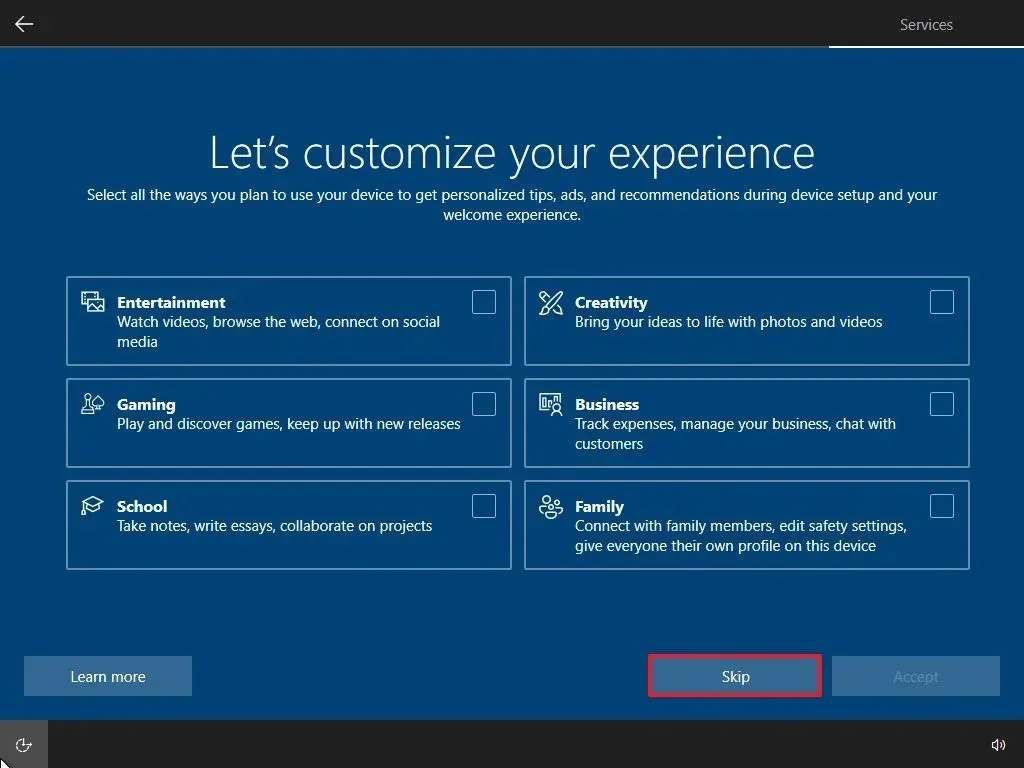
-
続行するには、 [同意する] ボタンをクリックします。または、[スキップ]ボタンをクリックして、セットアップのこの部分をスキップします。
-
「いいえ、結構です」 ボタンをクリックして、携帯電話と PC のリンクをスキップします。(設定アプリからいつでもこの操作を行うことができます。)
-
Microsoft 365 のセットアップをスキップするには、「いいえ、結構です」ボタンをクリックします。
-
OneDrive ストレージのオファーをスキップするには、[拒否]ボタンをクリックします。
-
Game Pass オファーをスキップするには、「いいえ、結構です」ボタンをクリックします。
-
Cortana を無効にするには、「今はしない」 ボタンをクリックします。

手順を完了すると、Windows 10 が設定を適用し、セットアップが完了します。
Microsoft アカウントなしで Windows 10 Home をインストールする
Microsoft アカウントを使用せずにローカル アカウントを使用して Windows 10 Home をインストールするには、次の手順に従います。
-
Windows 10 USB フラッシュ ドライブを使用して PC を起動します。
-
何かキーを押すと続行します。
-
「次へ」ボタンをクリックします。
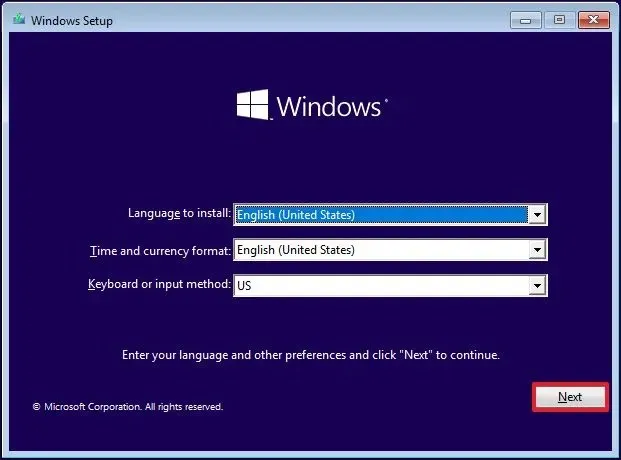
-
[今すぐインストール]ボタンをクリックします。
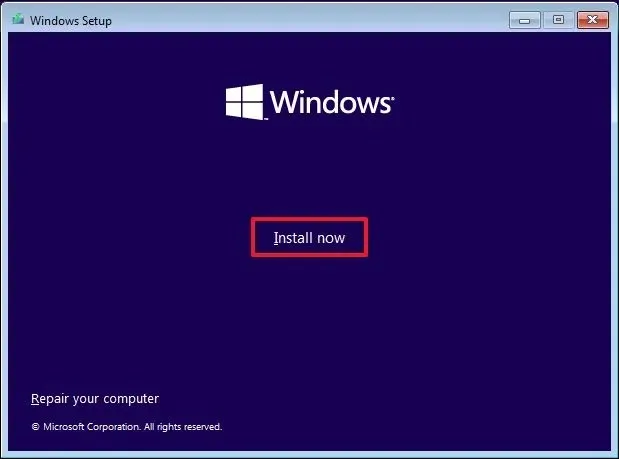
-
再インストールを行う場合は、「プロダクト キーがありません」オプションをクリックします。(セットアップ後、システムは自動的に再アクティブ化されます。)
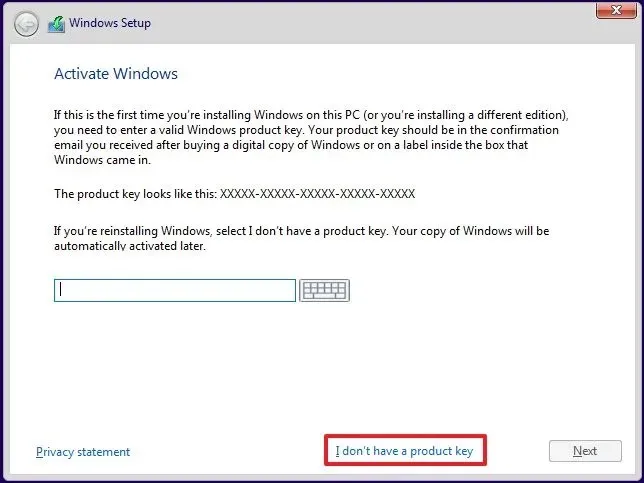
-
「Windows 10 Home」オプションを選択します。
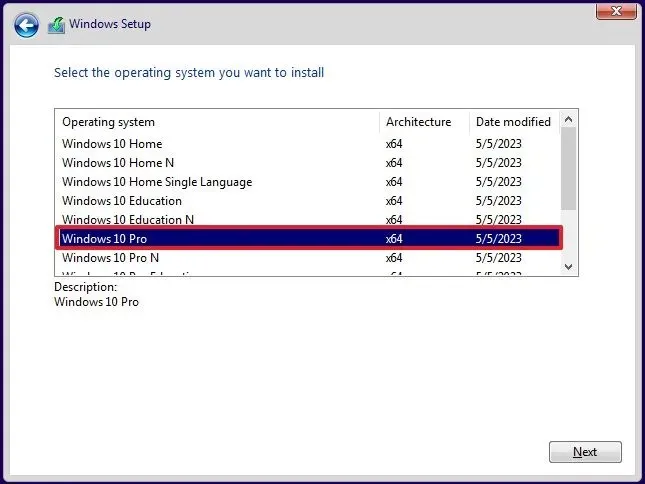
-
「ライセンス条項に同意します」オプションをチェックします。
-
「次へ」ボタンをクリックします。
-
クリーン インストールを実行するには、「カスタム: Windows のみをインストールする (詳細)」 オプションを選択します。
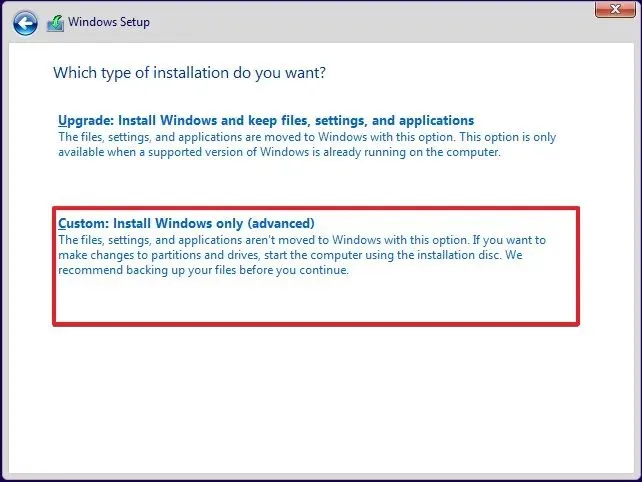
-
各パーティションを選択し、[削除]ボタンをクリックします。(通常、「ドライブ 0」はすべてのインストール ファイルが含まれているドライブです。)
警告:パーティションを削除すると、ドライブ上のデータも消去されます。セカンダリ ハード ドライブからパーティションを削除する必要はありません。 -
Windows 10 をインストールするドライブ (ドライブ 0 の未割り当て領域) を選択します。
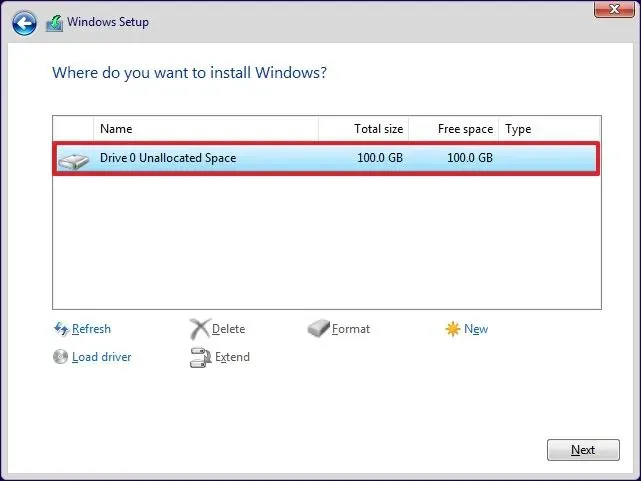
-
「次へ」ボタンをクリックします。
-
インストール後、OOBE (Out-of-The-Box Experience)の最初のページで地域設定を選択します。
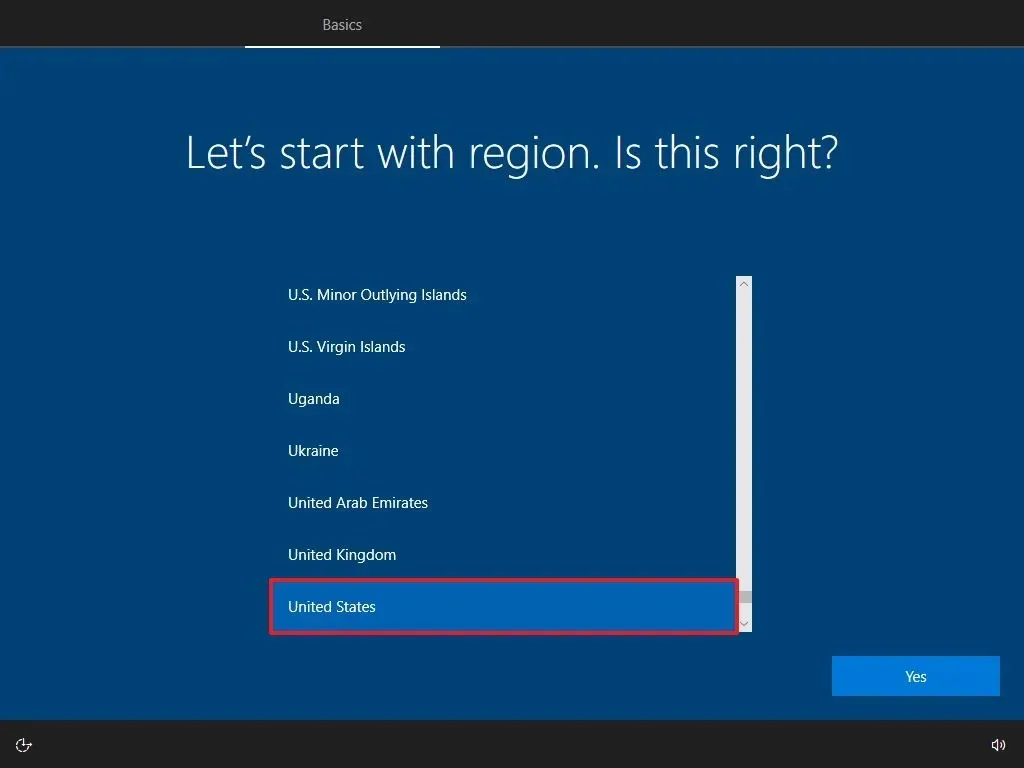
-
[はい]ボタンをクリックします。
-
キーボードレイアウト設定を選択します。
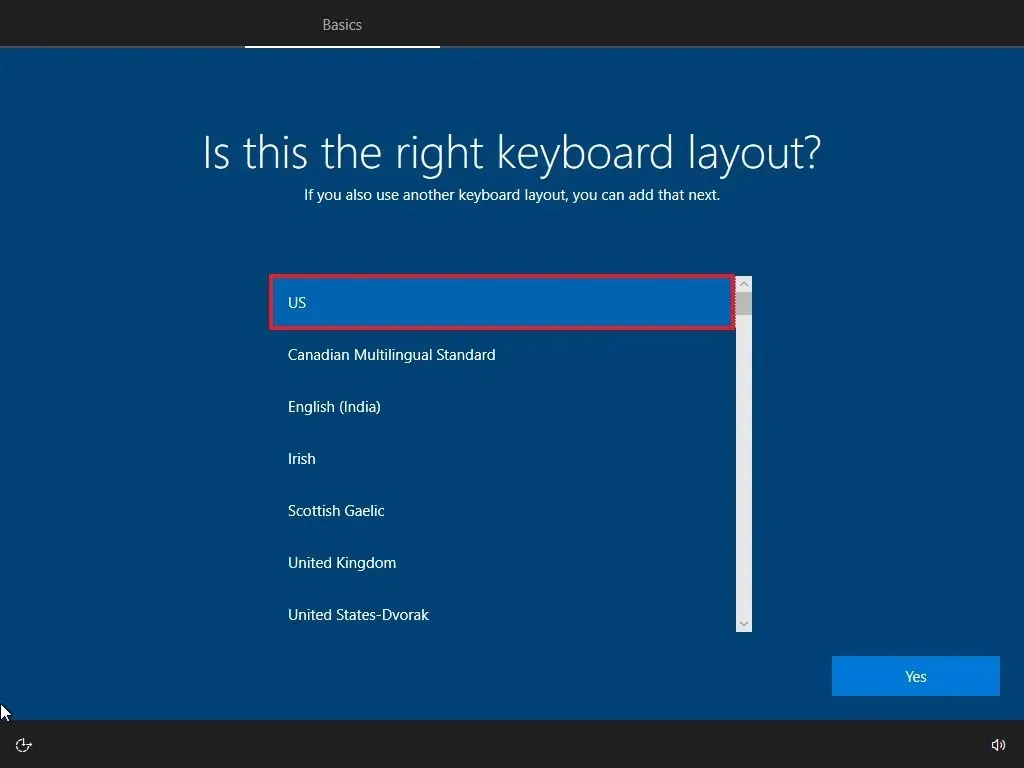
-
[はい]ボタンをクリックします。
-
2 番目のレイアウトを構成する必要がない場合は、[スキップ]ボタンをクリックします。
-
コンピュータは、イーサネット接続を使用して自動的にネットワークに接続します。ワイヤレス接続の場合は、リンクを手動で設定する必要があります (セキュリティ キーが必要になる場合があります)。
-
Microsoft アカウントをスキップするには、左下隅の「オフライン アカウント」オプションをクリックします。
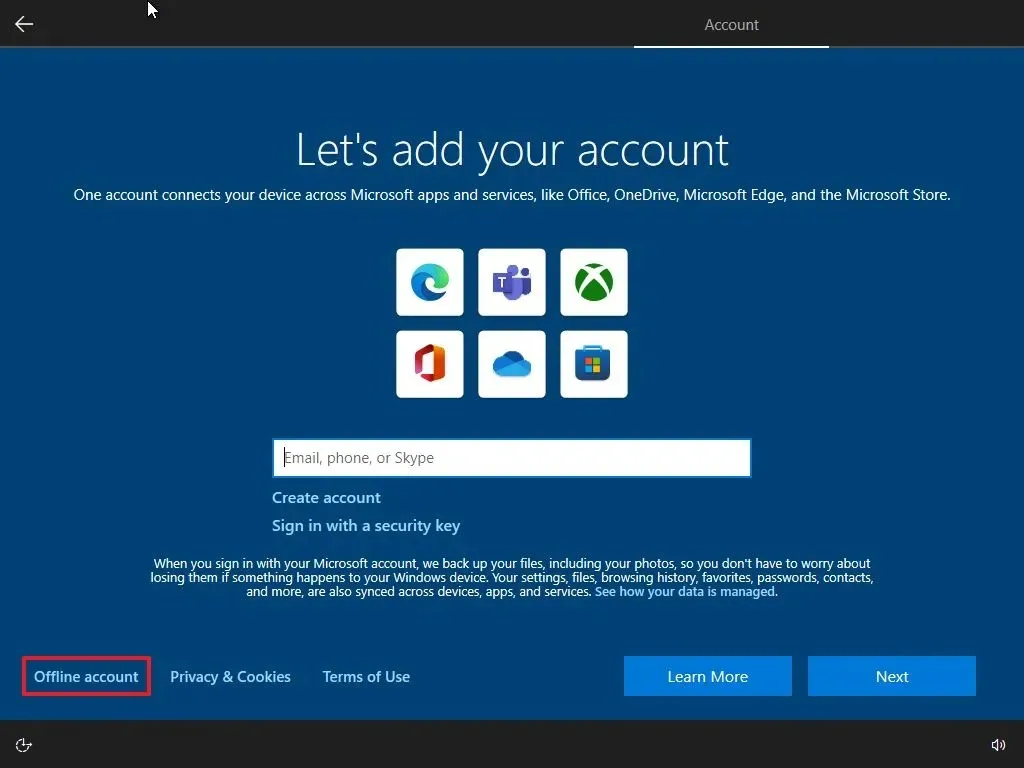
-
左下隅の「限定エクスペリエンス」オプションをクリックします。
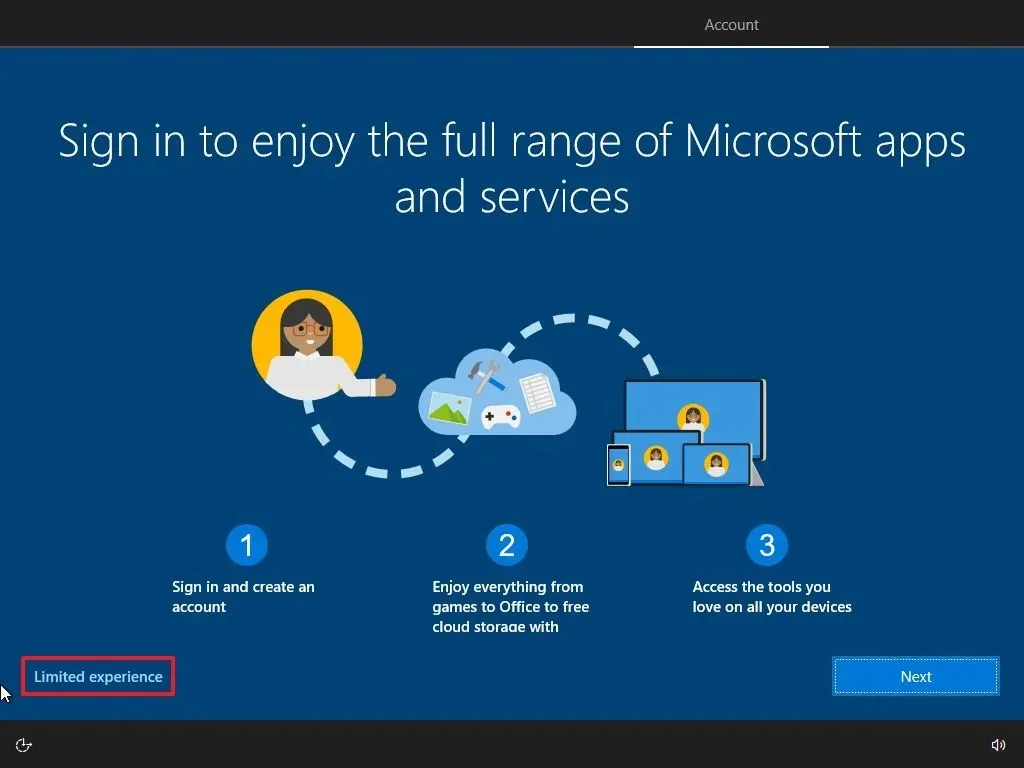
-
Windows 10 のローカル アカウント名を確認します。

-
「次へ」ボタンをクリックします。
-
Microsoft 以外のアカウントのパスワードを確認します。
-
「次へ」ボタンをクリックします。
-
アカウントのパスワードを回復する必要がある場合に備えて、3 つのセキュリティの質問を作成します。
-
「次へ」ボタンをクリックします。
-
「今はしない」ボタンをクリックします。
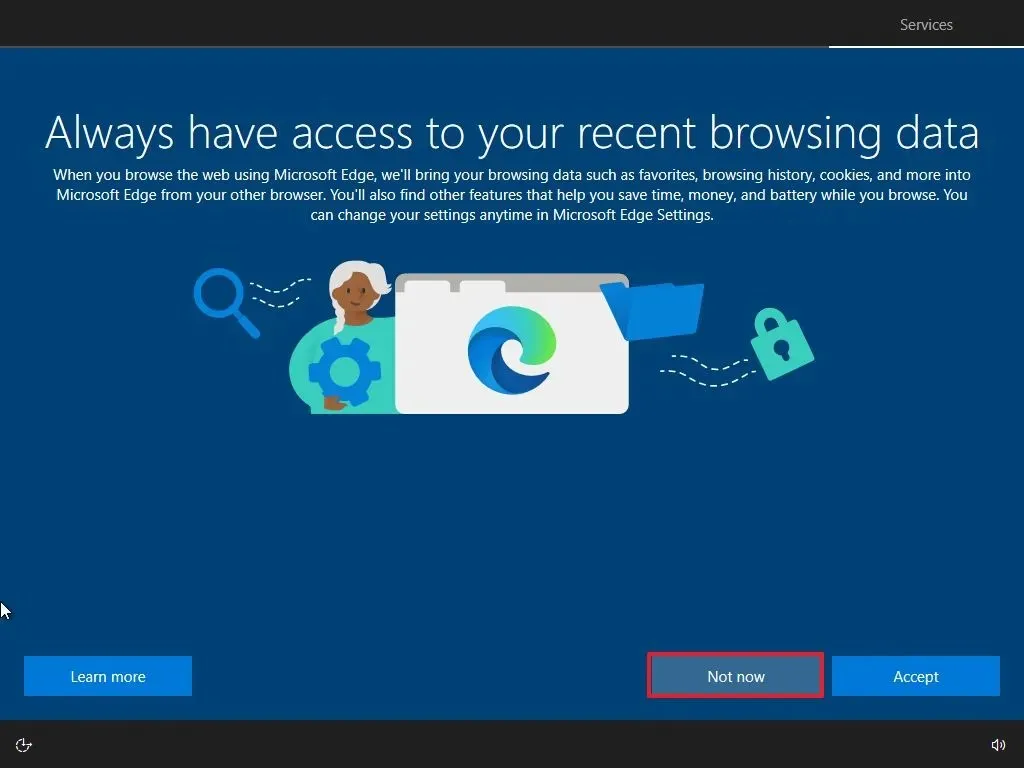
-
プライバシー設定を選択してください。

-
「承諾」ボタンをクリックします。
-
(オプション) 「エクスペリエンスをカスタマイズしましょう」ページで「スキップ」ボタンをクリックします。
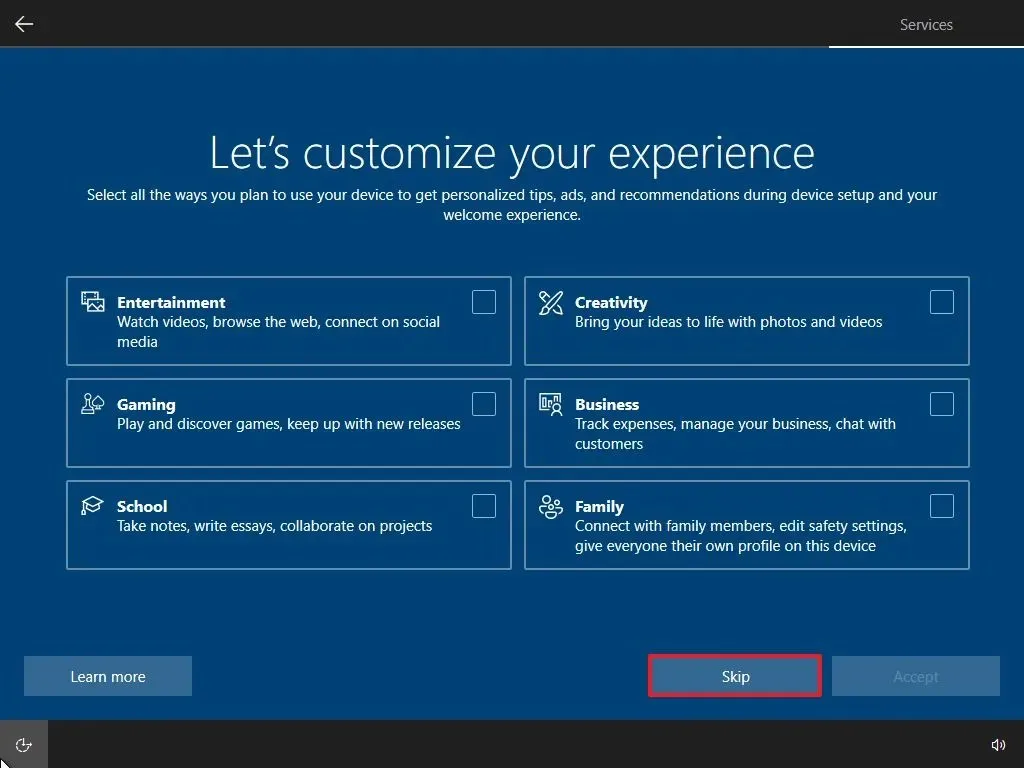
-
Cortana を無効にするには、「今はしない」ボタンをクリックします。
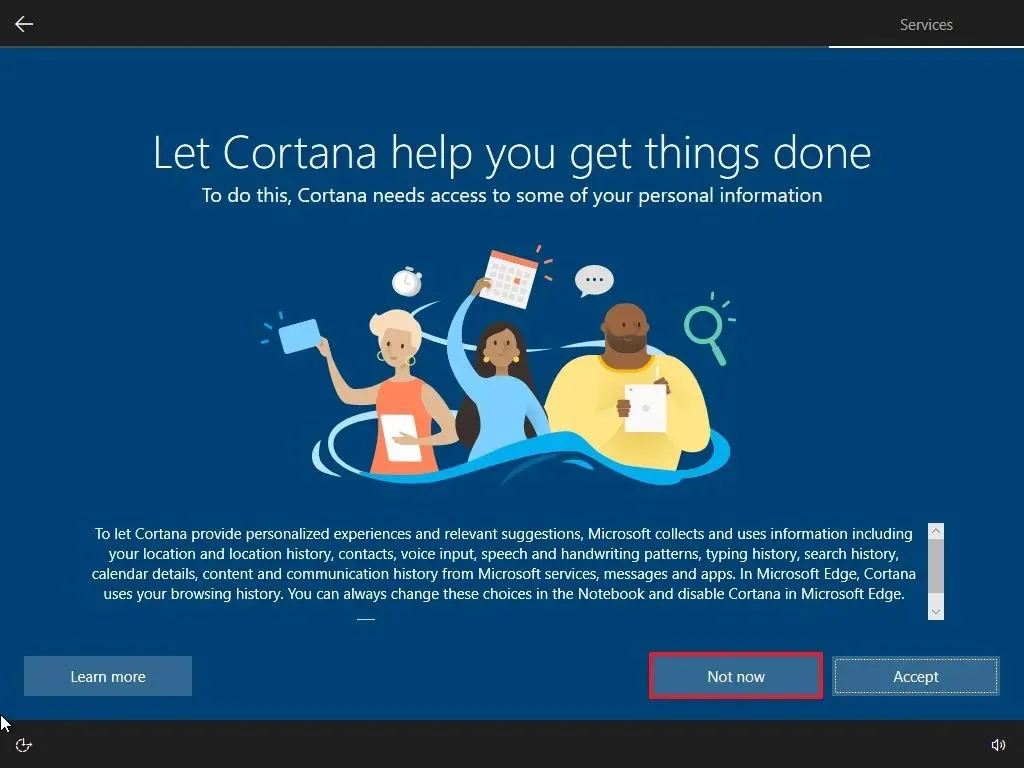
手順を完了すると、Windows 10 の Home エディションがローカル アカウントでインストールされます。これらの手順は、Windows 10 の「Pro」エディションでも機能します。
2024 年 7 月 24 日更新:このガイドは、正確性を確保し、プロセスの変更を反映するために更新されました。



コメントを残す