Windows 11 に PyTorch をインストールする方法
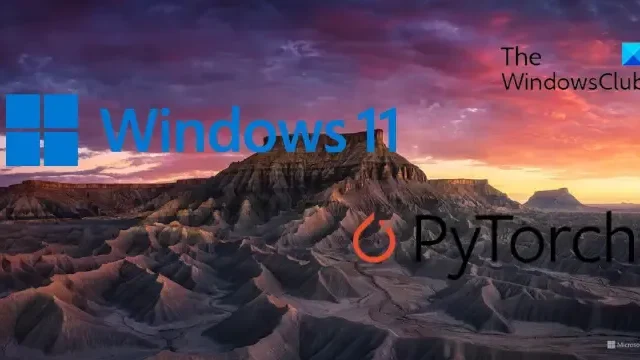
この投稿では、Windows 11 デバイスに PyTorch をインストールする方法を説明します。PyTorch は、人工知能と機械学習の分野の幅広いタスクに使用されるオープンソースの機械学習ライブラリです。Windows 11 デバイスにインストールする方法については、この投稿を読み続けてください。
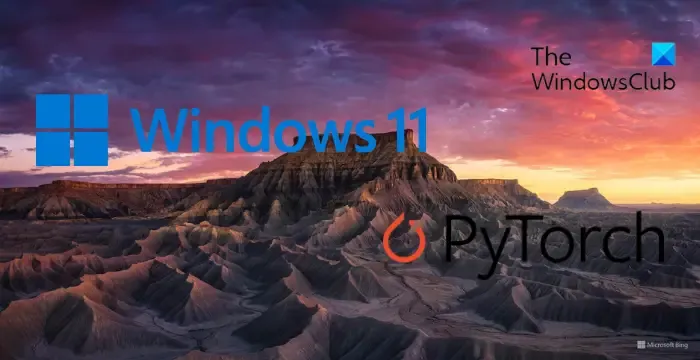
PyTorch とは何ですか?
PyTorch は、多用途で強力なオープンソース機械学習ライブラリです。ディープ ラーニング モデルのカスタム開発に対して、柔軟かつ効率的かつ強力なサポートを提供するように設計されています。人工ニューラル ネットワーク モデルの作成を簡素化し、主にデータ サイエンスや人工知能などの分野で使用されます。それが提供する主な機能は次のとおりです。
- 動的計算グラフ
- 自動微分
- ニューラル ネットワーク ライブラリと GPU アクセラレーション
- モデルのエクスポートとデプロイのためのデプロイメント オプション
- 強力なコミュニティとエコシステム
- クロスプラットフォーム互換性
Windows 11 に PyTorch をインストールするにはどうすればよいですか?

1. まず、PC に Python 環境をインストールする必要があります。これを行うには、Anaconda をパッケージ マネージャーとして使用します。まず、Anaconda をダウンロードしてインストールします。
2. インストールが完了したら、「スタート」をクリックし、 「Anaconda Powershell プロンプト」を検索して、「管理者として実行」を選択します。

3. これらのコマンドを 1 つずつ入力して、Anaconda と Python のバージョンを確認します。
python --version conda --version
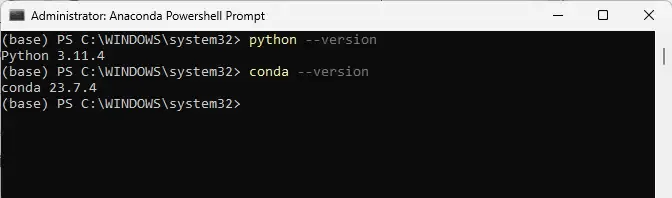
4. Conda 経由でバイナリから PyTorch パッケージをインストールできるようになりました。PyTorch.orgを開き、以下に示すようにインストールの詳細を選択します。
- PyTorch ビルド:安定しています
- お使いのOS: Windows
- パッケージ:コンダ
- 言語: Python
- コンピューティングプラットフォーム: CPU
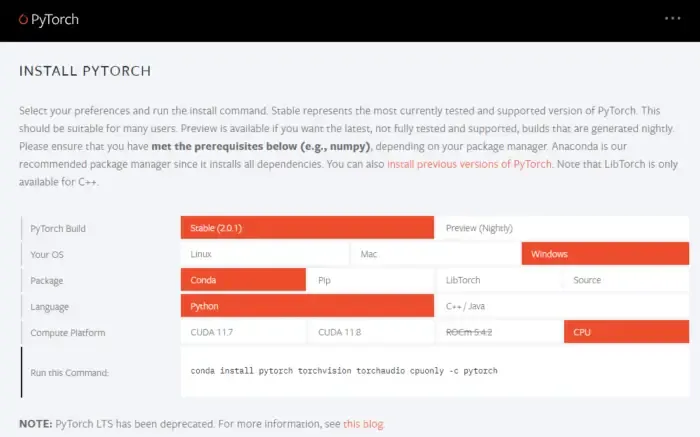
5. これらのオプションをすべて選択すると、PyTorch をインストールするコマンドが表示されます。Anaconda Powershell プロンプトでコマンドを実行すると、インストール プロセスが開始されます。Windows の場合、コマンドは次のようになります。
conda install pytorch torchvision torchaudio cpuonly -c pytorch
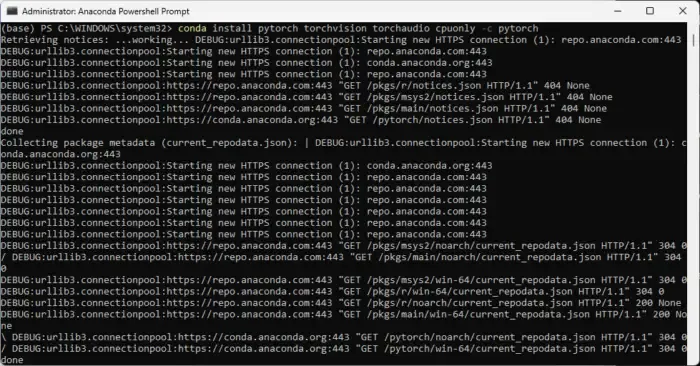
Y入力![]()
7. 手順が完了したら、Anaconda Powershell プロンプトを閉じ、デバイスを再起動します。
8. デバイスが再起動したら、Anaconda Powershell プロンプトを再度開き、これらのコマンドを 1 つずつ実行してインストールを確認します。
python import torch
x = torch.rand(2, 3)
print(x)![]()
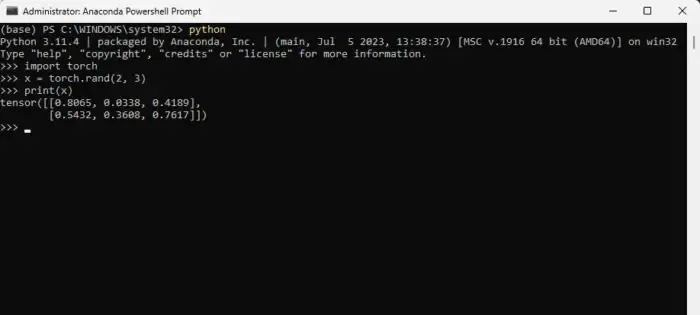
9. 出来上がり!Windows 11 デバイスに PyTorch が正常にインストールされ、構成されました。
これらの手順がデバイスに PyTorch をインストールして使用するのに役立つことを願っています。
PyTorch は Windows 11 をサポートしていますか?
はい、PyTorch は Windows 11 をサポートしています。多くの開発者や研究者がディープ ラーニングや機械学習のタスクに使用しているため、Windows デバイスにスムーズにインストールして使用できます。
Windows 11 で CUDA を使用して PyTorch をセットアップするにはどうすればよいですか?
Windows 11 で CUDA を使用して PyTorch をセットアップするには、NVIDIA の Web サイトから CUDA ツールキットと cuDNN をインストールします。次に、Anaconda をインストールし、Anaconda Powershell プロンプトで次のコマンドを実行します。
conda create --name myenv python=3.8 conda activate myenv conda install pytorch torchvision torchaudio cudatoolkit=xx.x -c pytorch
それでおしまい!



コメントを残す