Windows 11にPIPをインストールする方法

知っておくべきこと
- コマンドを使用して、PIP がすでにインストールされているかどうかを確認します
pip help。 - PIP は Python にバンドルされているため、 Python をインストールまたはアップグレードすることで入手できます。
- PIP を個別にインストールするには、get-pip.pyをダウンロードし、そのファイルを Python のディレクトリに貼り付けます。次に、CMD を開いてディレクトリを Python に変更し、コマンドを使用して
python get-pip.pyインストールします。 - コマンドで PIP のインストールを確認し
pip -V、 コマンドで PIP をアップグレードしpython -m pip install --upgrade pip、 コマンドで PIP をダウングレードしますpython -m pip install pip==(version number)。 - PATH 環境変数に PIP を追加して、「PIP はコマンドとして認識されません…」というエラーを修正します。
Python は、システムを効率的に統合し、作業を迅速に完了できる、最も広く使用されているオープンソース プログラミング言語の 1 つです。また、PIP は Python パッケージのインストールと管理に最適なツールです。Python ユーザーなら同意するでしょう。
PIP は最新バージョンの Python にプリパッケージされていますが、古いバージョンを使用している場合は、Windows に PIP を自分でインストールする必要があります。
PIPとは何ですか?
PIP (または Preferred installer program) は、サードパーティのパッケージのインストールを可能にするツールであり、Python の標準パッケージ マネージャーです。PIP を使用すると、標準の Python ライブラリでは利用できない機能を含むパッケージをインストールおよび管理できます。そのため、さまざまなアプリケーションが PIP を使用してバイナリ パッケージをインストールしており、これが PIP が広く知られている理由の 1 つです。
PIPがすでにインストールされているかどうかを確認する方法
前述のように、PIP は Python にとって非常に重要なので、Python バージョン 3.4 (Python 3 の場合) および Python バージョン 2.7.9 (Python 2 の場合) 以降、Python インストーラーに含まれています。つまり、PIP はすでにインストールされている可能性が高いということです。確認方法は次のとおりです。
- コマンド プロンプトの管理者特権のインスタンスを開きます。これを行うには、[スタート] を押して「 cmd 」と入力し、[管理者として実行]をクリックします。
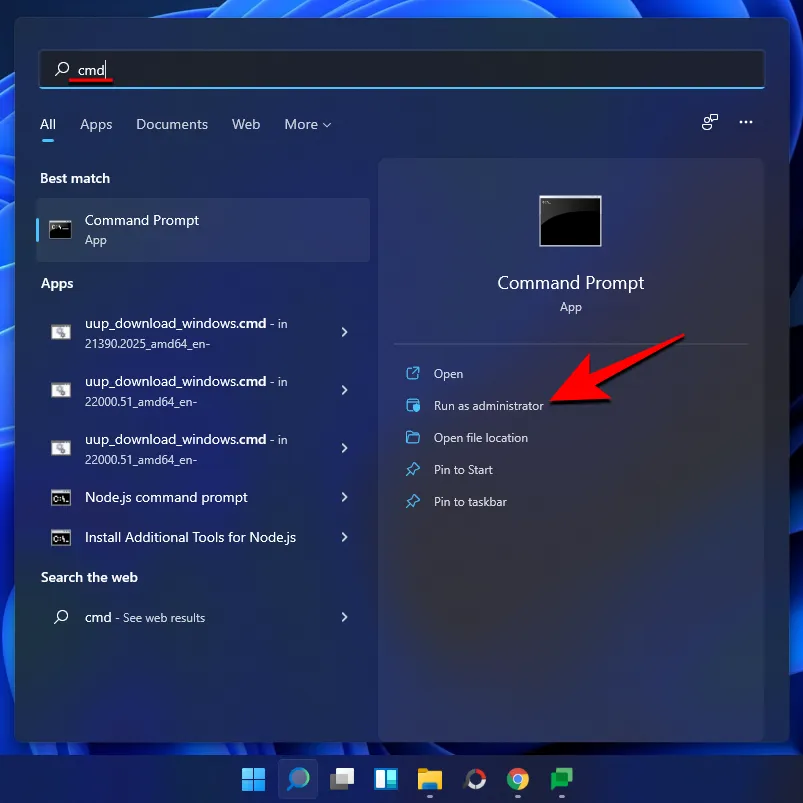
- 次に、次のコマンドを入力します。
pip help
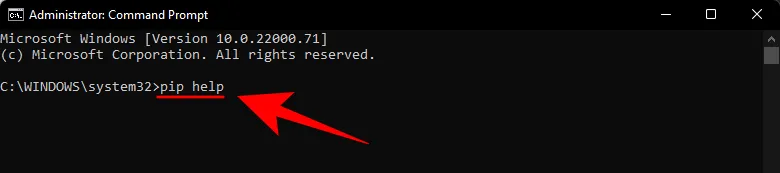
- コマンド プロンプトに「’pip’ は内部コマンドまたは外部コマンド、実行可能なプログラム、またはバッチ ファイルとして認識されません」と表示される場合は、インストールされていないか、システム変数パスが設定されていません。PIP がインストールされていることが確実な場合は、最後のセクションに進んで修正方法を確認してください。
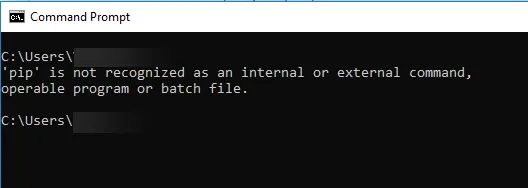
何らかの理由で pip がインストールされていない場合、または古いバージョンを使用している場合は、以下の手順に従って Windows 11 に pip をインストールしてください。
Windows 11 に PIP をインストールする方法 [2 つの方法]
Windows 11 に PIP をインストールする方法はいくつかあります。
方法 1: Python 3 のインストール/アップグレード時に PIP をインストールする
- ダウンロードしたら、セットアップ ファイルを実行します。次に、「インストールのカスタマイズ」をクリックします。
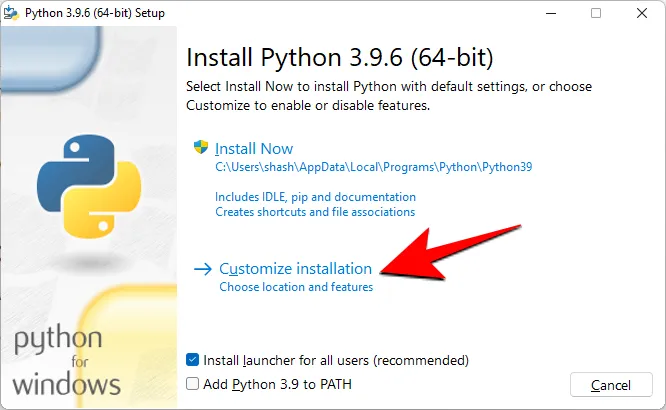
- ここで、「pip」の横にチェックマークが付いていることを確認して、確実にインストールされるようにしてください。
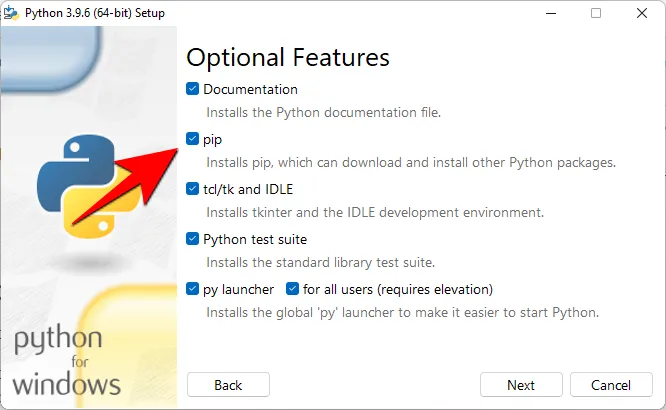
- 新しいバージョンの Python ではこれを行う必要はありませんが、確実にインストールされるようにするための 1 つの方法です。[次へ] をクリックして、インストールを続行します。
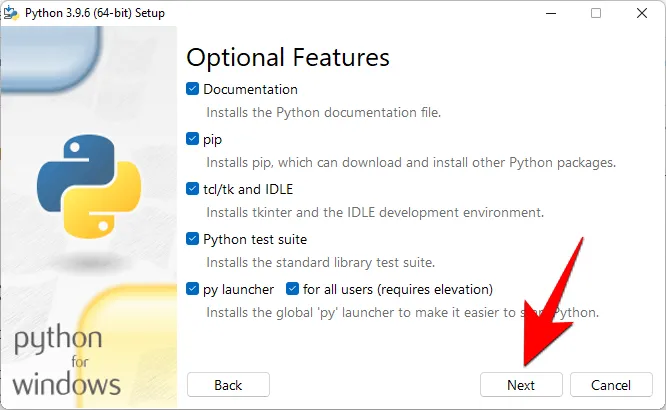
方法2: get-pip.pyファイルとコマンドラインを使用する
既存の PIP インストールを修正する方法、または Python がすでにあるが PIP のみをインストールしたい場合に新しい PIP をインストールする方法を説明します。
ステップ1: get-pip.pyファイルをダウンロードする
- まず、get-pip.pyファイルをダウンロードします。
- リンクをクリックすると、バイナリ データが多数含まれる新しいページに移動することに気付くかもしれません。その場合は、 を押して ファイルを保存します。ただし、簡単にダウンロードするには、上記のリンクを右クリックし、 [リンクに名前を付けて保存]オプションを選択して、ファイルをハード ディスクに保存する
Ctrl+S必要があります。
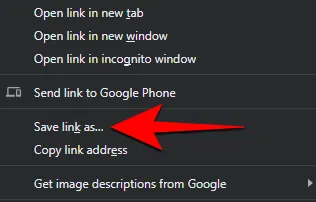
- ファイルを Python がインストールされているのと同じディレクトリにコピーします。ここでは Pythin39 ですが、インストールされている Python 2 または 3 のバージョンに応じて変更される可能性があります。したがって、ここでは python フォルダーは次のようになります:
C:\Users\(username)\AppData\Local\Programs\Python\Python39。
ステップ2: コマンドプロンプトからPIPをインストールする
- ここで、PIP をインストールするには、前述のようにコマンド プロンプトを開きます。次のコマンドを入力して、現在のパス ディレクトリをファイルが保存されているディレクトリに変更し、Enter キーを押します。
cd C:\Users\shash\AppData\Local\Programs\Python\Python39
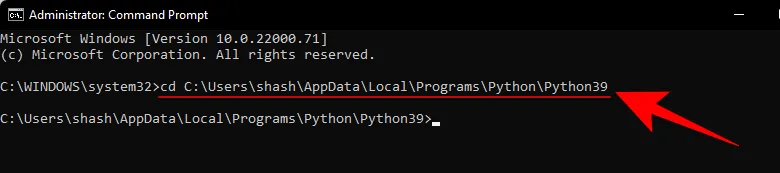
- 次に、次のコマンドを入力して Enter キーを押します。
python get-pip.py

- インストール プロセスが完了するまで待ちます。完了すると、「pip が正常にインストールされました…」というメッセージが表示されます。

これで完了です。PIP がシステムにインストールされました。
PIP のバージョンを確認し、PIP のインストールを確認する方法
念のため、pip のバージョンをチェックして、pip が正しくインストールされているかどうかを確認できます。これを行うには、コマンド プロンプトで次のコマンドを入力して Enter キーを押します。
pip -V

コマンド プロンプトの次の行に PIP バージョンが表示されます。

PIP のアップグレード方法
PIP は、他のソフトウェアと同様に定期的に更新されるため、最新の機能やバグ修正を最大限に活用するには、常に最新の状態に保つことが重要です。実際、簡単なコマンド ラインで PIP を更新することもできます。手順は次のとおりです。
前述のようにコマンド プロンプトを開きます。次に、次のコマンド ラインを入力して Enter キーを押します。
python -m pip install --upgrade pip

これにより、以前のバージョンがアンインストールされ、最新の PIP バージョンに更新されます。
PIP をダウングレードする方法
一方、最新バージョンの PIP で互換性の問題が発生している場合は、以前のバージョンにダウングレードすることをお勧めします。PIP をダウングレードする方法は次のとおりです。
コマンド プロンプトを開き、次のコマンドを入力し、その後に特定の PIP バージョン番号を入力して、Enter キーを押します。
python -m pip install pip==(version number)

これにより、以前のバージョンがアンインストールされ、指定した PIP バージョンがインストールされます。
修正: 「PIP」が内部コマンドまたは外部コマンドとして認識されない
PIP コマンドの実行中に、コマンド プロンプトに「内部コマンドまたは外部コマンドとして認識されません」というエラー メッセージが表示される場合があります。これには 2 つの原因が考えられます。PIP がコンピューターにインストールされていないか、PATH 環境変数に追加されていないかのいずれかです。
Windows 11 に PIP をインストールする方法は既に説明しましたので、問題は間違いなく Path 環境変数が更新されていないことにあります。このエラー メッセージを修正するには、以下の手順に従ってください。
- [スタート] を押して、システム環境 変数を検索し、最初のオプションをクリックします。
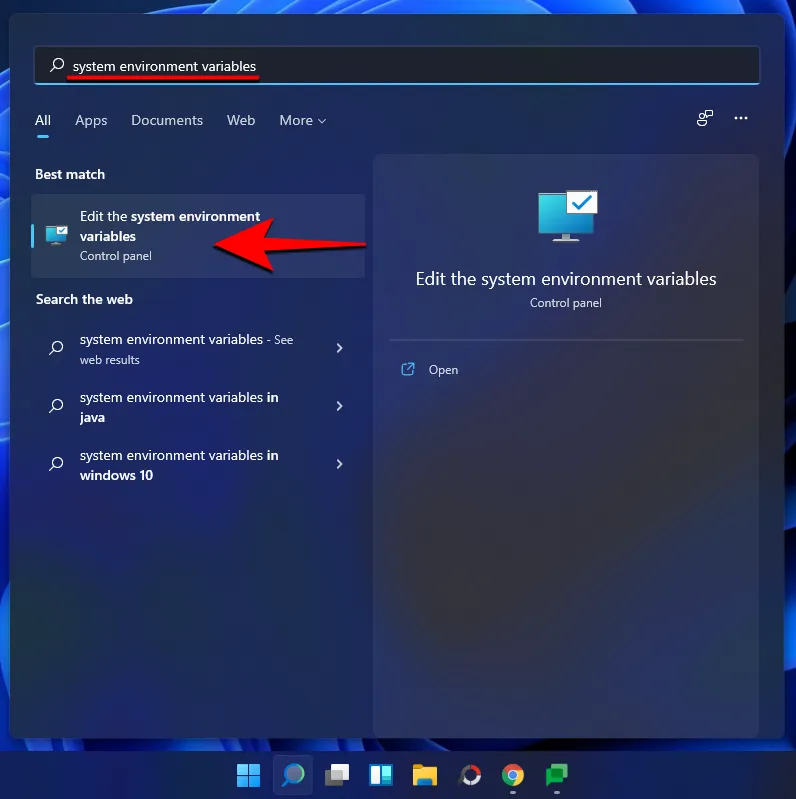
- 次に、「環境変数」をクリックします。
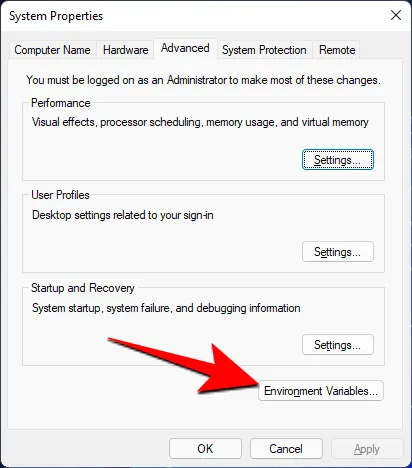
- 「システム環境変数」の下で、 Pathをダブルクリックします。
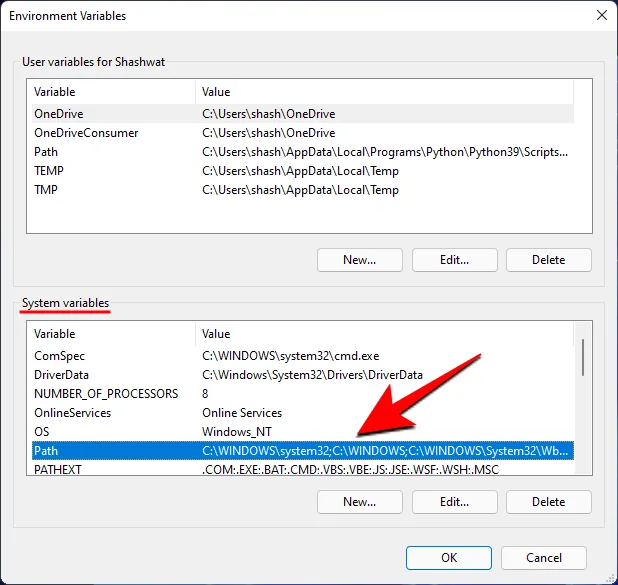
- ここで、「新規」をクリックします。

- 次に、「PIP」がインストールされている場所を追加します。デフォルトでは、
C:\Users\(username)\AppData\Local\Programs\Python\Python39\Scripts
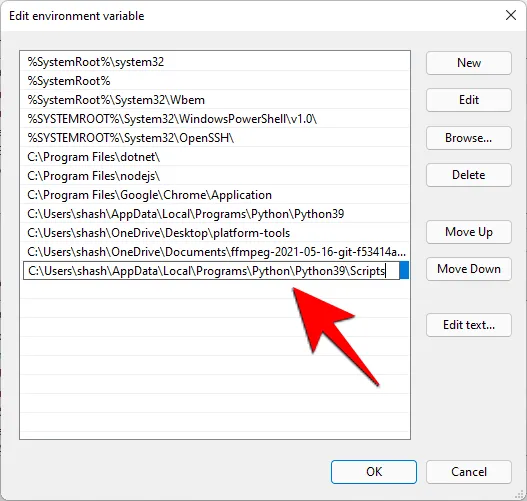
- 開いているすべてのウィンドウで[OK]をクリックします。
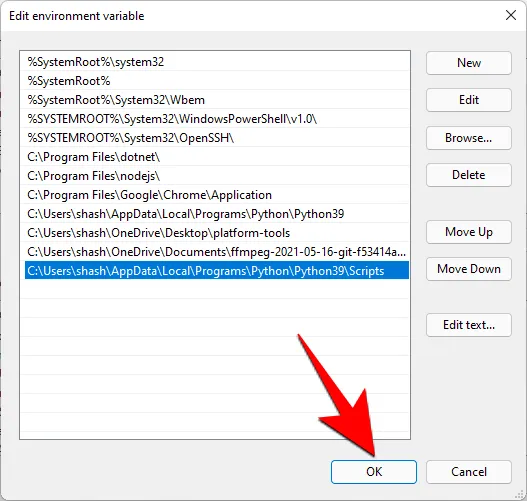
- ここで、コマンド プロンプトの新しいインスタンスを開き、もう一度 ‘pip’ コマンドを試してください。コマンド プロンプトは ‘pip’ コマンドを探す場所を認識しているため、エラー メッセージが再び表示されることはありません。
これが、Windows 11 に PIP をインストールしたり、アップグレードしたり、ダウングレードしたりする方法です。



コメントを残す