Windows 11 にオプション機能をインストールする方法
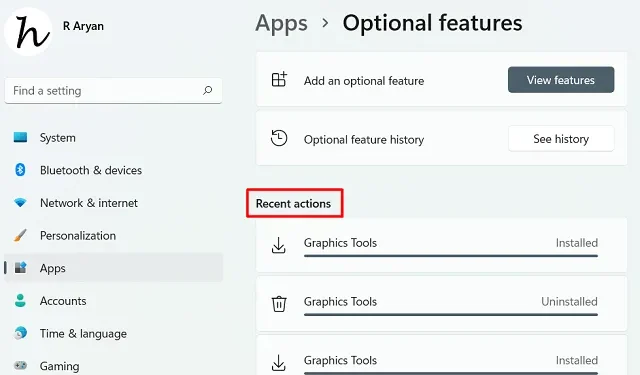
Windows 11 には、ユーザーが PC にオプション機能をダウンロードしてインストールできる新しいツールがあります。この新機能には、さまざまなスクリプト、ツール、ドライバー、およびその他の重要な機能が含まれています。このセクションにアクセスすると、ワードパッド、メディア プレーヤー、PowerShell ISE などを構成するいくつかの機能がプリインストールされています。
たとえば、コンピュータにグラフィック ツールをインストールしたり、新しいスクリプト/フォントを追加したりしたいとします。さて、「オプション機能」というタイトルのこの新しいツールを使用して、このような基本的な機能をコンピューターに簡単に追加できます。
Windows 11 の 5 つの改善された機能
JavaScriptを有効にしてください
Windows 11 にオプション機能をインストールする
Windows 11 に新しいオプション機能をインストールするには、以下の手順に従って適用するだけです。
- Win + Xを押して、「設定」を選択します。
- 左側のナビゲーションで [アプリ] をクリックし、右側のペインに移動します。
- 4 番目のオプションに行き、[オプション機能]をクリックします。
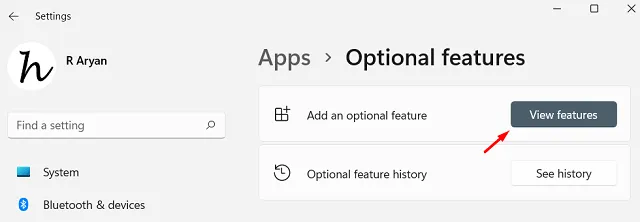
- 「機能の表示」オプションをクリックして、デバイスにインストールできるアイテムのリストを表示できます。このセクションには、主にさまざまなスクリプト、フォント、いくつかのツール、およびドライバーが含まれています。
- カーソルを下にスクロールして、インストールする機能を見つけます。または、テキスト フィールド内で機能名を検索して、Enterを押します。
- 特定の機能を見つけたら、その横にあるボックスにチェックを入れて[次へ]をクリックします。
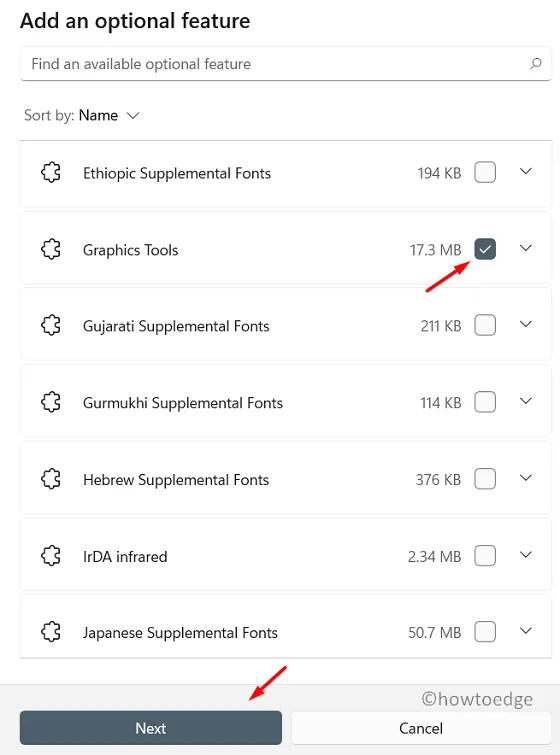
- [次へインストール]をクリックして、選択した機能のダウンロードとインストールを開始します。

- PC に新しい機能をインストールした後は、必ず PC を再起動してください。
Windows 11 でのオプション機能のアンインストール
何らかの理由で特定の機能が気に入らず、コンピューターから削除したい場合は、次の簡単な手順に従ってください –
- まず、Win + Iを押して設定を起動します。
- [アプリ] > [オプション機能]に移動します。
- [インストールされた機能] で、PC で実行する必要がなくなった機能を検索します。
- 見つかったら、一度クリックしてUninstallを押します。
- 選択した機能はその後すぐにアンインストールされ、このアクションは「最近のアクション」内に表示されます。
最近インストールまたはアンインストールした機能はどこで確認できますか?
新しい機能をインストールしたり、デバイスから既存の機能を削除したりすると、[最近の操作] セクションに表示されます。以下のパスに移動して、このセクションにアクセスできます –
設定 (Win + I) > アプリ > オプション機能 > 最近のアクション
この記事が役に立ち、簡単に理解できることを願っています。このガイドに従って問題が発生した場合は、コメント セクションでお知らせください。
- Windows 11 で 100% または高い CPU 使用率を解決する方法
- 修正 – PC はリセットされましたが、すべての個人ファイルを削除できませんでした
- Windows 11/10 でコンピューターの状態を確認する方法



コメントを残す