Windows 11 に OpenCL をインストールする方法: ステップバイステップ ガイド
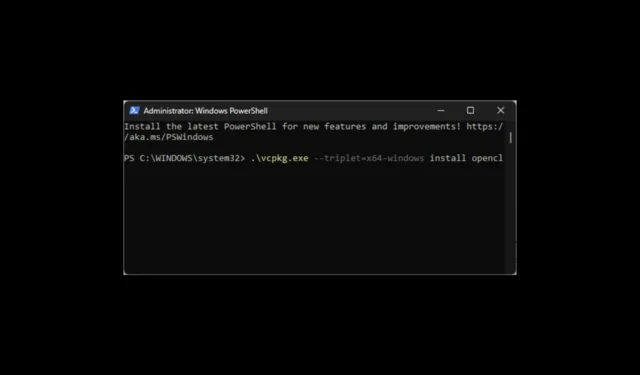
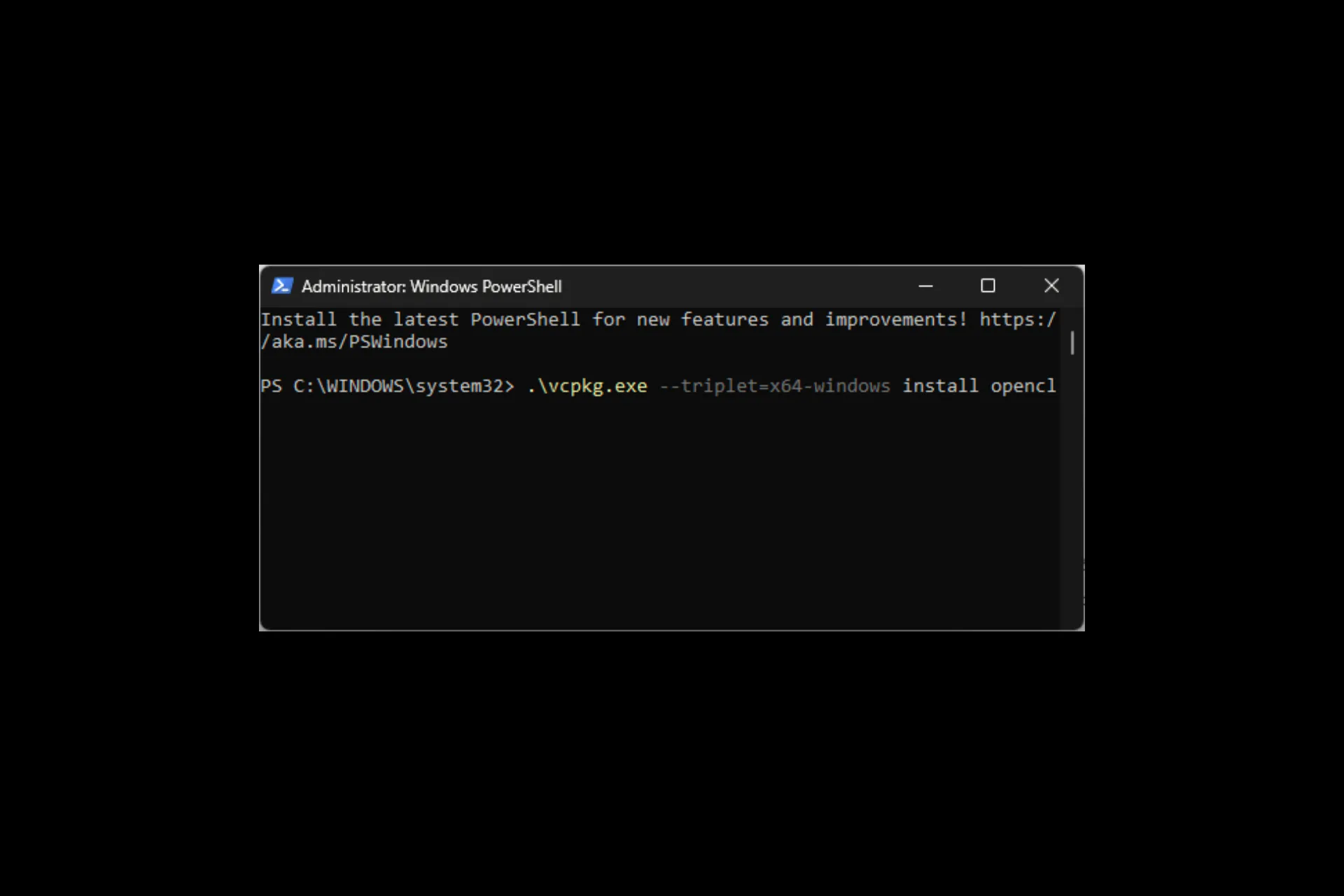
OpenCL (オープン コンピューティング言語) をインストールすると、グラフィック レンダリングなどのさまざまなコンピューティング タスクを高速化する能力がハードウェアに与えられます。
このステップバイステップ ガイドでは、計算効率を高めるために Windows 11 コンピューターに OpenCL をインストールする手順を説明します。
OpenCLとは何ですか?
オープン コンピューティング言語 (OpenCL) は、パーソナル コンピューター、モバイル デバイス、および組み込みプラットフォームにあるさまざまなアクセラレーターの並列プログラミングを備えた、無料でオープンな標準フレームワークです。
OpenCL の目標は、開発者が CPU、GPU、アクセラレータなどの処理ユニットの計算能力を統合された方法で利用してパフォーマンスを向上できるように支援することです。
Windows 11 に OpenCL をインストールするにはどうすればよいですか?
Windows 11 に OpenCL をインストールする手順に進む前に、次の事前チェックを行ってください。
- Visual C++ 再頒布可能パッケージがインストールされていることを確認してください。
- コンピューターが OpenCL アプリと OpenCL ランタイムを実行するための最小要件を満たしているかどうかを確認します。
- まず、Khronos の公式 Web サイトからドライバーの互換性リストを確認します。
完了したら、上記と同じ順序で次の手順を実行します。
1. グラフィックドライバーを更新します
- Windows + R を押して、実行 ダイアログ ボックスを開きます。
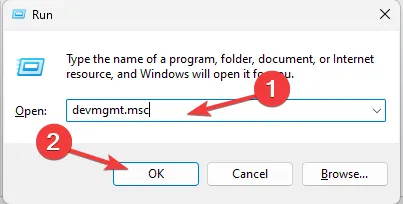
- 「devmgmt.msc」と入力し、[OK] をクリックしてデバイス マネージャー アプリ
- [ディスプレイ アダプター] に移動し、クリックして展開します。ドライバーを右クリックし、ドライバーの更新を選択します。
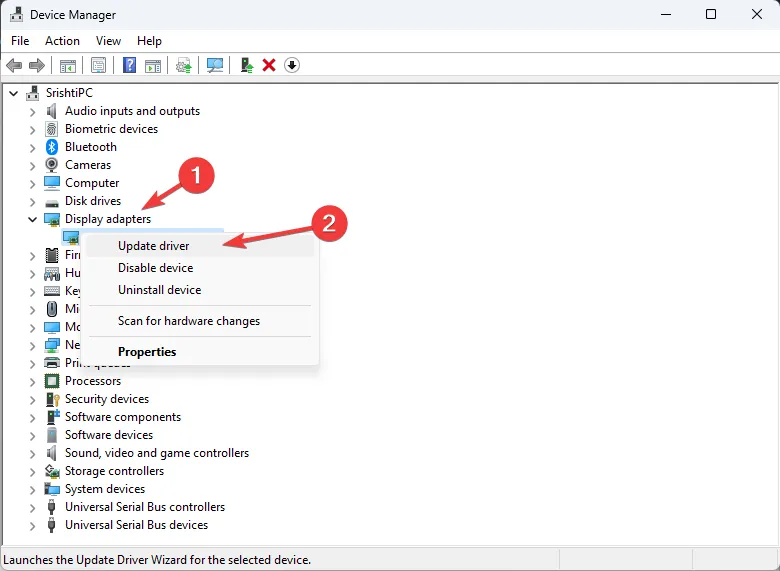
- [ドライバーを自動的に検索する] を選択します。
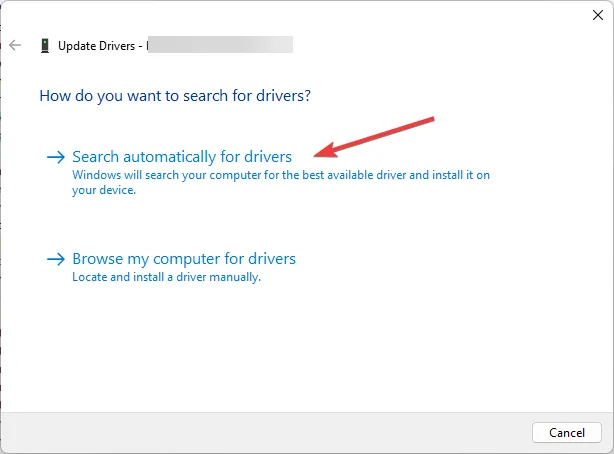
- 画面上の指示に従ってプロセスを完了します。
2. OpenCL ランタイムがインストールされているかどうかを確認します
- Windows + E を押して、Windows エクスプローラー ウィンドウ ボックスを開きます。
- 次のパスに移動します。
C:\Windows\System32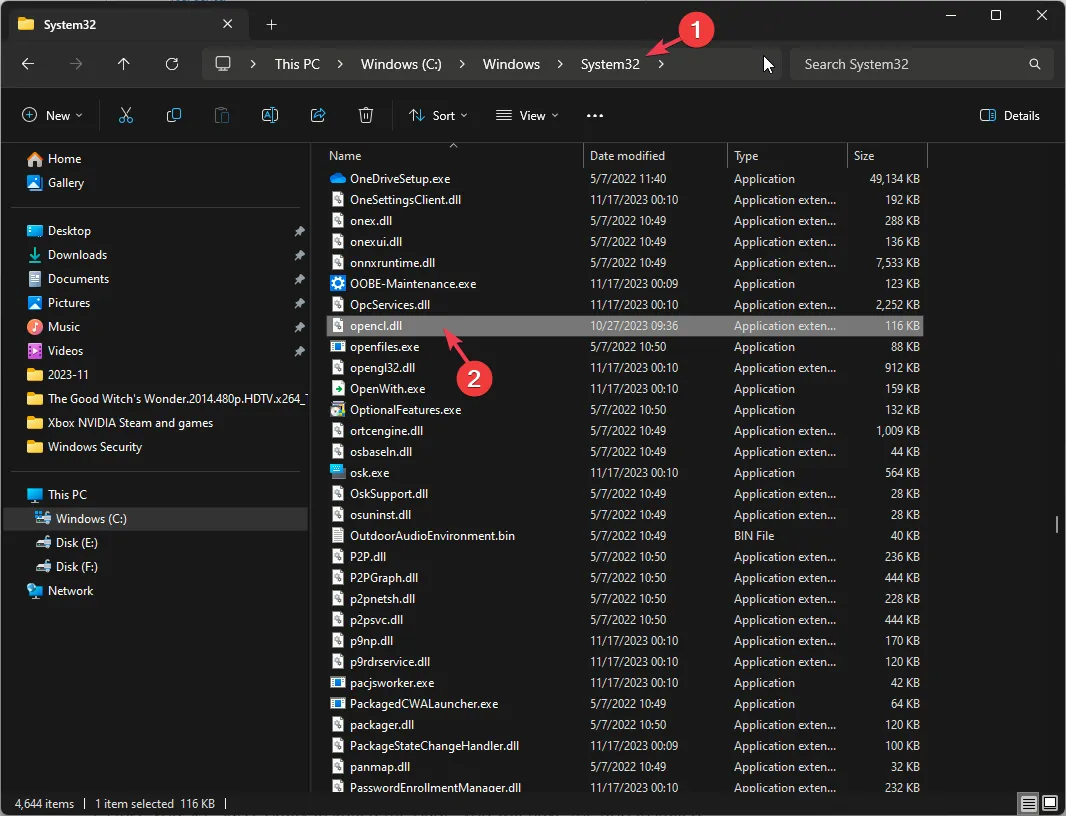
- OpenCL.dll ファイルを見つけます。そこにある場合は、コンピューターに OpenCL ランタイムがインストールされていることを意味します。
そこで Opencl.dll が見つからない場合は、ドライバが古いことが原因である可能性があります。解決策については、このガイドをお読みください
3. C/C++ コンパイラをダウンロードする
- Windows キーを押し、「powershell」と入力し、[管理者として実行] をクリックします。
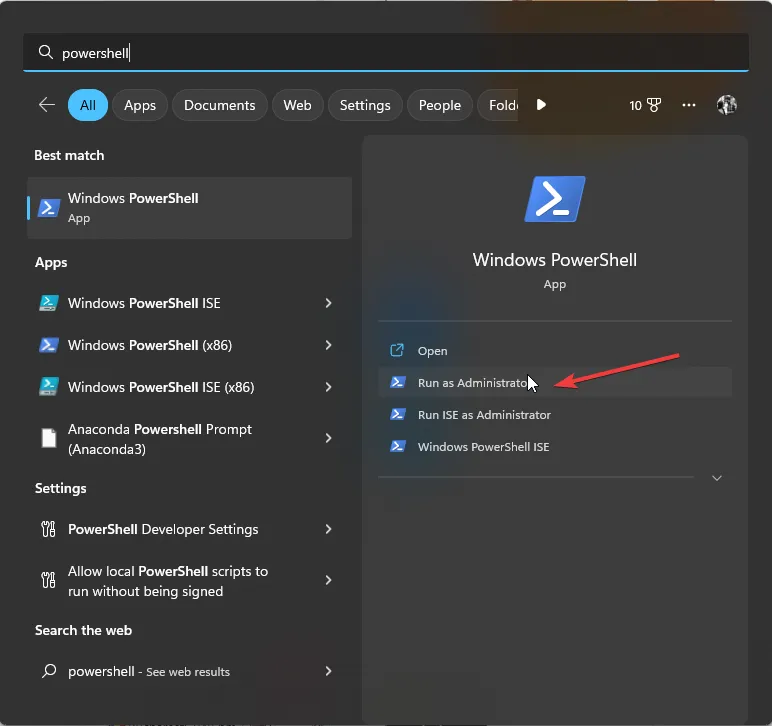
- Visual Studio Build Tools 2022 などの C/C++ コンパイラをインストールするには、次のコマンドを入力して Enter を押します。
winget install "Visual Studio Build Tools 2022"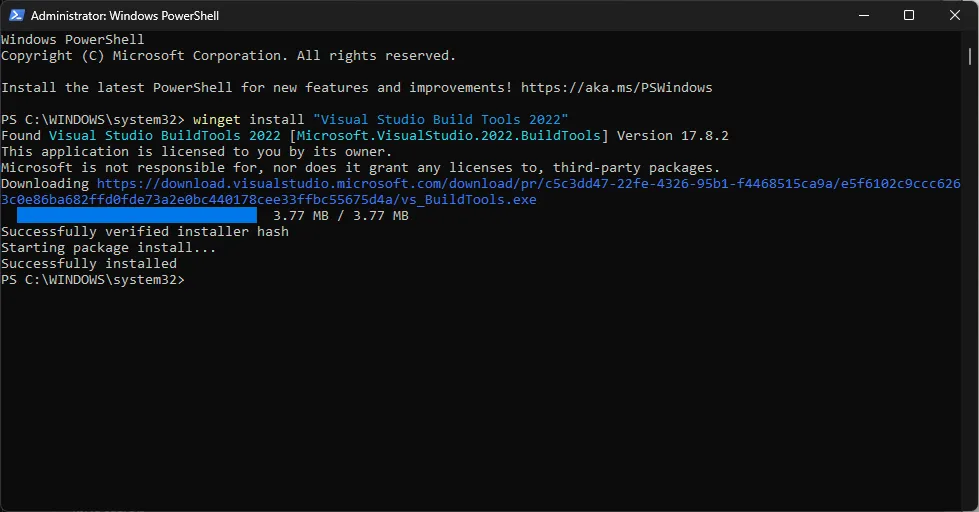
- 「正常にインストールされました」というメッセージが表示されたら、アプリがインストールされています。
- ここで、コマンド ラインを使用して最小構成を取得するには、次のコマンドをコピーします。次のコマンドを貼り付けて Enter を押します:
& "C:\Program Files (x86)\Microsoft Visual Studio\Installer\setup.exe"install --passive --norestart --productId Microsoft.VisualStudio.Product.BuildTools --channelId VisualStudio.17.Release --add Microsoft.VisualStudio.Component.VC.Tools.x86.x64 --add Microsoft.VisualStudio.Component.VC.Redist.14.Latest ---add Microsoft.VisualStudio.Component.Windows11SDK.22000
Windows 11 で動作している場合は、上記のコマンドを使用できます。ただし、Windows 10 の場合は、–add Microsoft.VisualStudio.Component.Windows11SDK.22000 を —add Microsoft.VisualStudio.Component.Windows10SDK.19041 に置き換えてください。あ>
4. Git、CMake、Visual Studio Codeをインストールする
- Windows キーを押し、「powershell」と入力し、[管理者として実行] をクリックします。
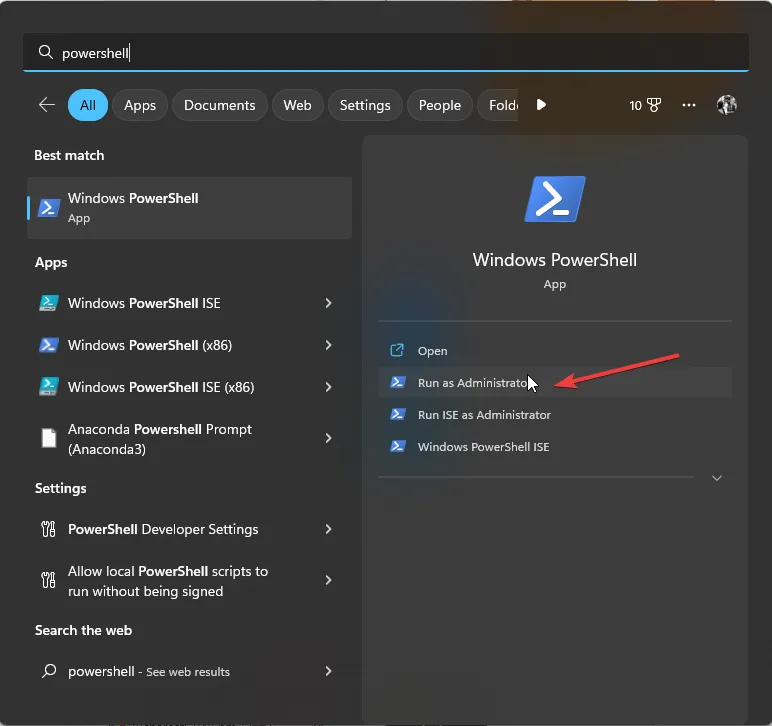
- 次のコマンドを入力して Enter を押します:
winget install Git.Git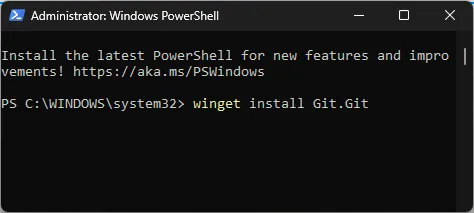
- コピーして次のコマンドを貼り付けて CMake をインストールし、Enter を押します:
winget install Kitware.CMake - Visual Studio Code をインストールするには、次のコマンドを入力して Enter をクリックします。
winget install "Visual Studio Code"--source msstore
コンピューターに Git、CMake、または Visual Studio Code がすでにインストールされている場合は、これらの手順をスキップできます。
5. OpenCL SDK と OpenCL SDK を入手します。 Vcpkgをインストールする
ネイティブ OpenCL アプリを開発するには、C または C++ コンパイラー、OpenCL ヘッダー (C およびオプションで C++ ヘッダー)、およびダイナミック ライブラリ (OpenCL.dll) が必要です。エクスポートライブラリ(OpenCL.lib)
- Windows キーを押し、git と入力して、[開く] をクリックします。
- 次のコマンドを入力して OpenCL SDK に関連する Git リポジトリのクローンを作成し、CMake を使用してプロジェクトを構成し、最後にビルドとビルドを行います。 Visual Studio 2022 経由でインストールし、Enter を押します。
-
git clone --recursive https://github.com/KhronosGroup/OpenCL-SDK.gitcmake -G "Visual Studio 17 2022"-A x64 -T v143 -D CMAKE_INSTALL_PREFIX=./OpenCL-SDK/install -B. /OpenCL-SDK/build -S. /OpenCL-SDKcmake --build OpenCL-SDK/build --config Release --target install -- /m /v:minimal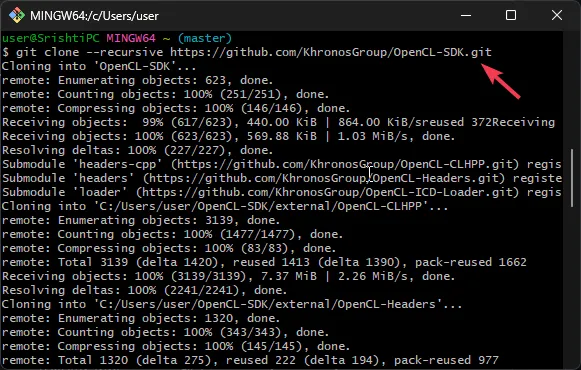
-
- セットアップとVcpkgを初期化し、コピー&次のコマンドを貼り付けてEnterを押します。
-
git clone https://github.com/microsoft/vcpkg.gitcd vcpkg.\bootstrap-vcpkg.bat
-
6. OpenCLのインストール
- Vcpkg コマンドライン ユーティリティが構築されたので、次のコマンドを入力して、PowerShell の特定の名前に一致する利用可能なパッケージを検索します。この場合は OpenCL で、Enter を押します。
-
.\vcpkg.exe search opencl…opencl 2.2 (2017.07…. C/C++ headers and ICD loader (Installable Client Driver) for OpenCL
-
- 次に、コピーして、次のコマンドを貼り付けて、x64 Windows プラットフォーム用の OpenCL ライブラリをインストールし、Enter を押します。
.\vcpkg.exe --triplet=x64-windows install opencl - 64 ビット ARM をターゲットにする場合は、コマンド内の –triplet=x64-windows を –triplet=arm64- に置き換えます。窓
結論として、Windows 11 環境に OpenCL を統合すると、さまざまなアプリケーションにわたって高速コンピューティングの可能性が解き放たれます。
コンピュータにインストールするには、Visual Studio Code と Visual C++ 再頒布可能パッケージがインストールされている必要があります。 Visual C++ 再頒布可能パッケージをインストールできないなどの問題が発生した場合。このガイドをお読みください。
手順に従っているときにどこかで行き詰まっていませんか?ご質問については、以下のコメント欄にお気軽にご記入ください。喜んでお手伝いさせていただきます!



コメントを残す