Windows 11 に不足しているドライバーをインストールする方法
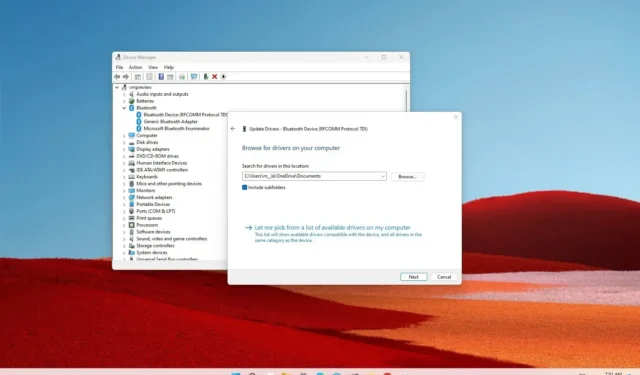
Windows 11では、システムがほとんどのドライバーを自動的に検出してインストールできますが、ドライバーが見つからない場合はこのプロセスを手動で完了する必要がある場合があります。
最近デバイス (プリンター、カメラ、ネットワーク カードなど) を接続したが、Windows 11 がそれを認識しない場合は、Windows Update またはデバイス マネージャーを通じて不足しているドライバーをインストールする少なくとも 2 つの方法があります。
このガイドでは、Windows 11 に不足しているドライバーをダウンロードしてインストールする方法を説明します。
Windows Update から Windows 11 に不足しているドライバーをインストールする
Windows 11 に不足しているドライバーをインストールするには、次の手順を実行します。
-
Windows 11 で[設定]を開きます。
-
[Windows Update]をクリックします。
-
「詳細オプション」タブをクリックします。
-
「オプションのアップデート」セクションで、「オプションのアップデート」設定をクリックします。
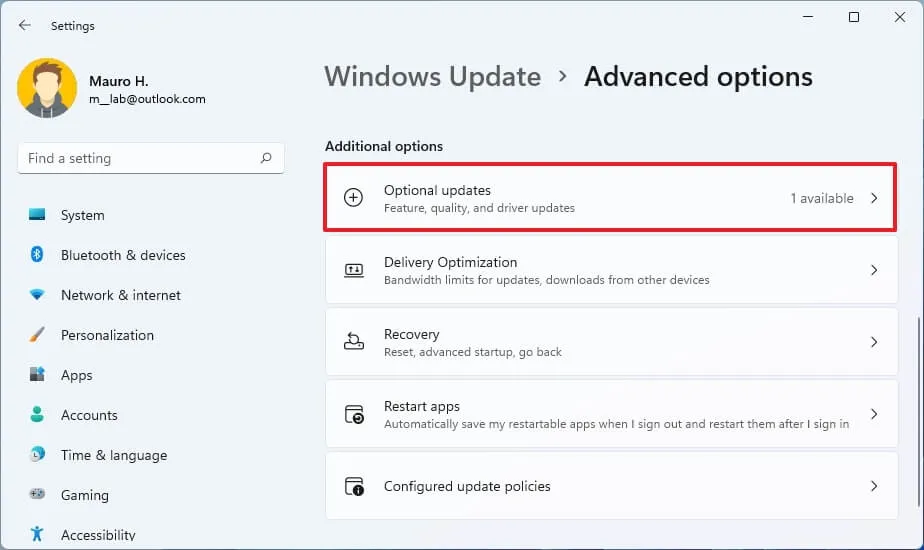
-
[ドライバーの更新]設定をクリックします。
-
デバイスに不足しているデバイス ドライバーを選択します。
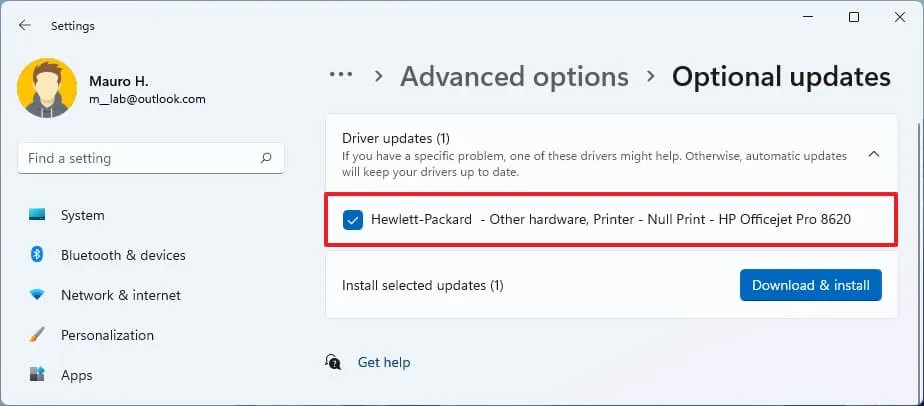
-
「ダウンロードとインストール」ボタンをクリックします。
手順を完了すると、不足しているドライバーが Windows 11 にインストールされます。
デバイスマネージャーから Windows 11 に不足しているドライバーをインストールする
Windows 11 では、デバイス マネージャーを使用してドライバーをインストールできます。ただし、続行する前に、製造元のサポート Web サイトからコンピュータまたは USB フラッシュ ドライブにパッケージをダウンロードする必要があります。
ドライバーに「.zip」または「.cab」拡張子が付いている場合は、手順を使用する前にファイルを抽出する必要があります。
不足しているドライバーをインストールするには、パッケージを準備するか、ファイルのある USB ドライブを接続して、次の手順を実行します。
-
[スタート]を開きます。
-
「デバイス マネージャー」を検索し、一番上の結果をクリックしてアプリを開きます。
-
ドライバーが欠落しているデバイスを右クリックし、[ドライバーの更新]オプションを選択します。
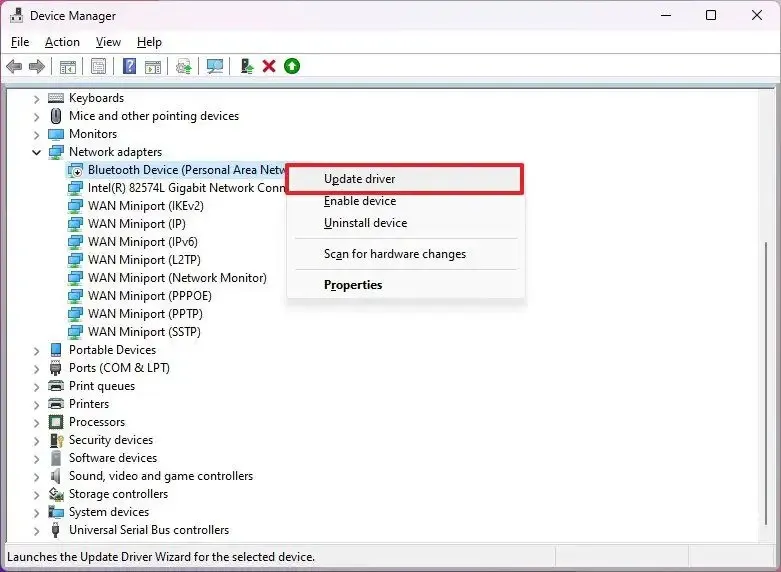
簡単なメモ:問題のデバイスには黄色のマークが表示され、不明というラベルが付けられる場合があります。 -
「コンピューターを参照してドライバーを検索する」オプションをクリックします。
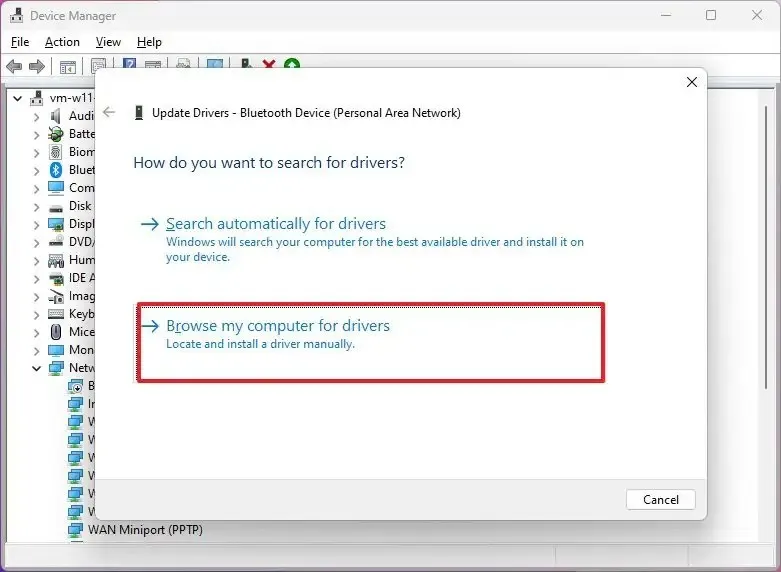
-
[参照]ボタンをクリックし、不足しているドライバーのファイルが含まれているフォルダーを選択します。
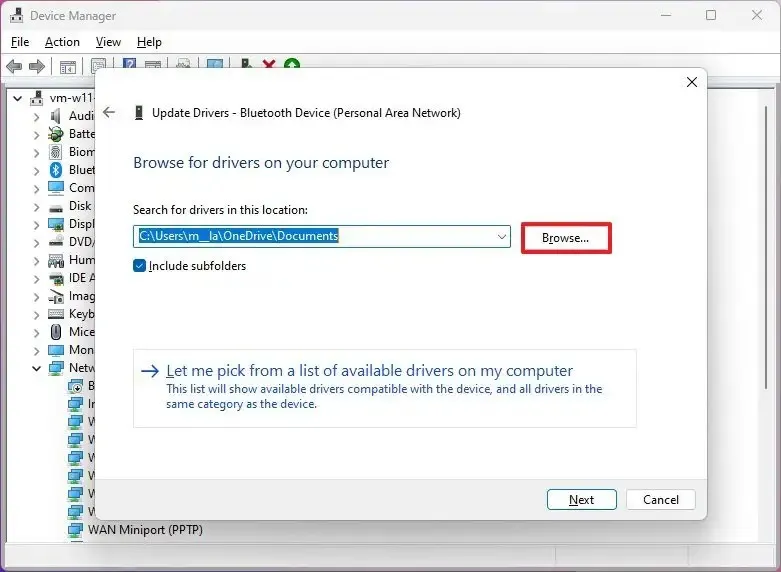
-
「OK」ボタンをクリックします。
-
[サブフォルダーを含める]オプションをオンにします。
-
「次へ」ボタンをクリックします。
-
画面上の指示に従って続行します (該当する場合)。
手順を完了するとドライバーがインストールされ、デバイスが Windows 11 と通信できるようになります。
よくある質問
「.exe」ファイルを使用してドライバーをインストールするにはどうすればよいですか?
ドライバーがインストーラー (.exe) 付きの自己解凍形式で提供されている場合は、ファイルをダブルクリックして内容を解凍し、インストールを開始するだけで、ドライバーは自動的にインストールされるため、画面上の指示に従うだけです。
ブランドのコンピューターに不足しているドライバーをインストールするにはどうすればよいですか?
Dell、Lenovo、Samsung、HPなどの既知のブランドのラップトップまたはデスクトップ コンピュータを使用している場合は、そのドライバ アシスタント ツールを使用して、デバイス上のすべてのドライバをインストールおよび更新できます。
Windows 11 では 64 ビットまたは 32 ビットのドライバーを探す必要がありますか?
可能な限り、64 ビット バージョンのドライバーを使用する必要があります。ただし、Windows 11 は 64 ビット オペレーティング システムですが、システムは 32 ビット ドライバーもサポートしています。



コメントを残す