Windows 11 の Hyper-V に Kali Linux をインストールする方法
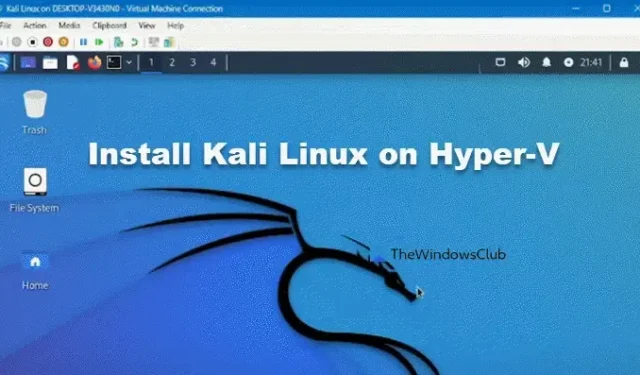
Hyper-V は、Windows 11 にプリインストールされている Windows 独自の仮想マシンであり、さまざまなオペレーティング システムのインストールに使用できます。この記事では、Windows 11 の Hyper-V に Kali Linux をインストールする方法について説明します。

Windows 11 の Hyper-V に Kali Linux をインストールする
Windows 11/10 コンピューターの Hyper-V に Kali Linux をインストールするには、以下の手順に従います。
- Hyper-V マネージャーを有効にする
- Kali LinuxインストールISOファイルをダウンロードする
- 新しい仮想マシンを作成する
- Kali Linuxのインストールと設定
それらについて詳しくお話ししましょう。
1] Hyper-Vマネージャーを有効にする

Hyper-V マネージャーはデフォルトでコンピューターにインストールされていますが、コントロール パネルから有効にする必要があります。これを行うには、以下の手順に従う必要があります。
- コントロール パネルを開きます。
- 次に、「プログラム」>「プログラムと機能」に移動します。
- 次に、「Windows の機能の有効化または無効化」をクリックします。
- Hyper-V を探し、チェックボックスをオンにして展開し、Hyper-V 管理ツールとHyper-V プラットフォームをチェックします。
- 最後に、「OK」をクリックします。
Windows 11 Home Edition では Hyper-V が表示されません。その場合は、バッチ スクリプトを使用して Windows 11 Home で Hyper-V を有効にすることをお勧めします。
2] Kali LinuxインストーラーISOファイルをダウンロードする
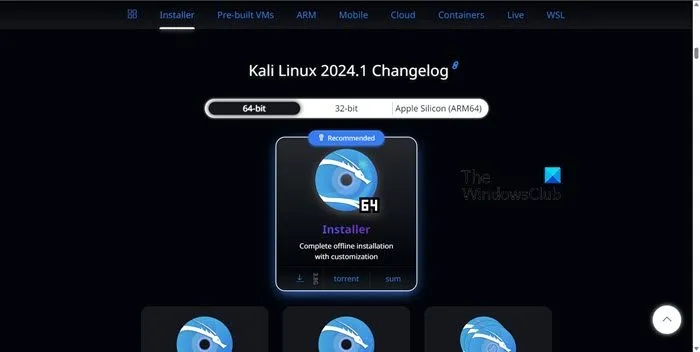
コンピューターで Hyper-V マネージャーを有効にしたので、Kali Linux ファイルの ISO ファイルをダウンロードする必要があります。そのためには、kali.orgにアクセスし、 [インストーラー イメージ]をクリックして、インストーラー ファイルをダウンロードします。これらの ISO ファイルは VirtualBox および VMWare Workstation 用であるため、仮想マシン セクションからはダウンロードしないでください。
ファイルのサイズは 3.8 GB もあるため、ダウンロードするには良好なネットワーク接続が必要です。ダウンロードが完了したら、次の手順に進みます。
3] 新しい仮想マシンを作成する
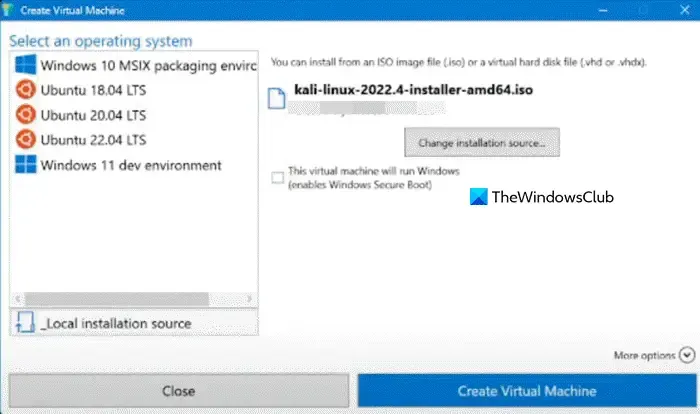
Kali Linux イメージをインストールし、Hyper-V マネージャーを有効にしたら、オペレーティング システムをインストールする仮想マシンを作成します。そのためには、以下の手順に従ってください。
- スタート メニューから Hyper-V マネージャーを検索して開きます。
- 次に、PC 名をクリックし、「クイック作成」>「インストール ソースの変更」を選択します。
- Kali Linux ISO イメージが保存されている場所に移動して選択します。
- 「この仮想マシンは Windows を実行します」オプションのチェックが外れていることを確認します。
- 次に、「その他のオプション」をクリックし、仮想マシンに名前を付けます。
- 次に、ドメイン オプションでスイッチを選択できます。
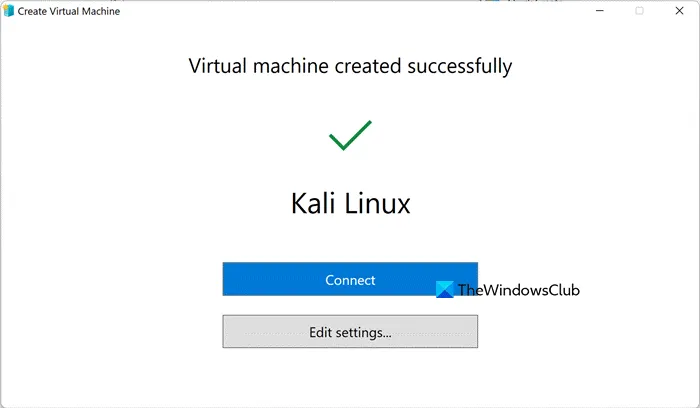
これにより、仮想マシンが正常に作成され、[接続] をクリックするように求められます。ただし、[設定の編集] をクリックして、割り当てた RAM とプロセッサを確認することをお勧めします。RAM に関しては、少なくとも 4 GB を割り当て、必要に応じてコアの数を選択する必要があります。
4] Kali Linuxをインストールして設定する
「接続」をクリックすると、VM ウィンドウが起動し、Kali Linux の設定を開始するように求められます。「開始」をクリックしてプロセスを開始します。

仮想マシンを起動するにはシステム内のメモリが不足しているというエラーが表示される場合があります。その場合は、クライアント デバイスで他の VM が実行中かどうかを確認し、それをシャットダウンしてください。それでも問題が解決しない場合は、コンピューターで実行中のすべてのプロセスを終了して再試行してください。
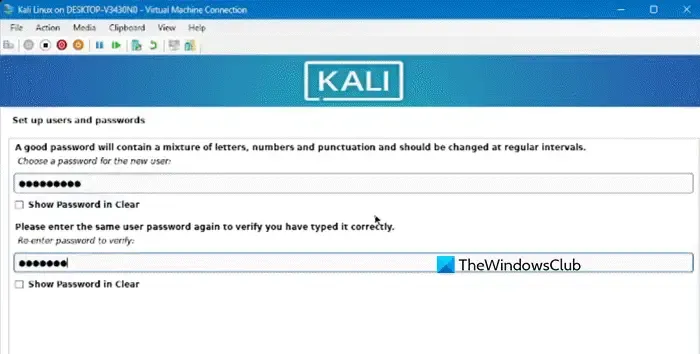
完了したら、もう一度 [開始] ボタンをクリックし、プロンプトが表示されたら [続行] をクリックします。これにより、インストール プロセスが開始されます。以下の手順に従ってください。
- オペレーティング システムは GUI 経由でインストールするため、そのためには「グラフィカル インストール」を選択します。
- 求められたら言語と場所を選択する必要があります。
- [続行] をクリックし、インストール メディアで必要なパッケージとドライバーをインストールします。
- 指定されたフィールドに選択したホスト名を入力し、「続行」をクリックします。
- ドメインの入力を求められた場合は、入力する必要のある特定のドメイン名がない場合は、何も入力せずに「続行」をクリックします。
- 次に、ルート ユーザーは脆弱であり、誰もがアクセスできないようにする必要があるため、すべての非管理タスク用のユーザー アカウントを作成する必要があります。任意のユーザー名とパスワードを入力します。
- 次に、画面の指示に従って、クロック、パーティションなどを選択し、基本システムをインストールします。
- デスクトップ環境とツールを選択するように求められます。通常、GNOMEとKDE Plasmaは選択されていません。必要な場合はそれらを選択し、不要なツールの選択を解除します。[続行] をクリックします。
インストールが完了するまでには少し時間がかかりますが、完了すると Kali Linux が起動します。
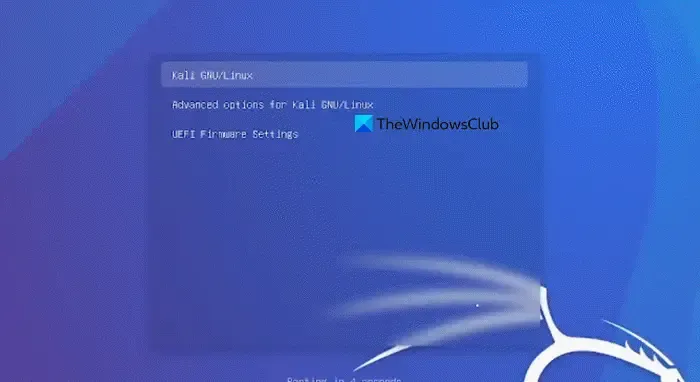
開始するには、Kali GNU/Linux を選択します。次に、ユーザー名とパスワードを入力して開始します。
これが Hyper-V に Kali Linux をインストールする方法です。
Kali Linux を Hyper-V にインストールできますか?
はい、インストーラー ISO を使用して Hyper-V に Kali Linux をインストールできます。Kali Linux の仮想マシン ファイルは VirtualBox と VMWare Workstation でのみ使用できますが、前述の手順を使用して仮想マシンを作成できます。
Windows 11 に Kali Linux 仮想マシンをインストールするにはどうすればいいですか?
VMWare Workstation および VirtualBox に Kali Linux をインストールするには、ガイドを参照してください。ただし、Hyper-V にインストールする場合は、前述の手順に従ってください。どのハイパーバイザー ツールを選択しても、Kali Linux はシームレスに動作します。



コメントを残す