VirtualBoxにKali Linuxをインストールする方法
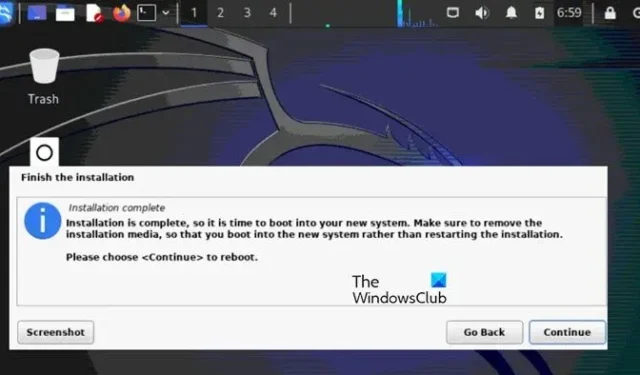
サイバーセキュリティの世界を探索することに興味がありますか? VirtualBox に Kali Linux をインストールすることは、そのための便利で安全な環境を提供する基本的なステップです。これは、デジタルフォレンジック、侵入テスト、セキュリティ監査用に設計された特殊な Linux ディストリビューションです。この記事では、VirtualBox 内で Kali Linux を簡単にセットアップする方法を説明します。
VirtualBoxにKali Linuxをインストールする方法
Windows コンピュータの VirtualBox に Kali Linux をインストールするには、以下の手順に従います。
- Kali Linux ISO をダウンロード
- VirtualBoxをインストールし、新しいVMを作成します
- VirtualBoxにKali Linuxをインストールする
- インストールを完了します。
1] Kali Linux ISOをダウンロードする
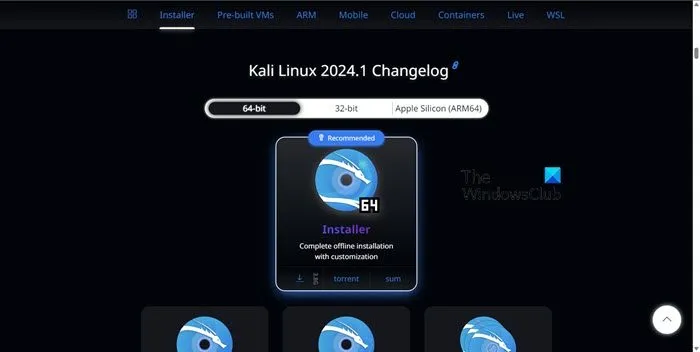
kali.orgにアクセスして、Kali Linux の ISO イメージをダウンロードします。正しいアーキテクチャ (32 ビットまたは 64 ビット) を確認して選択します。各イメージには、インストール中にグラフィカル ユーザー インターフェイス (Gnome、KDE、XFCE、LXDE など) を選択するオプションがあります。Kali Linux の最新バージョンはメインのダウンロード ページで入手できますが、必要に応じて古いバージョンもダウンロードできます。
HTTP または Torrent プロトコルを使用してイメージをダウンロードできます。ISO ファイルを覚えやすい特定のフォルダーに保存します。ダウンロードしたら、SHA256 チェックサムを検証して、イメージの一貫性を確認できます。
2] VirtualBoxをインストールして新しいVMを作成する
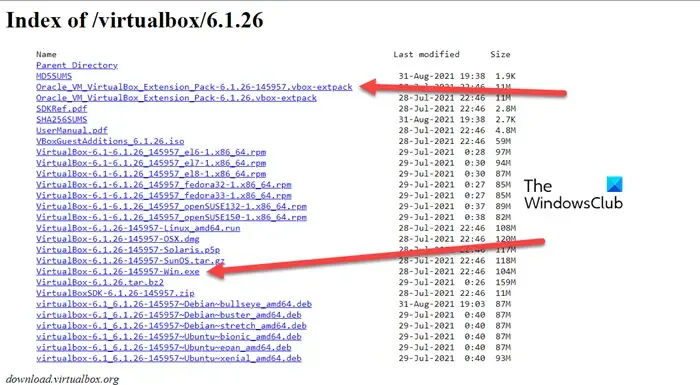
Kali Linux ISO をダウンロードしたら、次のステップは、まだ VirtualBox をダウンロードしてインストールすることです (まだ行っていない場合) 。virtualbox.orgに移動してインストールします。これを完了したら、次のステップは新しい VM を作成することです。
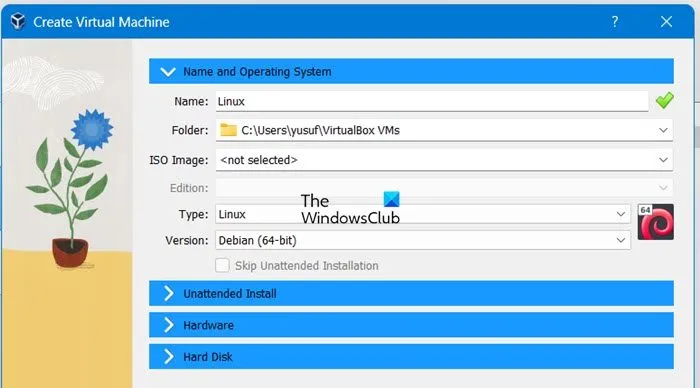
新しい VM を作成する方法は次のとおりです。
- VirtualBox を起動し、[マシン] タブをクリックして [新規] ボタンを選択するか、Ctrl + N キーを押して新しい仮想マシンを作成します。
- ここで、VM パラメータのいくつかを構成します。まず、名前を付け、タイプ (Linux) とバージョン (Debian (64 ビット)) を選択します。次に、ホスト OS に十分な未割り当てメモリがあることを考慮して、仮想マシンにメモリ (RAM) を割り当てます。次に、仮想ディスク ファイルの場所、サイズ、およびタイプを設定して、仮想ハード ディスクを作成します。
- 最後に、「作成」ボタンを押して新しい仮想マシンを作成します。
以下に示すように、Kali Linux をインストールする前にいくつかの追加設定を構成する必要があります。
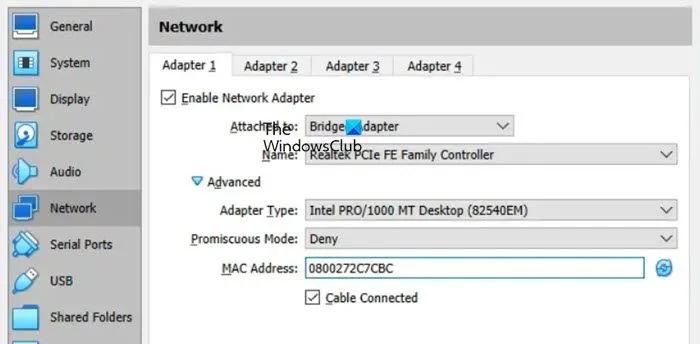
新しく作成した仮想マシンをクリックし、その設定を開きます。
- このリストの最初には、ディスプレイ設定を構成するために、[ディスプレイ] をクリックし、次に [画面] オプションをクリックします。ハングアップの可能性を防ぐために、ビデオ メモリを 128 MD に設定します。ユーザーは、必要なプログラムに対して 3D アクセラレーションを有効にすることもできます。
- 次はネットワークです。ネットワーク設定に進み、VM の仮想ネットワーク アダプタ モードを選択して、ブリッジを選択します。さらに、ネットワーク アダプタの名前、タイプ、MAC アドレスなどのオプションも構成できます。
- 最後に、ブート オプションを構成します。そのためには、ISO DVD イメージを VM の仮想 DVD ドライブに挿入し、その ISO ディスクから仮想マシンを起動します。
- 次に、VM 設定に移動し、ストレージに移動して、仮想光学ドライブの IDE コントローラーを選択し、スペースをクリックします。次に、IDE セカンダリ マスターの近くにあるディスク アイコンを選択し、仮想光学ディスク ファイルの選択をクリックして、先ほどダウンロードした Kali Linux インストール ISO イメージを参照します。最後に、[OK] ボタンを選択して変更を保存します。
3] VirtualBoxにKali Linuxをインストールする
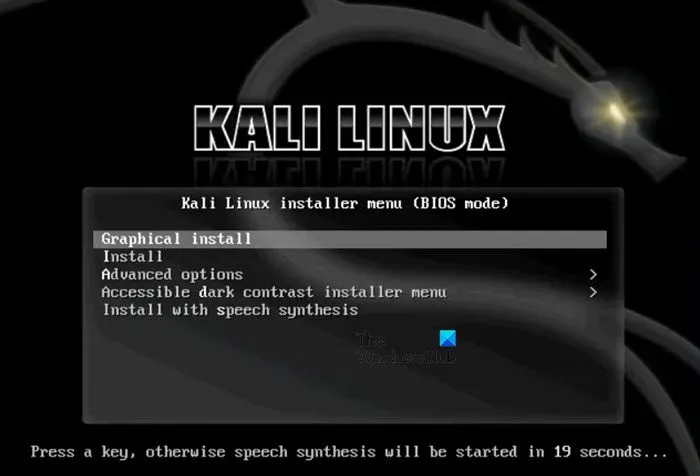
必要な設定はすべて完了しました。次は Kali Linux のインストール プロセスを開始します。以下の手順は、同じことを実行するためのものです。
- VirtualBox を起動し、VM を選択して、[開始] をクリックします。
- 仮想 DVD から起動すると、ブート メニューが表示され、ライブ DVD からの起動、インストール、グラフィカル インストールなど、Kali Linux のさまざまなオプションが表示されます。「グラフィカル インストール」を選択し、Enter キーを押して続行します。
- 言語、場所、キーボード レイアウト、Linux システムのホスト名の入力など、その他のオプションもあります。各設定が完了したら、[続行] ボタンをクリックして先に進みます。
- ネットワーク ドメインを使用しない場合は、そのままにして、ユーザー資格情報に進み、Kali Linux のプライマリ ログイン アカウントのユーザー名を入力し、次に Linux システム アカウントのユーザー名を入力します。これらの名前は、似ている場合も異なる場合もあります。これはユーザー次第です。
- 次に、パスワードを選択し、正確なタイムゾーンを選択し、パーティション ディスク設定を設定します。これにより、ディスク全体が 1 つのパーティションに割り当てられます。それに続いて、パーティション スキーム (すべてのファイルを 1 つのパーティションに)、概要 (パーティションの完了とディスクへの変更の書き込み) を選択し、[はい] ボタンを押して変更をディスクに書き込みます。
システムをインストールし、Kali Linux が仮想ディスクにファイルをコピーするのを待ちます。次に、デスクトップ環境を選択します。Xfce は軽量なデフォルトの選択肢です。最後に、GRUB がハードディスクにインストールされていることを確認します。他の OS やブートローダーはないので、GRUB のインストールには [はい] を選択します。
4] インストールを完了する
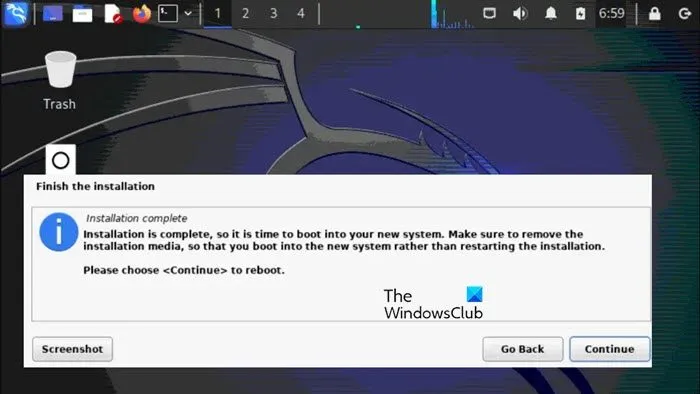
Kali Linux が VirtualBox にインストールされると、画面に通知メッセージが表示されます。インストール後、仮想マシンを再起動して、VirtualBox 内にインストールされた Kali Linux の起動プロセスを開始します。
それでおしまい!
Kali Linux は VirtualBox で利用できますか?
はい、Kali Linux は VirtualBox 内でインストールして使用できます。Kali Linux をインストールすることで、ユーザーはプライマリ オペレーティング システムに影響を与えることなく、サイバーセキュリティ ツールやテクニックを試すための安全で隔離された環境を利用できます。これを行うには、上記の手順を確認してください。
Kali Linux イメージをインストールするにはどうすればいいですか?
Kali Linux をインストールするには、通常、公式 Web サイトから Kali Linux ISO イメージをダウンロードし、それを使用して前述のように仮想マシンをセットアップします。物理コンピューターにインストールすることもできます。



コメントを残す