Windows 11 にインテル ネットワーク ドライバーをインストールする方法

Bluetooth や Wi-Fi などのネットワーク ドライバーは、周辺機器を接続したり、インターネットに接続したりするために不可欠です。通常、ドライバーはオペレーティング システムとともにインストールされます。ただし、Windows がネットワーク ドライバーのインストールを完全にスキップするシナリオも考えられます。逆に、ドライバーに関するいくつかの問題に直面する可能性があり、解決策が見つからないようです。
あなたの高貴な馬であるマシンは、必要なネットワーク ドライバーを備えていません。それはスーパーマンがマントを家に忘れたようなものです。でも心配しないでください。このページにアクセスした理由が何であれ、コンピューターにインテル ネットワーク ドライバーをインストールするために必要なのは、このガイドだけです。
インテルネットワークドライバーのインストール
コンピュータにネットワーク ドライバをインストールするには、主に 3 つの方法があります。オプション アップデートからドライバをインストールするか、ドライバを手動でアンインストールしてからコンピュータに強制的に再インストールすることができます。それ以外の場合は、インテルの公式 Web サイトにアクセスしてドライバーをダウンロードできます。
便宜上、このガイドではこれらすべての方法について説明します。
1. オプションのアップデートを確認する
新しい PC を購入した場合、またはシステム リセット後にドライバーが存在しない場合は、Windows が Microsoft サーバー上で不足しているドライバーを見つけ、「オプションの更新」キューに残っている可能性が高くなります。通常、Windows 自体が更新プログラムのインストールを管理します。ただし、場合によっては、ダウンロードするために介入が必要になる場合があります。
まず、スタートメニューに移動し、「設定」タイルをクリックします。
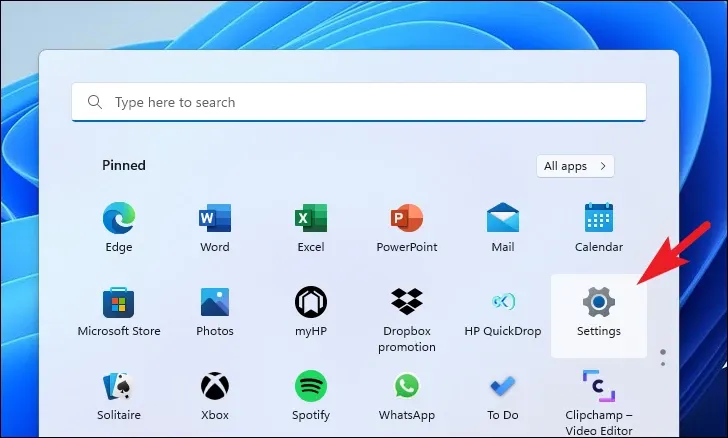
その後、左側のサイドバーから「Windows Update」タブをクリックします。
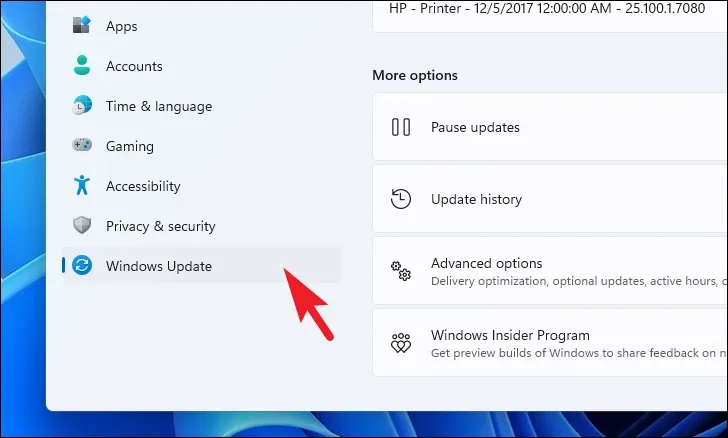
次に、ウィンドウの右側のセクションで、[詳細オプション] タイルをクリックします。
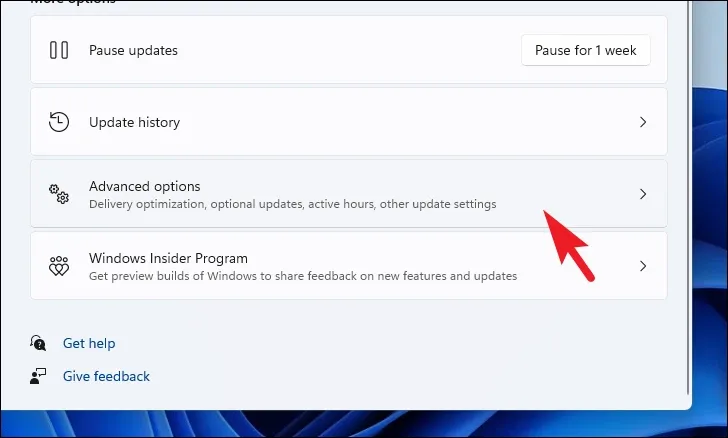
次に、次の画面で [オプションの更新] タイルを見つけてクリックして続行します。
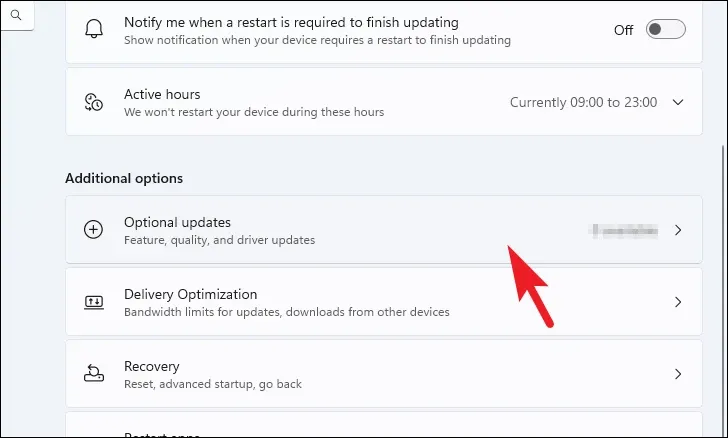
その後、利用可能なドライバーのリストから「Bluetooth/Wi-Fi」ドライバーを見つけて、その前にあるチェックボックスをクリックします。次に、「ダウンロードとインストール」ボタンをクリックします。
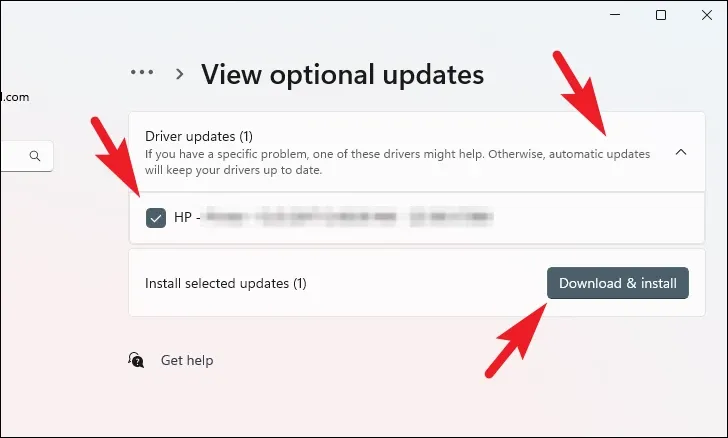
2.ネットワークドライバーを強制的に再インストールする
すでにインストールされているドライバーで問題が発生した場合は、ドライバーをアンインストールしてから、コンピューターに強制的に再インストールできます。
まず、[スタート] メニューに移動し、「デバイス マネージャー」と入力します。次に、検索結果から「デバイス マネージャー」タイルをクリックします。

Bluetooth ドライバーをアンインストールするには、「Bluetooth」カテゴリをダブルクリックします。その後、「Intel Bluetooth Wireless」を右クリックし、「アンインストール」オプションを選択します。これにより、画面上に別のウィンドウが開きます。

ここで、「このデバイスのドライバーを削除しようとする」オプションにチェックを入れ、「アンインストール」をクリックします。
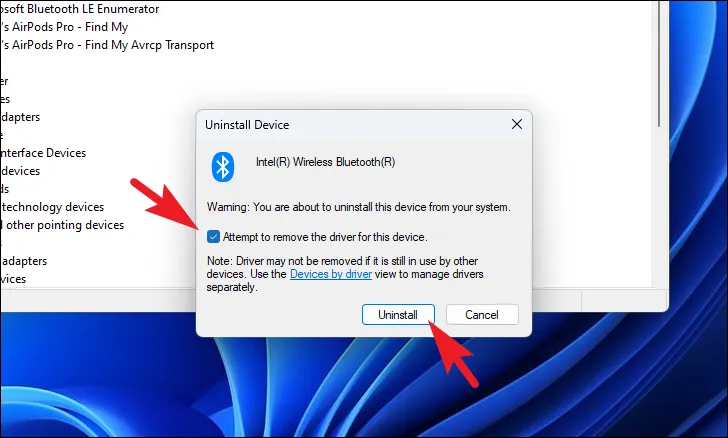
Wi-Fi ドライバーをアンインストールするには、「ネットワーク アダプター」セクションをダブルクリックします。次に、「Intel Wi-Fi」を右クリックし、「アンインストール」オプションを選択します。
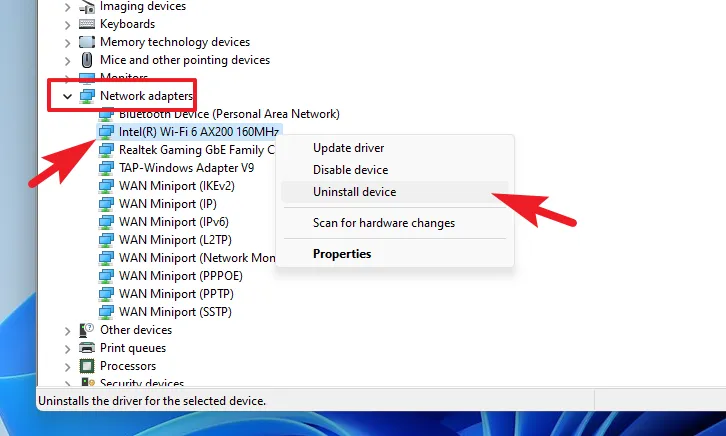
別途開いたウィンドウで「このデバイスのドライバーを削除しようとする」にチェックを入れ、「アンインストール」をクリックします。
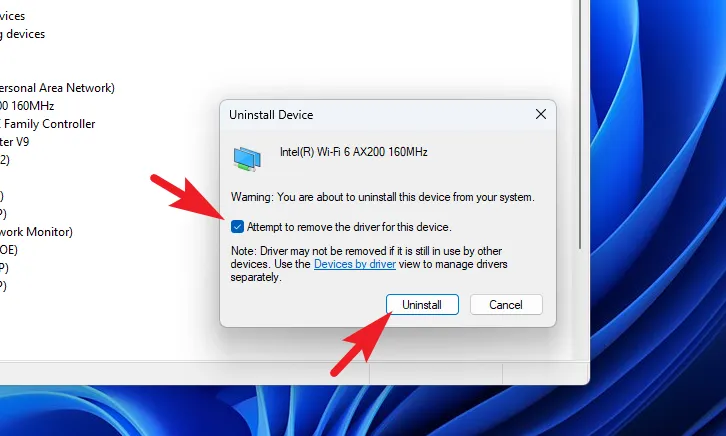
両方のドライバーを正常にアンインストールしたら、PC を再起動します。再起動後、スタートメニューに移動し、「設定」タイルをクリックします。
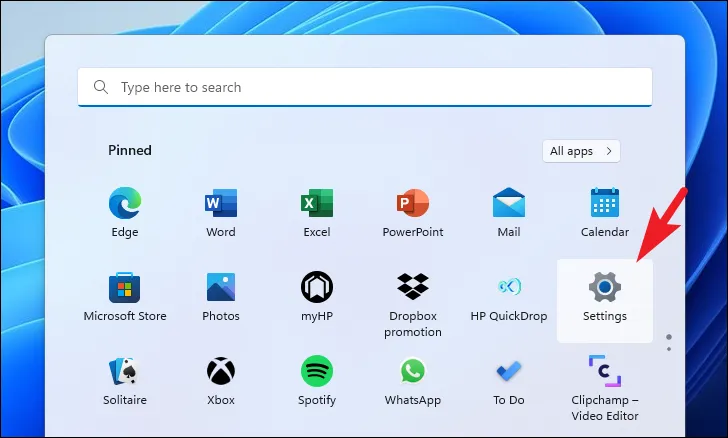
次に、左側のサイドバーから「Windows Update」タブをクリックします。
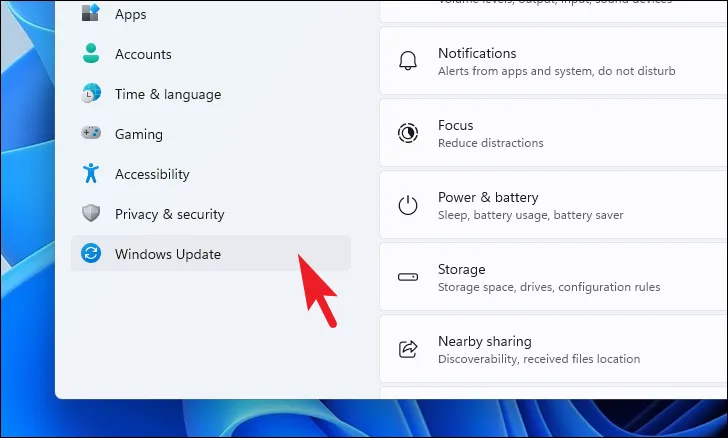
次に、ウィンドウの右側のセクションで [詳細オプション] をクリックして続行します。
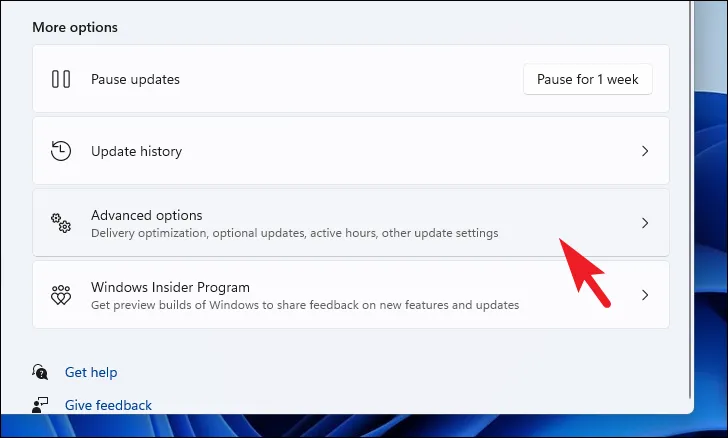
その後、「オプションの更新」タイルをクリックします。
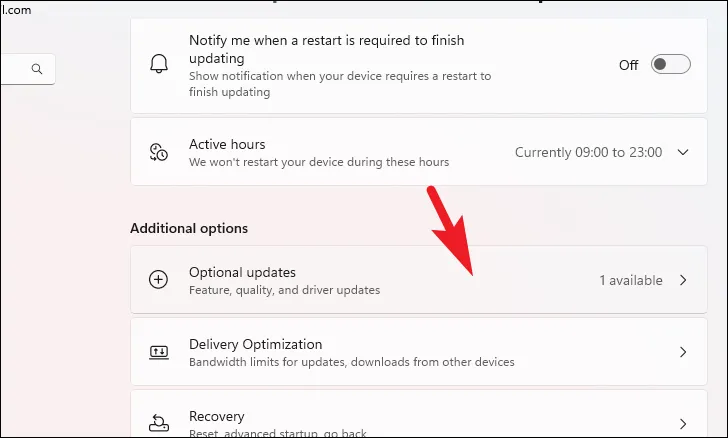
次に、リストに Bluetooth ドライバーと Wi-Fi ドライバーが表示されます。チェックボックスをクリックしてドライバーを選択し、「ダウンロードとインストール」ボタンをクリックします。
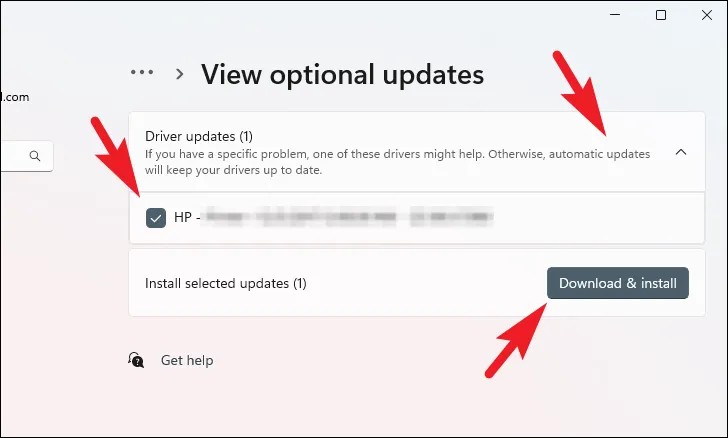
3. Intel Web サイトからドライバーをダウンロードします。
上記の 2 つの方法がうまくいかなかった場合、最後のオプションは、Intel の公式サポート Web サイトにアクセスし、ドライバーを手動でダウンロードすることです。
まず、お好みのブラウザを使用してwww.intel.com/download-centerにアクセスします。次に、「ワイヤレス」タイルをクリックします。
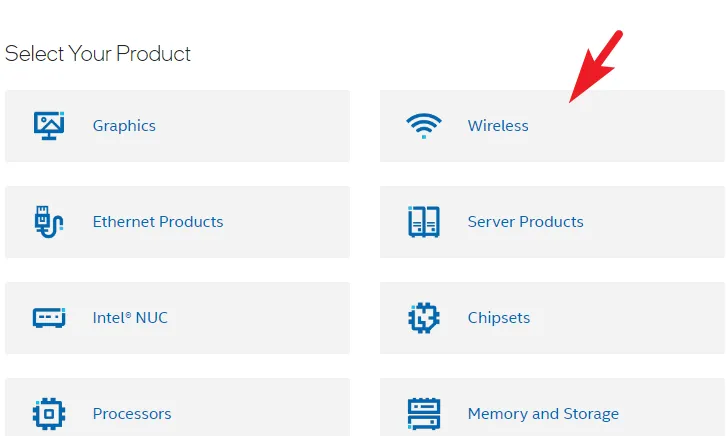
Wi-Fi ドライバーをダウンロードするには、[Intel ワイヤレス アダプター用の Wi-Fi ドライバー] オプションを見つけてクリックします。
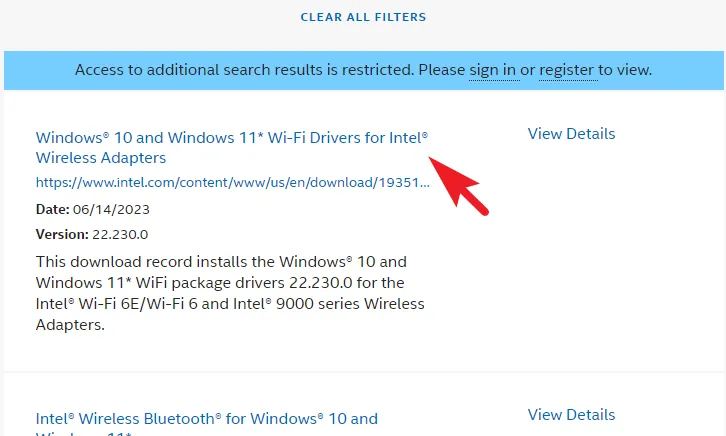
次に、Windows 11 のバージョンに応じて、32 ビットまたは 64 ビットのバージョンをクリックします。これにより、画面にオーバーレイ ウィンドウが表示されます。
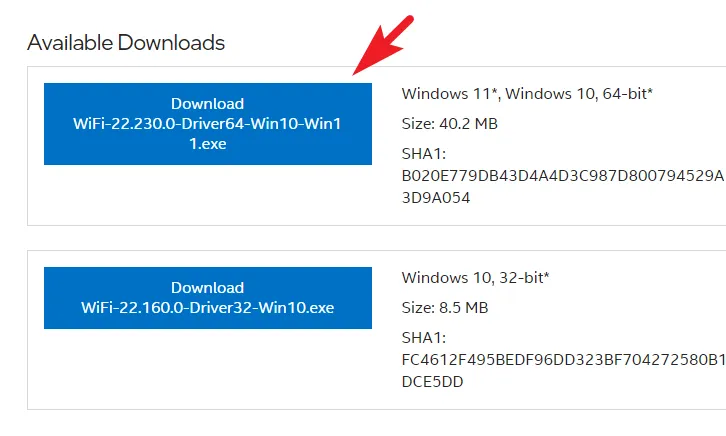
オーバーレイ ウィンドウで、[使用許諾契約の条項に同意します] ボタンをクリックします。その後、ダウンロードが自動的に開始されます。
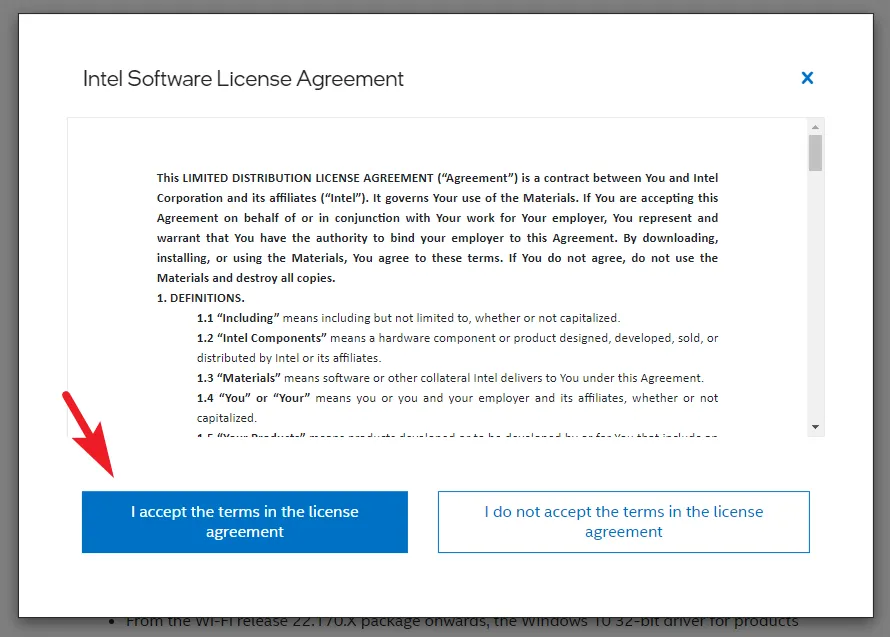
ダウンロードが完了したら、デフォルトのダウンロード ディレクトリに移動し、ファイルをダブルクリックして.EXEインストーラーを実行します。
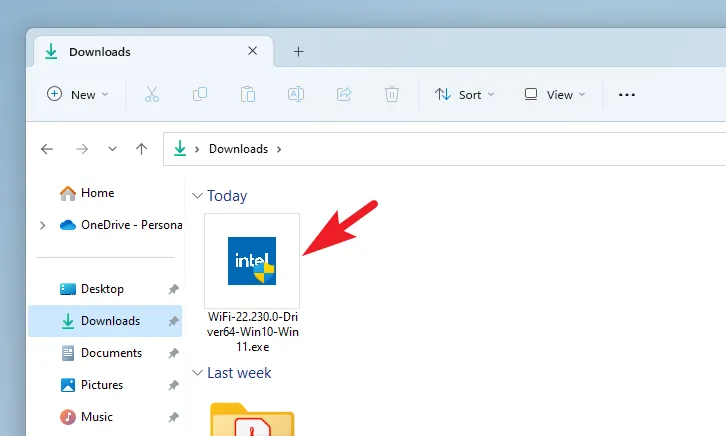
その後、インストーラーウィンドウで「次へ」ウィンドウをクリックします。
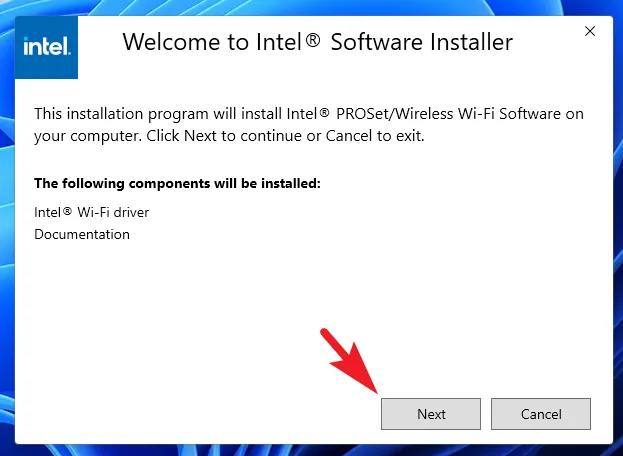
次のウィンドウで、「ライセンス条項と条件に同意します」オプションにチェックを入れ、「インストール」ボタンをクリックします。
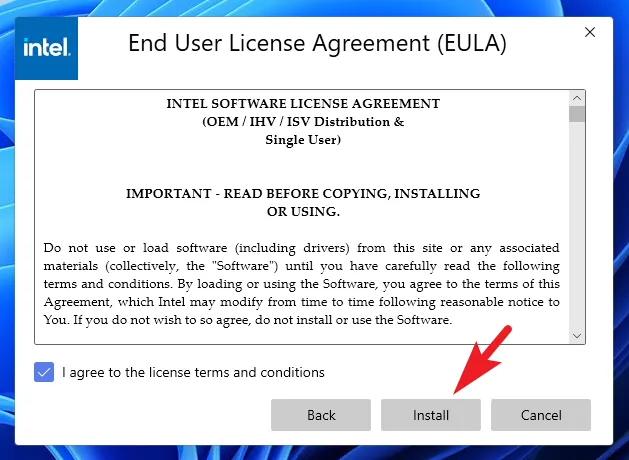
ドライバーがインストールされたら、[スタート] メニューから PC を再起動します。Wi-Fi ドライバーがインストールされ、使用できるようになります。
Bluetooth ドライバーをダウンロードしてインストールするには、 Web サイトのメイン ページで [ワイヤレス] タイルをクリックします。
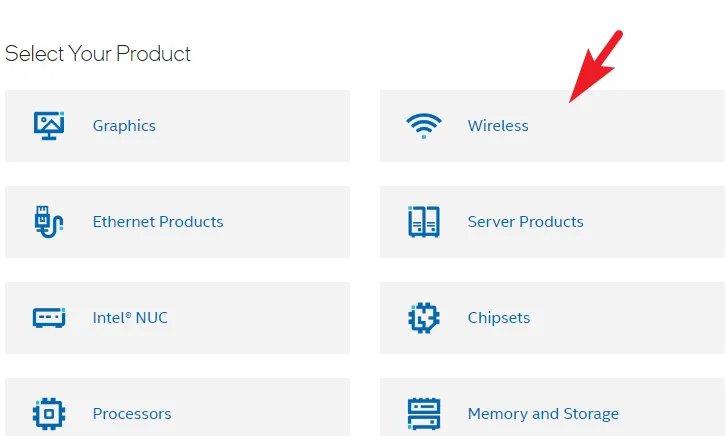
その後、「Wireless Bluetooth for Windows 10 and Windows 11」を見つけてクリックして続行します。
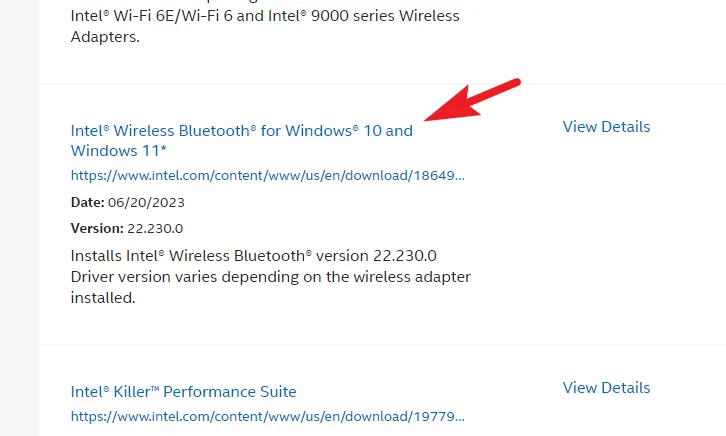
次に、「Windows 11」タイルを選択して、コンピューターにインストーラーをダウンロードします。これにより、画面にオーバーレイ ウィンドウが表示されます。
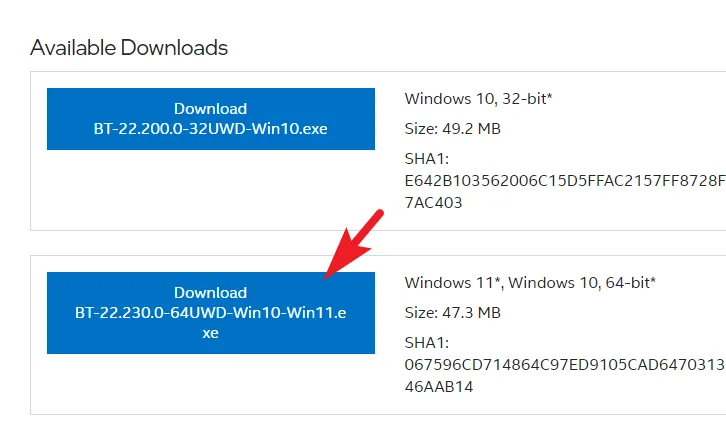
次に、「使用許諾契約の条項に同意します」オプションをクリックして続行します。
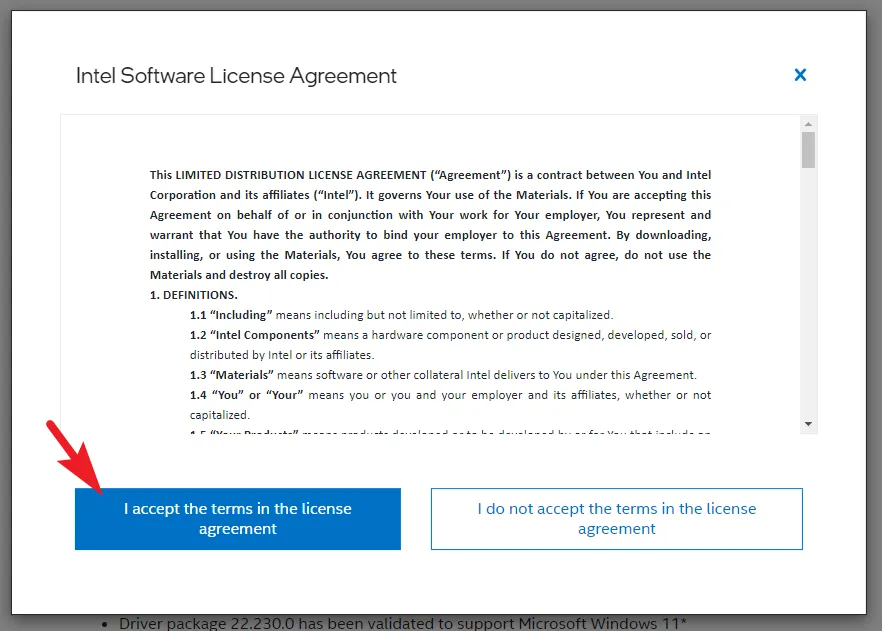
インストーラーがダウンロードされたら、デフォルトのダウンロード ディレクトリに移動し、ファイルをダブルクリックして.EXEインストーラーを実行します。
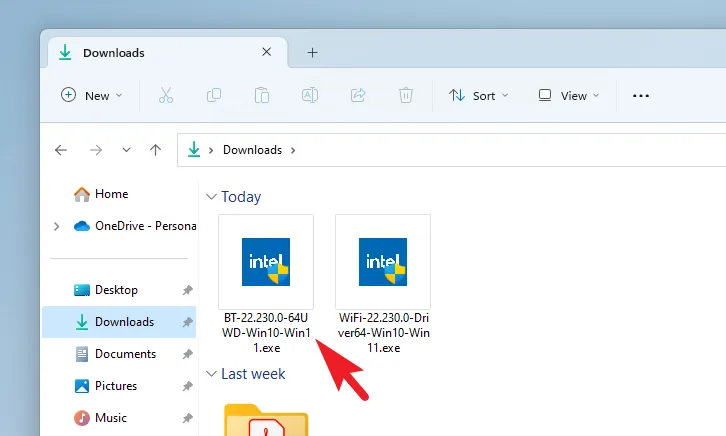
その後、このガイドで前述したように、画面上の指示に従ってドライバーをコンピューターにインストールします。
インストールしたら、コンピューターを再起動して変更を有効にします。これで Bluetooth ドライバーがインストールされ、意図したとおりに動作するはずです。
Bluetooth と Wi-Fi が適切に動作しないことは大きな問題となる可能性があります。インターネットがなければコンピューターは文鎮と同じであり、Bluetooth がなければワイヤレス周辺機器に接続することもできません。ありがたいことに、このガイドはその問題をすぐに解決し、生産性を正常な軌道に戻すのに役立ちます。



コメントを残す