ホストコンピュータにGoToMyPCをインストールする方法
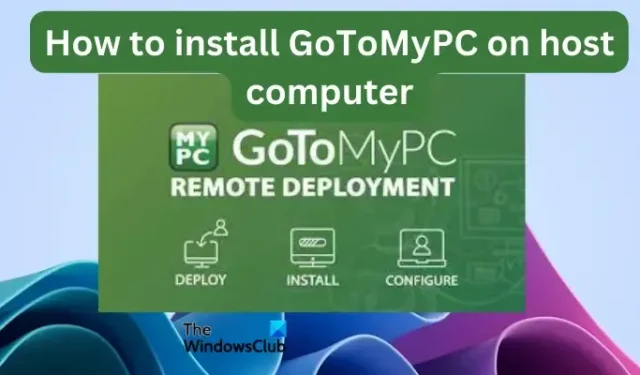
GoToMyPC は、ユーザーが地域を超えてインターネット対応の別の PC を使用して自分のコンピューターにアクセスできるようにするオンライン画面共有ツールです。基本的に、世界中のどこからでも PC にリモートでアクセスできます。ホスト コンピューターに GoToMyPC をインストールする方法を知りたい場合は、この記事が役に立ちます。
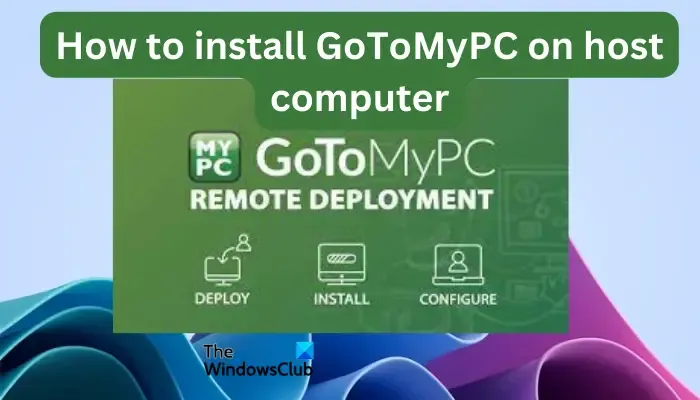
GoToMyPC からアカウントを購入してインストールすると、プログラム、ファイル、ネットワーク リソースへのアクセス、ドキュメントの編集、電子メールの送受信、およびホスト コンピューターで実行できるその他のタスクができるようになります。
一部のユーザーは、GoToMyPC のインストール プロセスを理解するのにまだ苦労しています。それは簡単です。
まず、選択したアカウント、または無料試用オプションを購入しておく必要があります。GoToMyPC アカウントには、GoToMyPC、GoToMyPC Pro、GoToMyPC Corporate が含まれます。チーム メンバーに合ったパッケージを選択し、この投稿の手順に従ってインストールしてください。
ホストコンピュータにGoToMyPCをインストールする方法
ホストコンピュータにGoToMyPCアプリをインストールするには、パスワードやアクセスコードを忘れた場合にこのPCをリセットするために使用されるため、実際にその場にいる必要があります。Windows PCにGoToMyPCをインストールするためのシステム要件は、Windows 11/10/8/7、2GB RAM、2.4GHz以上のプロセッサなどです。基本的に、最新のコンピューターには GoToMyPC アプリをインストールする必要があります。のインストールには主に 2 つのセクションが含まれます。
GoToMyPC アプリをインストールする
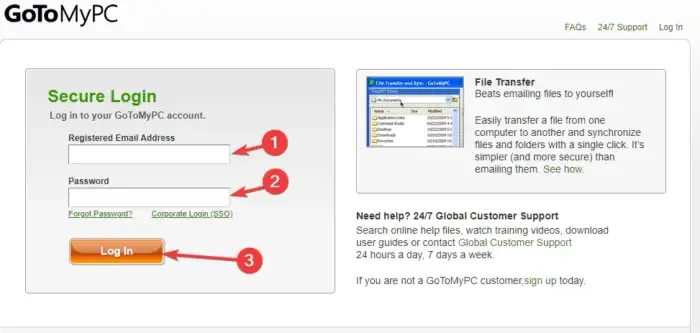
ホストコンピューターに GoToMyPC をインストールするには、GoToMyPC ログインページに移動し、資格情報を入力します。[+このコンピューターを追加]を見つけてクリックし、[GoToMyPCをインストール ] を選択します。
gotosetup.exe ファイルがダウンロードされ、PC のダウンロード フォルダーに保存されます。ダウンロードしたファイルをクリックしてアプリをインストールします。UAC プロンプトが表示される場合がありますので、 「はい」をクリックする必要があります。画面上の指示に従ってインストールを完了します。
ホストコンピューターをGoToMyPCアカウント認証情報に登録する
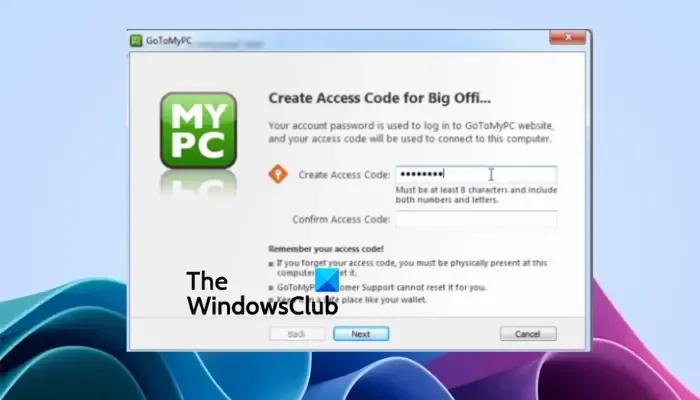
次の重要な手順は、GoToMyPC アカウント資格情報を使用して、インストールしたばかりのアプリにホスト コンピューターを登録することです。GoToMyPC アプリを開き、「アカウント情報の入力」オプションに移動します。ここで、GoToMyPC Web サイトでの登録に使用したメール アドレスとパスワードを入力します。「次へ」をクリックして続行します。ホスト コンピュータを適切に表す一意のニックネームを作成し、 [次へ]をクリックします。さらに画面上の指示に従ってプロセスを完了します。
Windows コンピューターのトレイ領域にあるアイコンをクリックすると、GoToMyPC アプリにアクセスできます。同じアイコンを右クリックして、プログラムをさらに変更することもできます。
GoToMyPC をホスト コンピューターに正常にインストールできることを願っています。
GoToMyPC のホスト コンピューターはどれですか?
GoToMyPC ホストコンピューターは、インターネットに接続された別のデバイスまたはコンピューターを使用してリモートアクセスする PC または Mac です。ホスト コンピューターは、GoToMyPC アプリケーションをインストールしてセットアップする場所です。ここで認証情報を使用すると、世界中のどこからでもリモートでアクセスできます。これは、個人、中小企業、または大企業がリモートで作業し、ホスト コンピューターから必要なものすべてにアクセスするための優れた方法です。
GoToMyPC の無料版はありますか?
GoToMyPC ソフトウェアには無料版はありませんが、7 日間の試用版に登録できます。パッケージには、GoToMyPC Personal、GoToMyPC Pro、および GoToMyPC Corporate が含まれます。したがって、無料のリモート デスクトップ ツールを探している場合、これはそのツールの 1 つではありません。



コメントを残す