Windows 11にGmailアプリをインストールする方法

この記事では、 Windows 11/10 に Gmail アプリをインストールする方法を説明します。Windows 11 で利用できる公式の Gmail アプリはありませんが、Microsoft Edge および Google Chrome ブラウザーから Gmail Web Progressive Web App をインストールすることで、Gmail を開くためのデスクトップ ショートカットを作成できます。
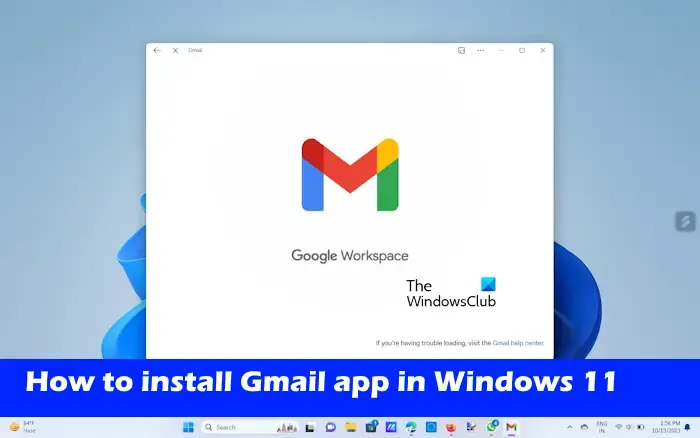
Chrome および Edge ブラウザを使用して、Gmail をアプリとしてインストールできます。これらのブラウザを使用すると、Web サイトをアプリとしてインストールできます。そのため、Gmail をアプリとしてインストールすると、専用アプリと同じように動作します。この機能は Mozilla Firefox では利用できないことに注意してください。

Edge を使用して Windows 11 に Gmail アプリをインストールする
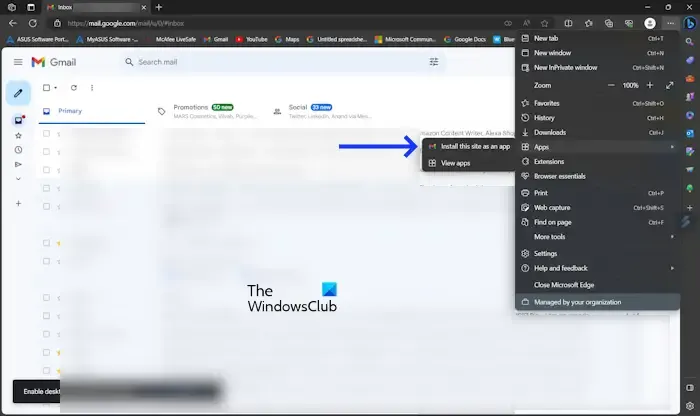
Edge ブラウザを使用すると、Gmail をプログレッシブ Web アプリとしてインストールできます。これを行うには、次の手順を実行します。
- [スタート] メニューから Edge ブラウザを起動します。
- Gmail.com にアクセスして、Gmail Web サイトにアクセスします。
- Google アカウントにサインインします。
- 右上隅にある 3 つの点をクリックします。
- 「アプリ」をクリックします。
- 「このサイトをアプリとしてインストール」をクリックします。
- 次に、「インストール」をクリックします。

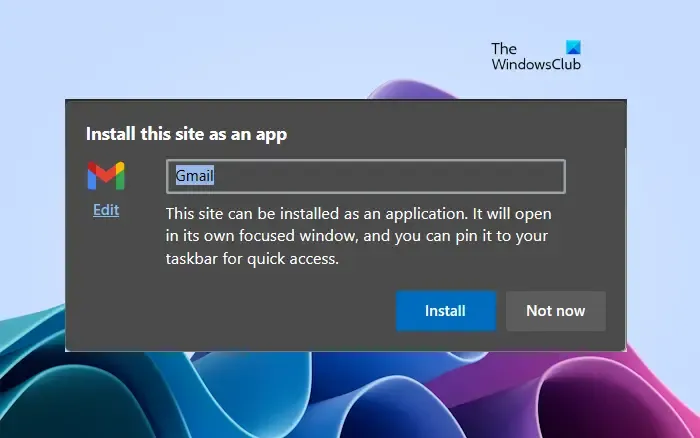

Chrome を使用して Windows に Gmail アプリをインストールする
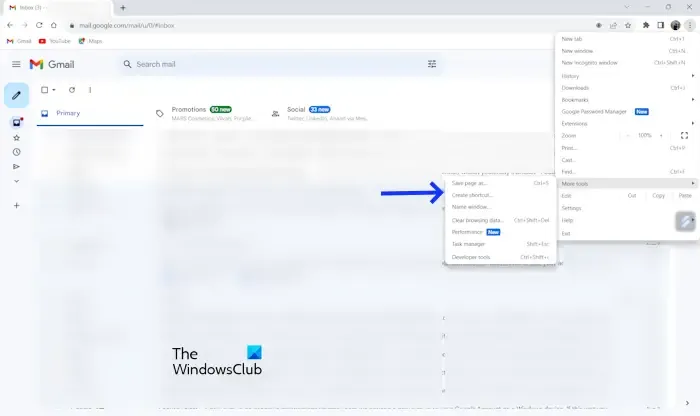
Google Chrome には、Windows 11 コンピューターに Gmail Progressive Web App をインストールする機能もあります。これについては、次の手順で説明します。
- Chrome ブラウザを開きます。
- Gmail.com にアクセスして、Gmail Web サイトにアクセスします。
- Google アカウントにサインインします。
- 右上隅にある 3 つの点をクリックします。
- 「その他のツール」をクリックします。
- 「ショートカットの作成」をクリックします。
- 画面にポップアップが表示されるので、「Gmail」という名前を付けます。
- 「ウィンドウとして開く」オプションを選択します。
- 次に、「作成」をクリックします。

Gmail アプリのショートカットがデスクトップ画面に表示されます。ウェブ版の Gmail アプリを簡単に開くことができます。
Windows 11 で Gmail アプリを使用する方法

Edge用Gmailアプリの使い方
Microsoft Edge から Gmail アプリをインストールすると、Google Chrome からインストールした場合と比較して、いくつかの追加機能が利用できます。みてみましょう。

システムで Gmail アプリを開くと、Edge ブラウザで Gmail と同じようにすべてのメールを表示できます。左上に「更新」アイコンがあります。クリックして Gmail アプリを更新します。右上にある 3 つの水平点をクリックすると、Gmail アプリのその他のオプションが表示されます。

Edge 用 Gmail アプリには、サイドバーと呼ばれる追加機能が 1 つあります。この機能は Chrome 用 Gmail アプリには存在しません。Gmail からのリンクをサイドバーまたは Edge ブラウザで開くように Sudebar を設定できます。これを行うには、水平方向の 3 つの点をクリックし、[サイドバー] > [サイドバーで外部リンクを開く]を選択します。操作を元に戻すには、同じ手順を繰り返します。基本的に、「サイドバーでリンクを開く」オプションをオンまたはオフにする必要があります。
Chrome 用 Gmail アプリの使い方

Chrome 用 Gmail アプリの機能は、上で説明したもの (Edge 用 Gmail アプリ) とほぼ同じです。Chrome からインストールした Gmail アプリを開き、3 つの縦の点をクリックして、利用可能なすべてのオプションを表示します。
Web ブラウザで Gmail アカウントをサインアウトすると、それぞれのアプリでも自動的にサインアウトされることに注意してください。
Edge と Chrome の両方の Gmail アプリには、Gmail を別のサポートされているデバイスにミラーリングできるキャスト オプションがあります。Gmail 画面をテレビにキャストするためにテストしました。この機能を使用するには、以下の手順に従います。

- Gmail アプリに移動します。
- 右上隅の 3 つの点をクリックします。
- Chrome 用 Gmail アプリで、[キャスト]オプションをクリックします。
- crosoft Edge 用 Gmail アプリで、[その他のツール] > [デバイスにメディアをキャスト]を選択します。
キャストを停止するには、もう一度 [キャスト] ボタンをタップし、[停止]を選択します。
Windows 11 で Edge ブラウザ用の Gmail アプリをアンインストールする方法

Windows 11 で Gmail アプリをアンインストールする場合は、以下の手順に従ってください。
- Gmail アプリを開きます。
- 右上隅の3 つの点をクリックするか、 (Alt+F)を押します。
- [アプリ設定]をクリックします。
- ここで、「アンインストール」をクリックします。
- ブラウザーからデータを消去する場合は、「Microsoft Edge からもデータを消去します」チェックボックスを選択します。
- ここで、「削除」をクリックします。
Windows 11 で Chrome ブラウザの Gmail アプリをアンインストールする方法
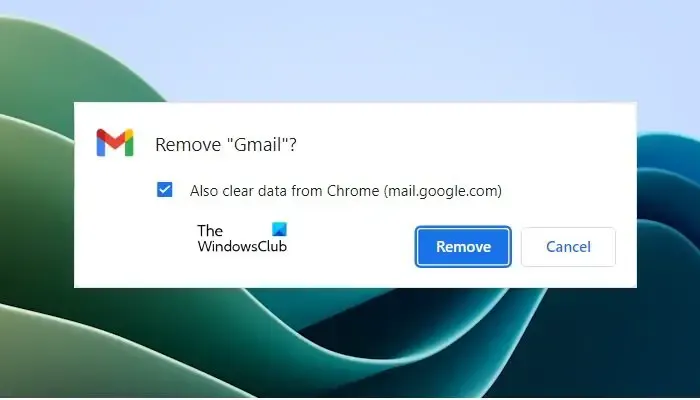
- Gmail アプリを開きます。
- 右上隅の 3 つの点をクリックします。
- 次に、[Gmail のアンインストール]をクリックします。
- ブラウザのデータをクリアする場合は、[Chrome からもデータをクリアする] チェックボックスをオンにします。
- ここで、「削除」をクリックします。
この記事が Windows PC への Gmail アプリのインストールに役立つことを願っています。
Windows 用の最高の Gmail アプリは何ですか?
Windows 用の公式 Gmail アプリはありません。ただし、Gmail ウェブ アプリは Microsoft Edge または Google Chrome からシステムにインストールできます。Windows PC に最適な無料の電子メール クライアントについて話している場合は、Microsoft Store から新しい無料の Outlook アプリをインストールして、Outlook、Gmail、Yahoo などのさまざまな電子メール アカウントを追加できます。
Gmail をデスクトップに追加するにはどうすればよいですか?
Gmailの Web ショートカットを作成することで、デスクトップに Gmail を追加できます。または、 PC のChrome または Edge から Gmail プログレッシブ ウェブ アプリをインストールすることもできます。



コメントを残す