VMware Workstation に Fedora をインストールする方法

Fedora は、堅牢な機能を提供する、非常に評価の高いオペレーティング システムです。既存のオペレーティング システムとともに Fedora を利用したい場合、ここが最適な場所です。この記事では、VMware Workstation を使用してデバイスに Fedora をインストールするプロセスについて説明します。
VMware ワークステーションに Linux をインストールするにはどうすればいいですか?
Fedora は Linux オペレーティング システムであり、VMware ワークステーションにインストールするのは非常に簡単です。前提条件を満たす、ISO ファイルをインストールするなど、いくつかの手順が必要です。次のセクションでは、これについて詳しく説明します。
VMware Workstation に Fedora をインストールする方法
VMware Workstation に Fedora をインストールする手順は次のとおりです。
- 前提条件が満たされていることを確認する
- Fedora ISOファイルをダウンロードする
- VMware Workstationをセットアップする
- Fedora Workstationをインストールする
このガイドを出発しましょう。
1] すべての前提条件が満たされていることを確認する
このガイドの最初のステップは、次の手順に進む前に、デバイスがすべての前提条件を満たしていることを確認することです。前提条件リストには、VMware Workstation、Fedora Workstation OS、十分な RAM、およびスペースが含まれています。
2] Fedora ISOファイルをダウンロードする
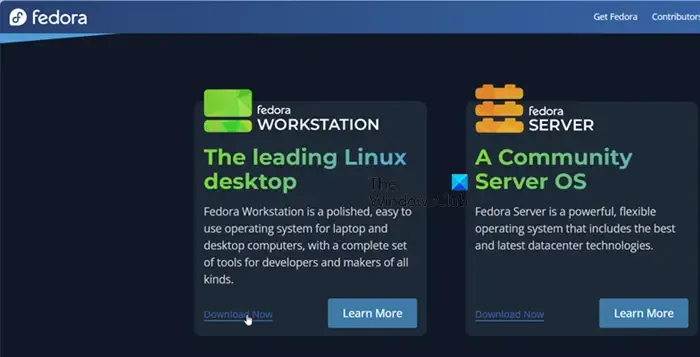
前提条件を確認した後の 2 番目のステップはソフトウェアをインストールすることですが、これにはさらに Fedora の ISO が必要です。これを行うには、getfedora.orgに移動し、Fedora Workstation セクションの[今すぐダウンロード]ボタンをクリックします。ファイルをダウンロードするオペレーティング システムを選択してからダウンロードします。ISO はアクセス可能な場所に保管してください。
3] VMware Workstationをセットアップする
すべての前提条件が整ったら、VMware Workstation をセットアップします。このソリューションでは、VMware ワークステーションを使用して VM をセットアップし、その上に Fedora Linux をインストールします。
始めましょう。
- VMware Workstation の公式 Web サイト ( vmware.com ) にアクセスしてダウンロードします。
- 次に、インストーラーを実行して、VMware Workstation をコンピューターにインストールします。
- ダウンロードが完了したら、[スタート] メニューから検索して、VMware Workstation を開きます。
- 開いたウィンドウで「新しい仮想マシンの作成」オプションをクリックし、「カスタム (詳細)」ボックスにチェックを入れます。
- ゲスト オペレーティング システムのインストール ウィンドウが画面に表示されるので、3 つのオプションのうち最後のオプション「オペレーティング システムは後でインストールします」を選択します。
- 次に、次の画面で、ゲスト オペレーティング システム セクションの Linux オプションをクリックし、バージョンのドロップダウン セクションをクリックして、Fedora 64 ビットを選択します。
- 仮想マシンに付ける名前と場所を入力し、毎回「次へ」ボタンをクリックして次の画面に進みます。
- 高速化を確保するには、プロセッサ、コア、RAM の数を推奨の 2048 MB に設定します。
- 次に、[ネットワーク タイプ] ウィンドウで [ネットワーク アドレス変換 (NAT) を使用する] をクリックし、I/O コントローラー ウィンドウで [LSI Logic] をクリックします。
- その後、「新しい仮想デスクの作成」オプションをクリックして物理ハード ディスク上に Fedora OS 仮想デスクを作成し、ディスク容量を最大ディスク容量 40 に設定します。
- 「仮想ディスクを複数のファイルに分割」をクリックし、ディスク ファイルを保存する場所を指定してから、次のウィンドウで「ハードウェアのカスタマイズ」オプションを選択します。
- 選択したら、CD/DVD に移動し、ISO ファイルを参照して選択し、最後に [完了] ボタンをクリックします。
これにより、VMware に新しい仮想マシンが作成されます。上記の手順がすべて完了したら、仮想マシンを起動すると、開始ウィンドウが表示されます。
4] Fedora Workstationをインストールする
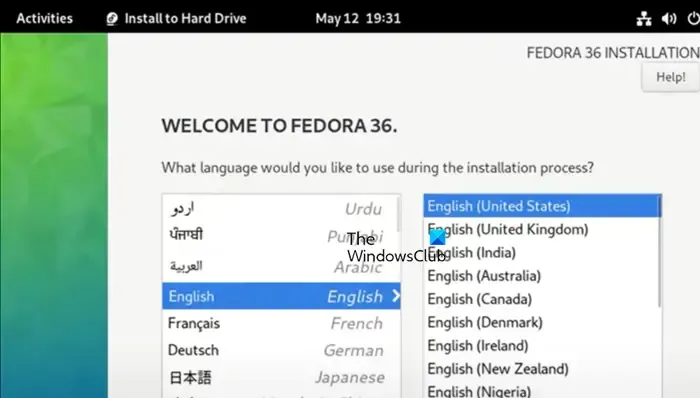
VMware Workstation をインストールして仮想マシンを作成したら、次は Fedora Workstation をインストールします。手順は次のとおりです。
- 前述のように、新しい仮想マシンを構成すると、ウェルカム ページが表示されます。このページで、ユーザーは 2 番目のオプション「このメディアをテストして Fedora-Workstation-Live-33 を起動する」または使用しているバージョンをクリックする必要があります。
- ハード ドライブにインストール オプションをクリックして、仮想ハード ドライブに Fedora OS をインストールし、言語を選択します。次に、続行ボタンをクリックします。
- 次に、Fedora OS をインストールする宛先メディアを選択し、ローカル標準ディスクに移動して、自動ストレージ構成を選択します。
- 次に、「インストールの開始」ボタンをクリックしてプロセスを開始します。
しばらく待って完了したら、「インストールの完了」ボタンをクリックします。
それでおしまい!
VMware Workstation for Linux は無料ですか?
VMware Workstation は、個人使用向けの無料パッケージと商用使用向けのサブスクリプションの 2 つのパッケージを顧客に提供しています。ユーザーは Linux システム上の仮想マシンに無料でアクセスできますが、いくつかの制限があります。



コメントを残す