Windows 11/10 に ChatGPT をインストールする方法

友人や知人から ChatGPT について聞いたことがあるはずです。そうでない場合、または Windows 11/10 PC でこの新しいアプリケーションを試してみたい場合は、この投稿が役に立ちます。このガイドでは、ChatGPTとは何か、および Chrome と Edge を使用して Windows に ChatGPT をインストールする方法について説明します。また、そのアカウントにサインアップする方法や、Windows で使用する方法についても検討します。
CES 2023: 最も革新的なノート PC トップ 5 を発表
ChatGPT とは何ですか? Windows にインストールするにはどうすればよいですか?
あなたはここにいるので、ChatGPT について聞いたことがあり、このアプリケーションについて詳しく知りたいと思っているはずです。すでに知っている場合は、このセクションをスキップして、このセクションに進んでください。
ChatGPT is basically a chatbot developed by OpenAI in Nov 2022. The developers have built it on top of OpenAI's GPT-3 family of large language models and has been fine-tuned using both supervised and reinforcement learning techniques.
この新しいチャットボットには、エッセイやブログを書いたり、あなたに代わってコーディングしたりするなど、独自の機能があります。ChatGPT の最も優れた点は、複雑な質問でも非常に自然な方法で理解できることです。Google の Bert と MUM はすでにこの仕事を行っていましたが、一般には利用できませんでした。Microsoft Bing が ChatGPT を検索インターフェイスに追加したことに対応して、Google はこの新しい AI のライバルである BARD をすでに発表しています。
ChatGPT とは何かを十分に理解したところで、Windows 11/10 PC に ChatGPT をインストールする方法を見ていきましょう。現時点では、Microsoft Store アプリにはこのアプリケーションは含まれていません。そのため、Web バージョンを使用するか、Chrome または Edge を使用してこれへのショートカットを作成することができます。Windows 11/10 でこのタスクを達成する方法について説明しましょう。
Windows 11/10 に ChatGPT をアプリとしてインストールする方法
現在、アプリとしての ChatGPT は Microsoft Store では利用できません。ただし、Web バージョンを使用して、オンラインでさまざまなものを検索することはできます。ただし、これを別のアプリケーションとして使用する場合は、Edge を使用してインストールするか、 Chrome を使用してこれへのショートカットを作成することができます。
1] Microsoft Edge の使用
コンピューターで ChatGPT をアプリケーションとして使用する場合は、Microsoft Edge ブラウザーを使用することをお勧めします。これを使用することで、独立したアプリとそのアイコンを作成できます (もちろん、引き続き Edge リソースを使用します)。コンピューターで実行する必要がある必要な手順は次のとおりです–
- まず、Microsoft Edge ブラウザーでchat.openai.comにアクセスします。
- 右上隅に移動し、3 つの水平ドットをクリックします。
- アプリを見つけて、マウスをその上に置きます。このセクションが展開されたら、[このサイトをアプリとしてインストール] をクリックします。
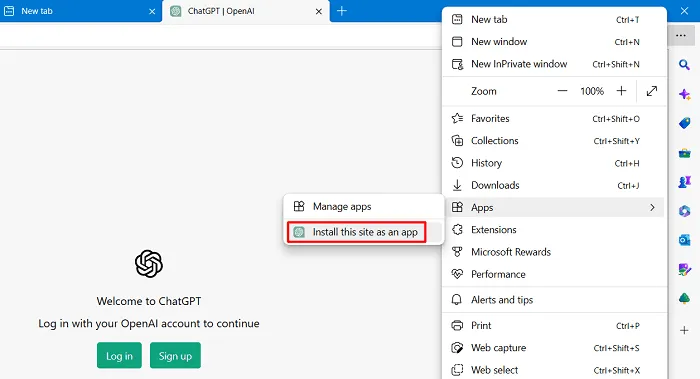
- 次に、このサイトをアプリケーションとして Windows にインストールするかどうかを尋ねるオーバーレイ ウィンドウが表示されます。インストールをクリックすると、すぐにインストールが始まります。
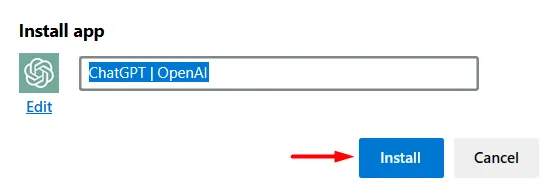
- ChatGPT をアプリとして Windows PC にインストールすると、このアプリがウィンドウに表示されます。
- タスクバーやスタート画面へのショートカットを有効にするオプションが追加されました。
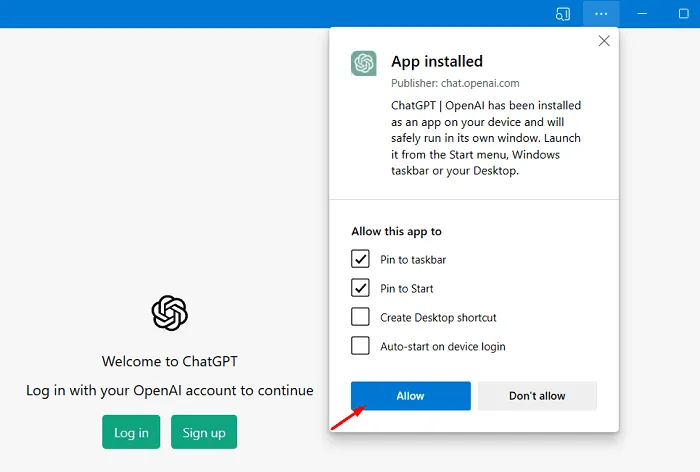
- [許可]をクリックして、最近の変更を確認します。
このアプリケーションはまだ Edge リソースを使用していますが、独立したアプリで作業しているように感じるでしょう。
2] Google Chrome の使用
このプロセスは、Microsoft Edge のプロセスとほぼ同じですが、Google Chrome ではわずかに変更されています。EdgeブラウザにChatGPTをアプリとしてインストールする必要がありますが、ここではショートカットを作成していつでも使用できます. Chrome で ChatGPT へのショートカットを作成する完全なプロセスは次のとおりです。
- まずはChatGPTの公式サイトにアクセス。
- Chrome の右上隅に移動し、縦に並んだ 3 つの点をクリックします。
- [その他のツール] の上にマウスを置き、[ショートカットの作成]を選択します。
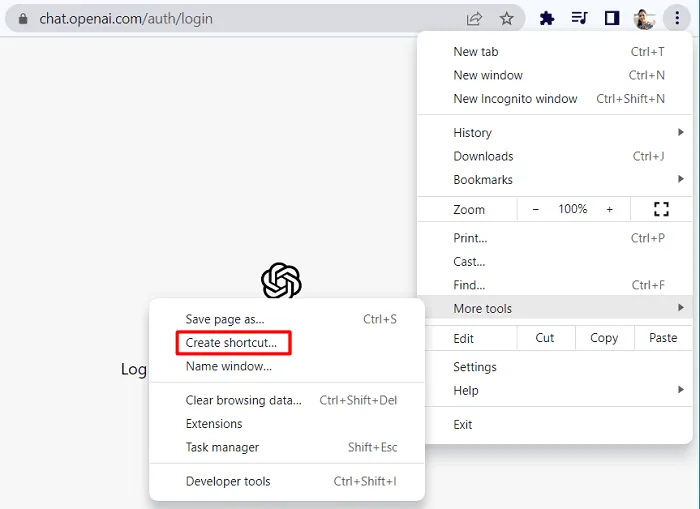
- オーバーレイ ウィンドウで、[ウィンドウとして開く] チェックボックスをオンにして、[作成] をクリックします。
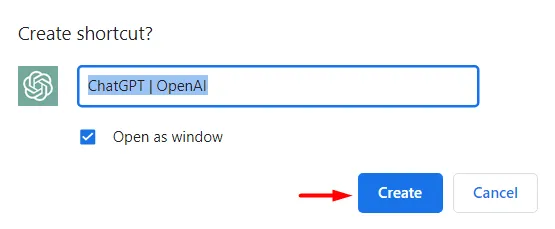
- ChatGPT は Google Chrome から閉じて、独立したウィンドウとして開くようになりました。
- ChatGPT ウィンドウを閉じて、Chrome を最小化します。デスクトップ画面で使用できる新しいショートカットが表示されます。
- さて、新しい ChatGPT アイコンをダブルクリックすると、そのインターフェイスに入ります。
「ログイン」ボタンをクリックして、ChatGPT アカウントにサインインできます。そこでまだアカウントを作成していない場合は、代わりに「サインアップ」ボタンを使用してください。
初めて ChatGPT にサインアップするにはどうすればよいですか?
コンピューター、Android、または iOS デバイスで ChatGPT をまだ使用していない場合は、次の手順に従う必要があります。CHatGPT アカウントもまだ作成していないと仮定すると、まずこのアプリケーションにサインアップする必要があります。これを行う方法は次のとおりです–
- デフォルトの Web ブラウザを開き、chat.openai.comに移動します。
- 選択できる 2 つのオプションが表示されます。それでは、「サインアップ」ボタンをクリックしてください。
- ChatGPT アカウントを開設したい Gmail ID を入力してください。
- [Gmail を開く] をクリックし、ChatGPT からのメールを受信したかどうかを確認します。
- はいの場合は、メールを開いて [メール アドレスの確認] をクリックします。それ以外の場合は、[メールの再送信] をクリックすることができます。
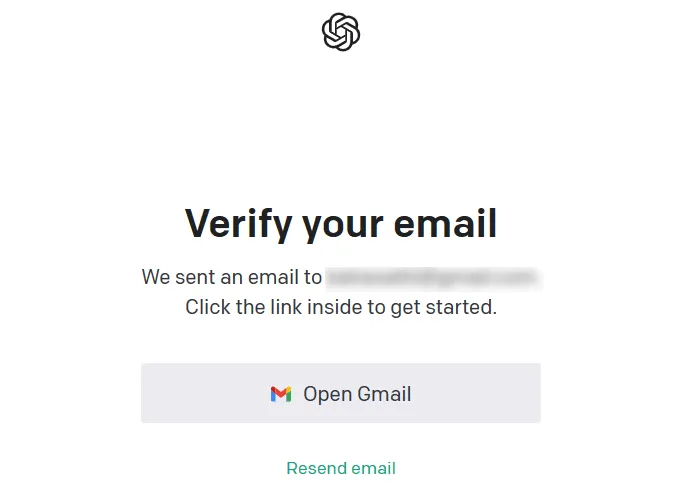
- ここで、確認済みのユーザーであることを証明するために、携帯電話番号を提供する必要があります。
- 電話番号に6 桁のコードが表示されます。同じものを使用して、アカウントの作成を確認します。
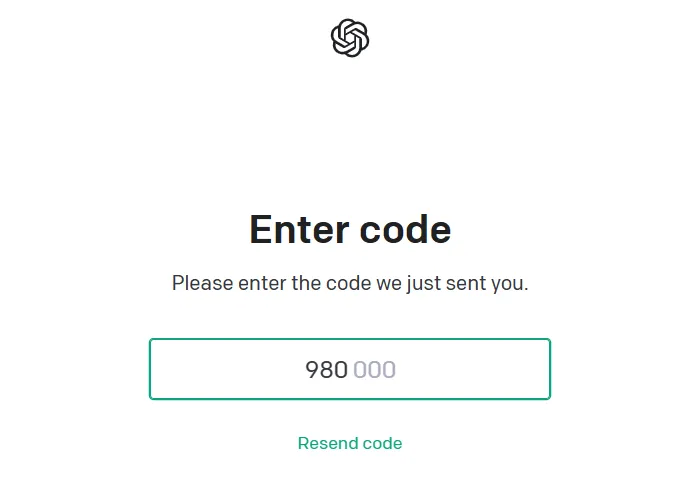
- これで、ChatGPT アカウントが正常に作成されました。
同じユーザー ID とパスワードを使用して、Windows 11/10、Android、または iPhone デバイスで ChatGPT にログインできます。
ChatGPT はまだ学習中なので、ChatGPT が生成するデータに頼ることはできません。共有する情報を確認し、賢く使用してください。



コメントを残す