ChatGPT を Windows 11 および 10 アプリとしてインストールするためのステップバイステップ ガイド
主な注意事項
- 簡単にアクセスできるように、ChatGPT をプログレッシブ ウェブ アプリ (PWA) としてインストールします。
- インストールには Microsoft Edge または Google Chrome をご利用ください。
- どちらのブラウザからでもアプリのアンインストールは簡単です。
潜在能力を解き放つ: Windows 11 および 10 にプログレッシブ ウェブ アプリとして ChatGPT をインストールする
このガイドでは、Microsoft Edge と Google Chrome を使用して Windows 11 または 10 にプログレッシブ Web アプリ (PWA) として ChatGPT をインストールし、ユーザー エクスペリエンスを向上させる方法について説明します。
Microsoft Edge経由でChatGPTをPWAとしてインストールする
Microsoft Edge を使用して Windows 11 または 10 に ChatGPT をインストールするには、次の手順に従います。
-
Microsoft Edge を 起動します。
-
ChatGPT Web サイト に移動します。
-
アカウントにアクセスするには、 「サインイン」 ボタンを選択します。
-
右上隅にある 「設定とその他」 (3 つの点のアイコン)をクリックします。
-
ドロップダウンから 「アプリ」 サブメニューを選択します。
-
「このサイトをアプリとしてインストールする」 オプションを選択します。
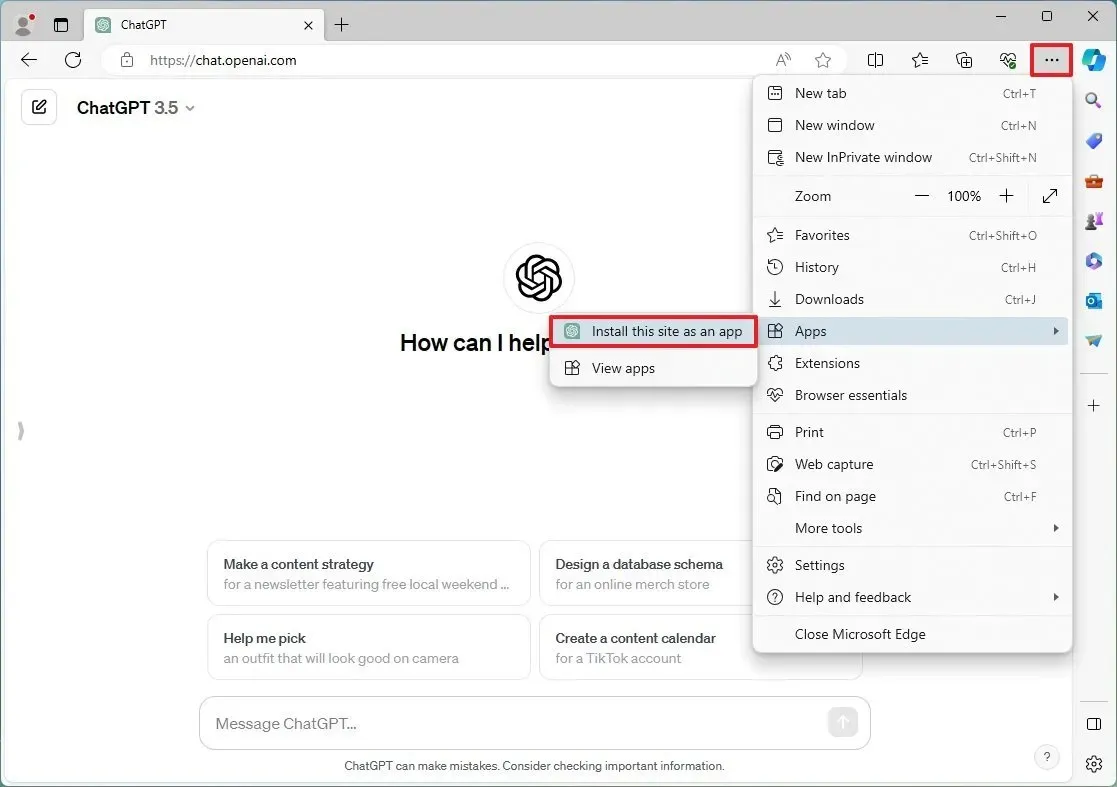
-
最後に、「 インストール」 ボタンをクリックしてアプリをセットアップします。
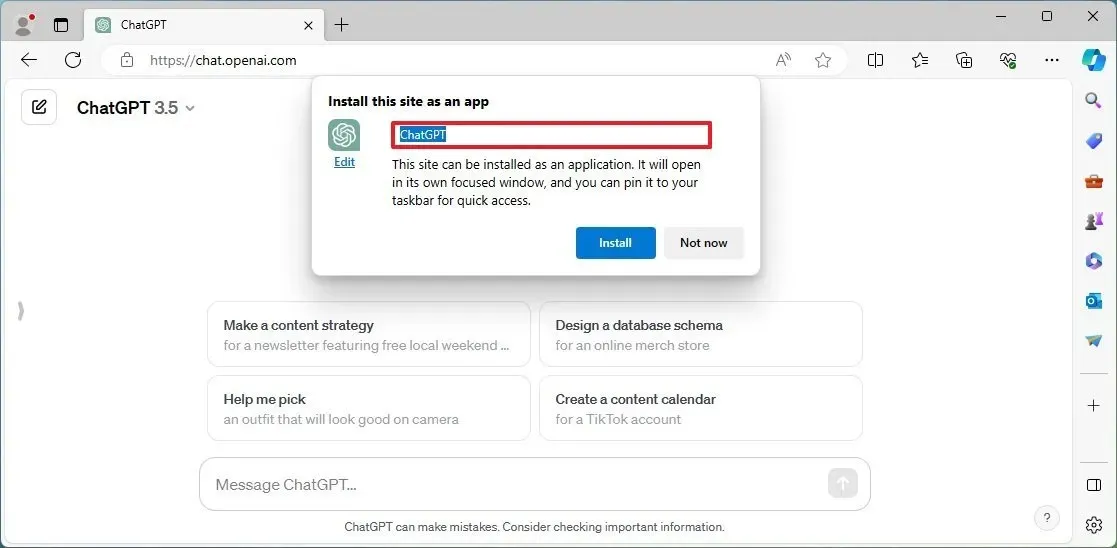
手順を完了すると、ChatGPT は他のネイティブ アプリケーションと同様にスタート メニューで利用できるようになります。
ステップ1: Microsoft EdgeからChatGPTをアンインストールする
ChatGPT アプリをシステムから削除するには、次の手順に従います。
-
Microsoft Edge を 開きます。
-
右上隅にある 「設定とその他」 (3 つの点のアイコン)をクリックします。
-
[アプリ] サブメニューを選択します。
-
[アプリの表示] オプションをクリックします。
-
右上隅に ある詳細設定 (3 つの点)ボタンにアクセスし、 「アプリの管理」 を選択します。
-
「インストールされたアプリ」セクションで、アプリの 「詳細」ボタンを選択します。

-
[アンインストール] ボタンをクリックします。
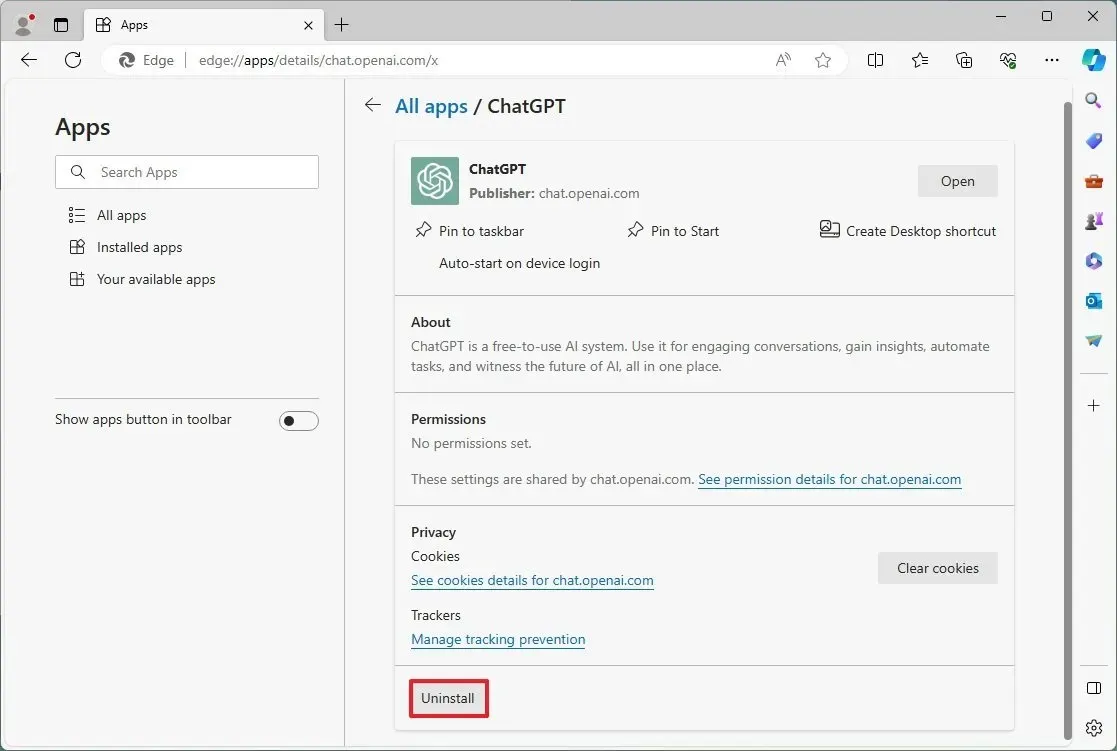
-
(オプション) 「Microsoft Edge からのデータも消去する」 オプションを選択します。
-
最後に、 「削除」 ボタンをクリックします。
または、 [設定] > [アプリ] > [ インストール済みアプリ ] からアプリを選択し、[アンインストール] ボタンをクリックすることで、 ChatGPT をアンインストールすることもできます。別の方法としては、[スタート] メニューからアプリを右クリックし、 [アンインストール] オプションを選択します。
Google Chrome経由でChatGPTをPWAとしてインストールする
Google Chrome を使用して ChatGPT をインストールするには、次の手順に従います。
-
Google Chrome を 開きます。
-
ChatGPTのWebサイト にアクセスしてください。
-
右上隅にある 「カスタマイズとコントロール」 (3 つのドットのアイコン)をクリックします。
-
[その他のツール] にマウスを移動し、 [ショートカットの作成] オプションを選択します。
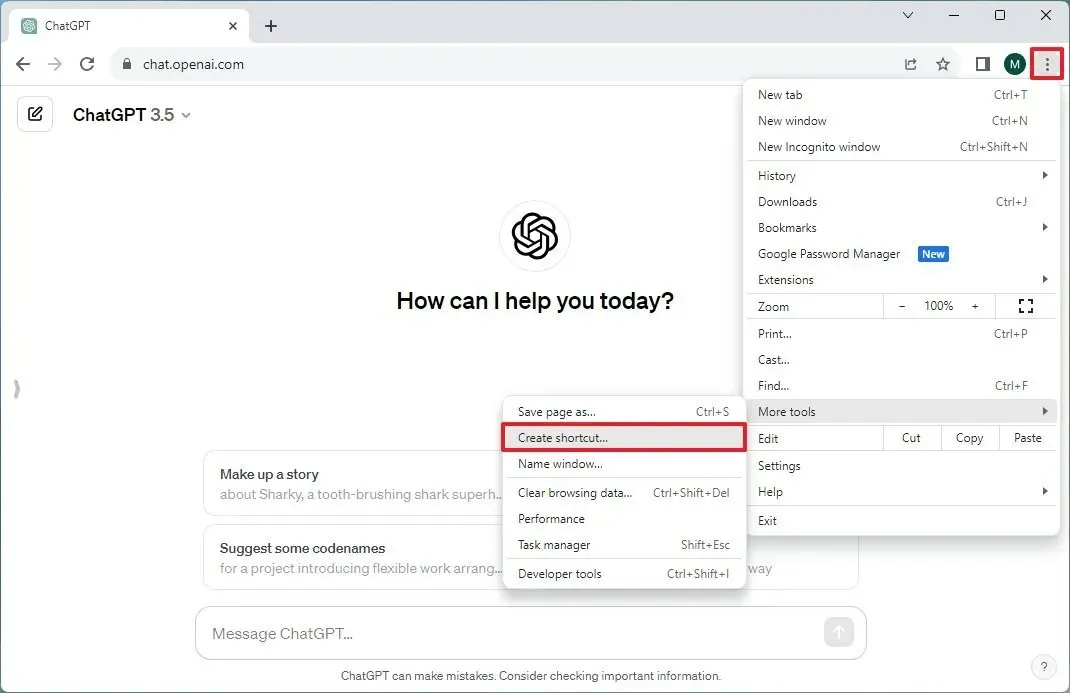
-
「ウィンドウとして開く」 オプションを必ずチェックしてください。
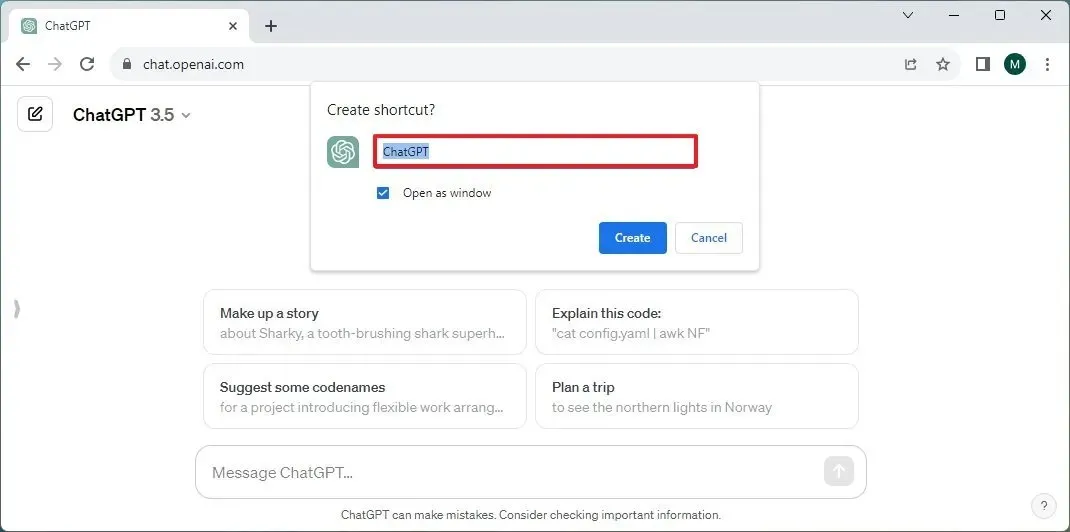
-
最後に、 「作成」 ボタンをクリックします。
これらの手順を完了すると、ChatGPT は Google Chrome を使用して Windows に Web アプリとしてインストールされます。
ステップ1: Google ChromeからChatGPTをアンインストールする
Chrome から ChatGPT アプリを削除するには、次の手順に従います。
-
Google Chrome を 開きます。
-
次の設定ページに移動します。
chrome://apps -
ChatGPT アプリを右クリックし、 「Chrome から削除」 を選択します。
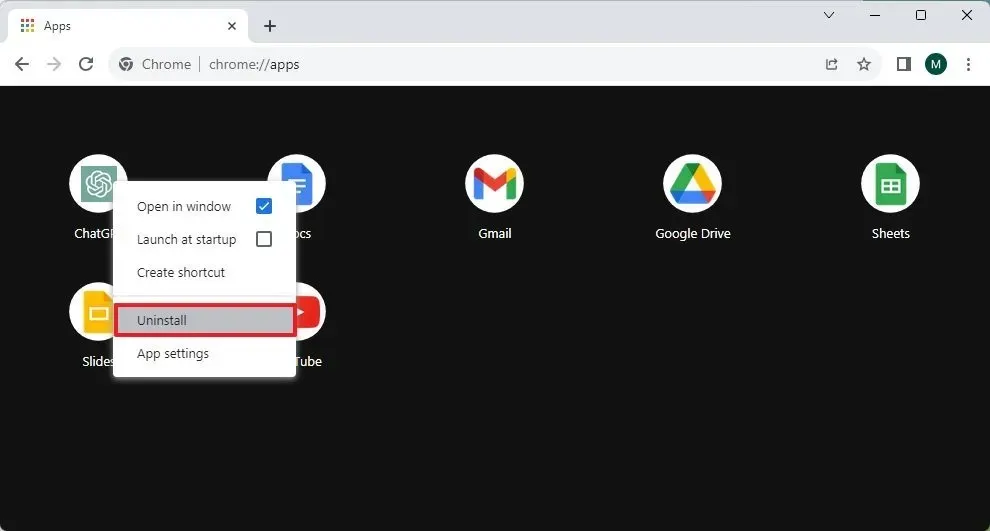
ChatGPT アプリは、 [設定] > [アプリ] > [アプリと機能] からアプリを選択し、 [ アンインストール] ボタンをクリックすることでアンインストールすることもできます。または、[スタート] メニューからアプリを右クリックし、 [アンインストール] を 選択することもできます。
まとめ
このガイドで説明されている手順に従うと、Microsoft Edge または Google Chrome を使用して、Windows 11 または 10 システムにプログレッシブ ウェブ アプリとして ChatGPT を正常にインストールできます。これにより、ChatGPT へのアクセスが効率化され、デスクトップのようなエクスペリエンスが提供されます。
結論
ChatGPT を PWA としてインストールすると、アプリの操作性が向上し、よりアクセスしやすく使いやすくなります。Microsoft Edge と Google Chrome のどちらをお使いでも、プロセスは簡単で迅速です。デスクトップから高度な AI 機能にシームレスにアクセスできます。
FAQ(よくある質問)
プログレッシブ ウェブ アプリ (PWA) とは何ですか?
プログレッシブ ウェブ アプリ (PWA) は、ウェブ アプリとモバイル アプリの長所を組み合わせたもので、ユーザーはオフライン機能や自動更新を楽しみながら、デバイスにアプリをインストールできます。
ChatGPTをPWAとしてアンインストールできますか?
はい、設定またはアプリ管理セクションを通じて、Microsoft Edge と Google Chrome の両方から ChatGPT を簡単にアンインストールできます。
