カナリア版の Windows ターミナルをインストールする方法

Windows 11または 10では、Windows Terminal Canary をダウンロードしてインストールできます。このガイドでは、その方法について説明します。「Canary」バージョンでは、Windows Terminal の夜間ビルドが提供され、誰でも最新のコードにアクセスして、「プレビュー」バージョンに到達する前であっても、新しい実験的な機能や拡張機能を最初に試すことができます。
Microsoft は、自動更新をサポートするインストーラーを通じて Windows Terminal Canary を提供しています。ただし、Windows 11 でのみ利用可能で、更新プログラムを提供しないポータブル バージョンもありますが、Windows 10と 11 で利用できます。はい、Canary バージョンをプレビュー バージョン、さらには安定バージョンと併用できます。また、最新のイノベーションにアクセスできる一方で、問題や壊れた機能に遭遇する可能性があることも考慮してください。
このガイドでは、Windows 11 または 10 に Windows Terminal Canary をダウンロードしてインストールする手順を説明します。
Windows Terminal Canary のインストール (自動更新)
Windows 11 にカナリア バージョンのターミナルをインストールするには、次の手順を実行します。
-
「アプリインストーラー」オプションのダウンロードオプションをクリックします。
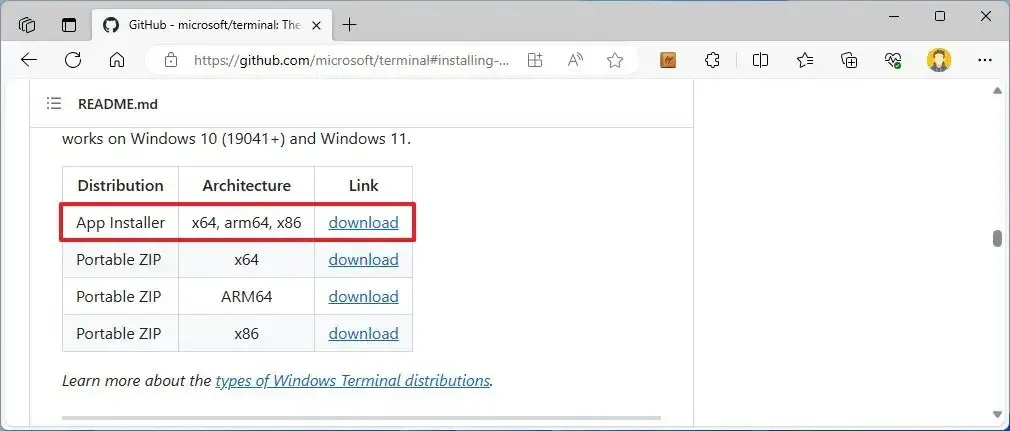
-
インストーラー ファイルをデバイスに保存します。
-
ファイルを右クリックし、「開く」オプションを選択します。
-
「インストール」ボタンをクリックします。
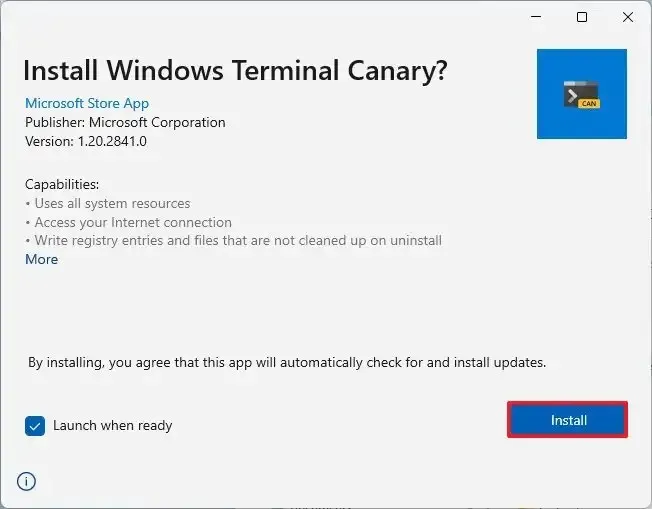
手順を完了すると、Canary バージョンの Windows Terminal が起動し、他のバージョンと同様に使用できるようになります。
このディストリビューションは毎晩自動的にアップデートを受信しますが、いつでもメイン メニューから「バージョン情報」ページを開いてバージョンを確認し、アップデートをチェックすることができます。
アプリケーションをアンインストールするには、[設定] > [アプリ] > [インストールされているアプリ]を開き、左側にある[ターミナル カナリア]のメニュー (3 つの点) を開き、[アンインストール]オプションを選択します。
Windows Terminal Canary (ポータブル版) をインストールする
Windows 11 または 10 にカナリア バージョンのターミナルをインストールするには、次の手順を実行します。
-
「Portable ZIP」オプションのダウンロードオプションをクリックします。
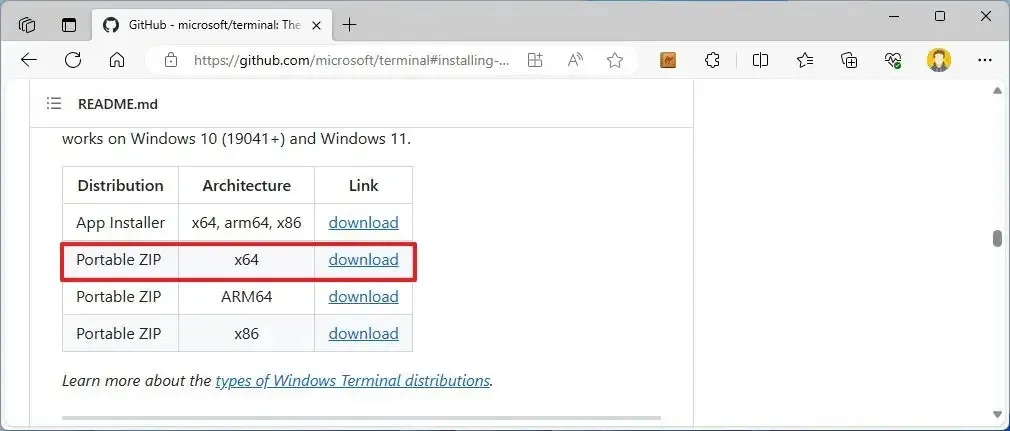
簡単なメモ:このオプションは Windows 11 および 10 で動作します。通常は「x64」ダウンロードを選択しますが、Windows 10 x86 を使用している場合は、 「x86」オプションを選択する必要があります。 -
Zipファイルをデバイスに保存します。
-
「Microsoft.Windows TerminalCanary_latest_x64」ファイルを選択し、[すべて展開]ボタンをクリックします。
-
ファイルを抽出するフォルダーの場所を選択します。
-
「完了時に抽出されたファイルを表示する」オプションをチェックします。
-
「抽出」ボタンをクリックします。

-
ターミナルフォルダーを開きます。
-
Windows Terminal.exe (黄色の「CAN」ラベルが付いている)を右クリックし、 [開く]オプションを選択します。
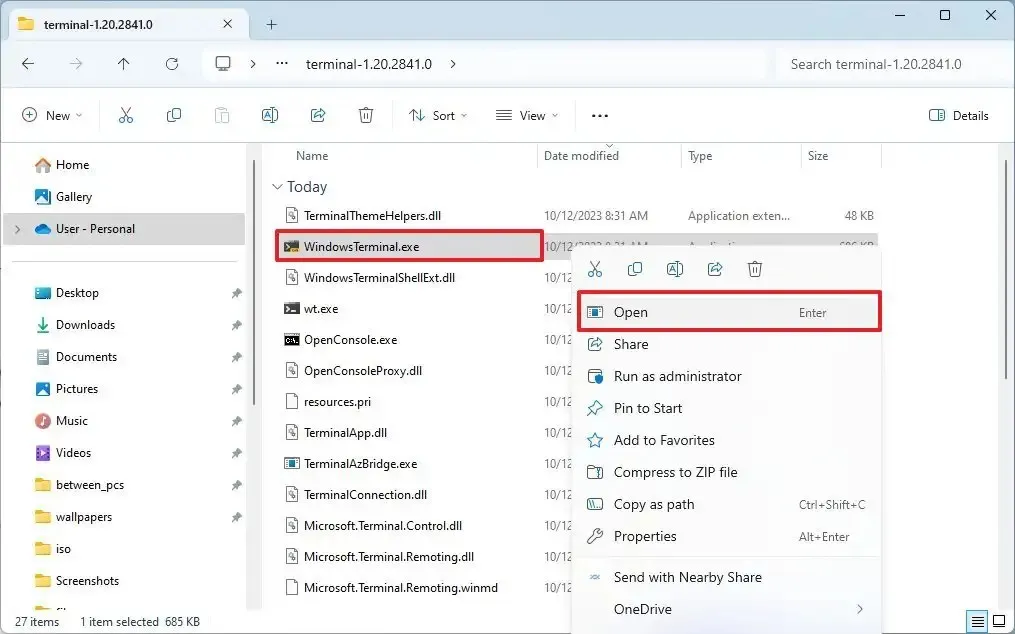
手順を完了したら、アプリケーションをインストールする必要はありません。Windows Terminal Canary にアクセスするには、実行可能ファイルを実行するだけです。
ターミナルのポータブル版をアンインストールするには、ファイルが含まれているフォルダーを右クリックし、「削除」オプションを選択します。
ポータブル バージョンの唯一の注意点は、自動更新がサポートされていないことです。つまり、新しいリリースを試すたびに、アプリケーションをダウンロードして実行する手順を繰り返す必要があります。



コメントを残す