Excelで複数の行を挿入する方法
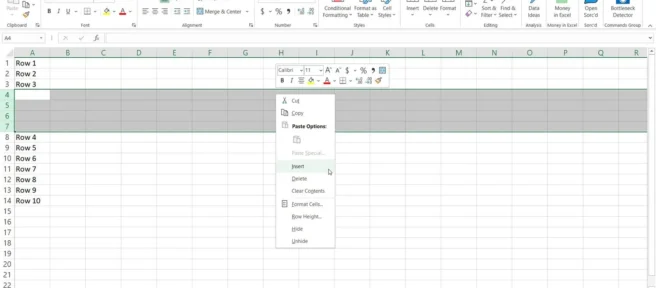
知っておくべきこと
- 挿入する行と同じ数の行を選択し、右クリックして [挿入] を選択します。
- 挿入する行と同じ数の行を選択し、[ホーム] タブの [挿入] をクリックします。
- 挿入する行数に対応するセルの数を選択し、[ホーム] タブの [挿入] > [シート行の挿入] をクリックします。
この記事では、Microsoft Excel で複数の行を挿入する方法について説明します。この手順は、Windows と macOS の両方の Excel に適用されます。
Excelで複数の行を追加する方法
以下の各方法では、挿入する行数に対応する行の範囲を選択することから始めます。次のいずれかの方法を使用してこれを行うことができます。
- 行の範囲をドラッグします。
- 最初の行を選択し、Ctrlキー (Mac ではCommand) を押したまま、後続の各行を選択します。
- 最初の行を選択し、Shiftキーを押しながら、範囲の最後の行を選択します。
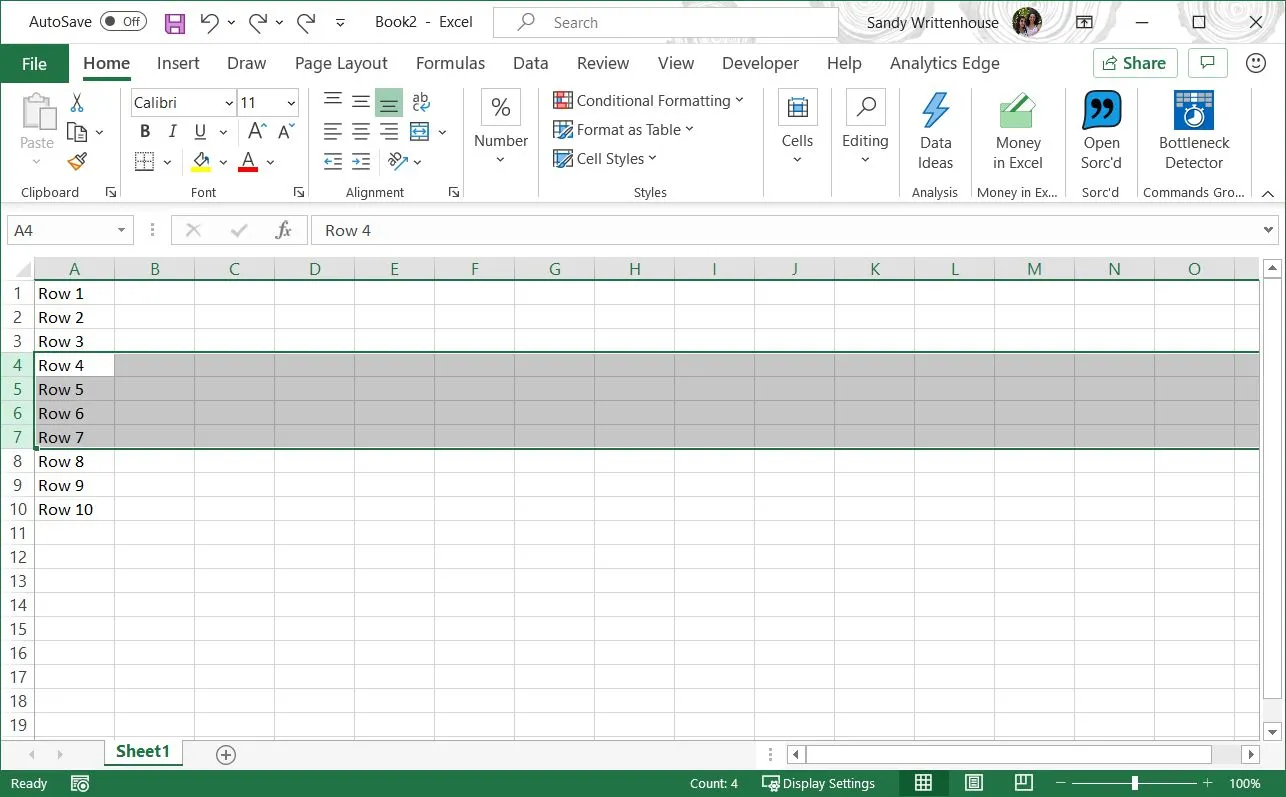
以下で説明する挿入アクションを使用すると、選択した最初の行の上に行が追加されます。
右クリックで Excel に複数の行を挿入する
タスクを完了するためにできるだけ少ない移動を使用するのが好きな Excel ユーザーの場合は、複数の行を挿入するこの方法が適しています。
- 挿入する行と同じ数の行を選択します。
- 選択した行の範囲内で右クリックします。
- [挿入] を選択します。
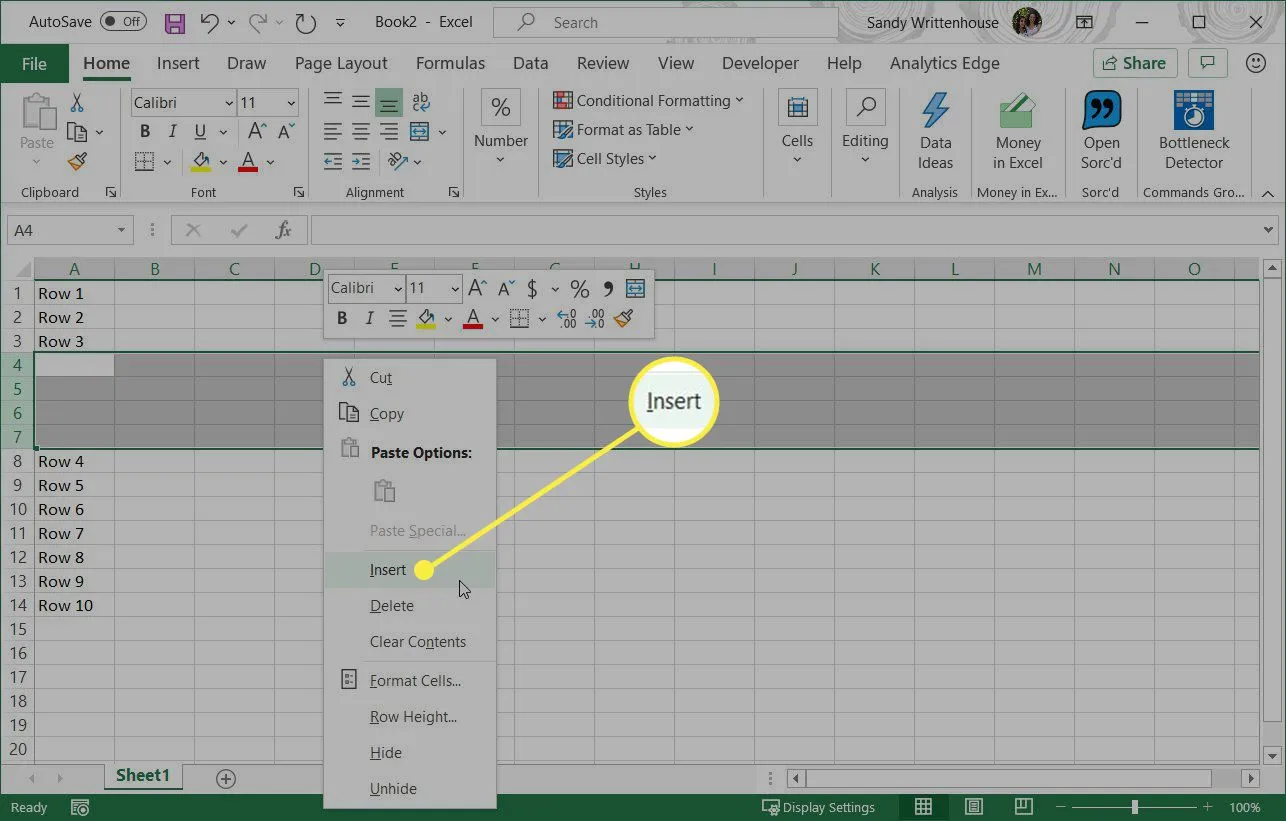
リボンを使用して Excel に複数の行を挿入する
右クリックに慣れていないか、右クリックが難しいトラックパッドやタッチパッドを使用している可能性があります。この方法では、ボタンを押して行を挿入でき、現在の行またはセルを使用して行を挿入できます。
行を使用して行を挿入する
この方法は、行の範囲を選択する上記の方法と似ています。
- 挿入する行と同じ数の行を選択します。
- [ホーム] タブに移動します。
- [セル]セクションに表示される[挿入]をクリックします。
![Excel のリボンの [ホーム] タブにある [挿入] を使用します。 Excel のリボンの [ホーム] タブにある [挿入] を使用します。](https://cdn.thewindowsclub.blog/wp-content/uploads/2022/12/b3-insertmultiplerowsinexcel-annotated-1051ee6c0ead43ddbd80863d52e7f7ac.webp)
セルを使用して行を挿入する
多くの場合、行ではなくセル範囲を選択する方が簡単です。この方法を使用して、セルを選択して行を挿入できます。
- 挿入する行数と同じ数のセルを選択します。
- [ホーム] タブに移動します。
- [挿入] の横にある矢印をクリックし、[シート行の挿入]を選択します。
![Excel のリボンの [ホーム] タブにシート行を挿入します。 Excel のリボンの [ホーム] タブにシート行を挿入します。](https://cdn.thewindowsclub.blog/wp-content/uploads/2022/12/c3-insertmultiplerowsinexcel-annotated-b7962178245c43e68ecb3aaa7e3a7d0e.webp)
メニュー バーを使用して Excel に複数の行を挿入する (Mac のみ)
上記の方法はすべて macOS の Excel で問題なく機能しますが、Mac ユーザーの場合は、複数の行を挿入するオプションが 1 つあります。
- 挿入する数と同じ数の行またはセルを選択します。
- メニュー バーの[挿入] をクリックします。
- メニューから [行] を選択します。
![[挿入] メニューを使用して、Excel の [行] を選択します。 [挿入] メニューを使用して、Excel の [行] を選択します。](https://cdn.thewindowsclub.blog/wp-content/uploads/2022/12/d3-insertmultiplerowsinexcel-annotated-089dfb72e32143958f7d13f332140408.webp)



コメントを残す