Googleドキュメントに背景画像を挿入する方法
Google ドキュメントのドキュメントを少し魅力的なものにしたい場合は、写真でも単純な単色でも背景を追加できます。文書に背景を追加するときは、読み手に印象を残すためにフォントが視覚的であることを確認する必要があります。したがって、適切な背景を選択することが重要です。このチュートリアルでは、 Google ドキュメントに背景画像を挿入する方法について説明します。
Google ドキュメントの背景として透かしを追加する方法
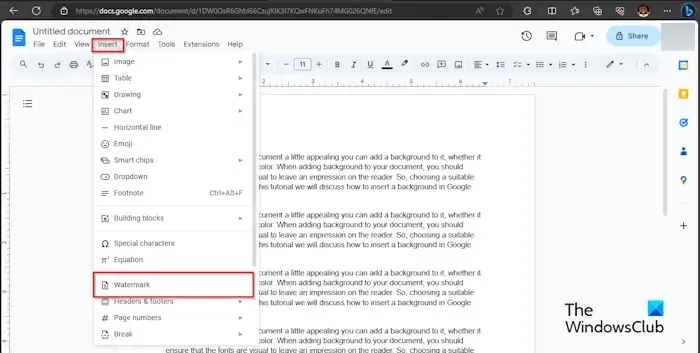
[挿入]タブをクリックし、ドロップダウン メニューから [透かし] をクリックします。
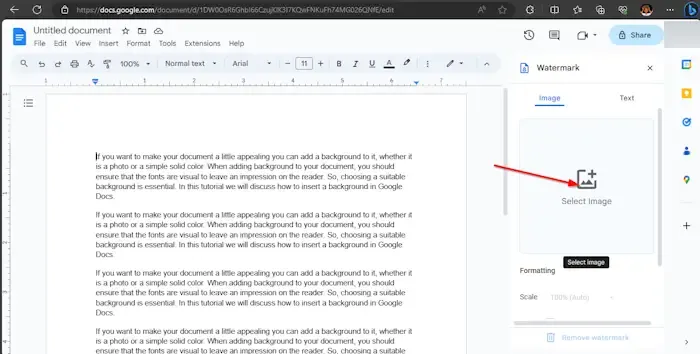
ウォーターマークパネルが右側に表示されます。「画像を選択」ボタンをクリックします。
ダイアログ ボックスが開き、画像の取得元のオプションが表示されます。Google 画像から透かし画像を取得することにしました。
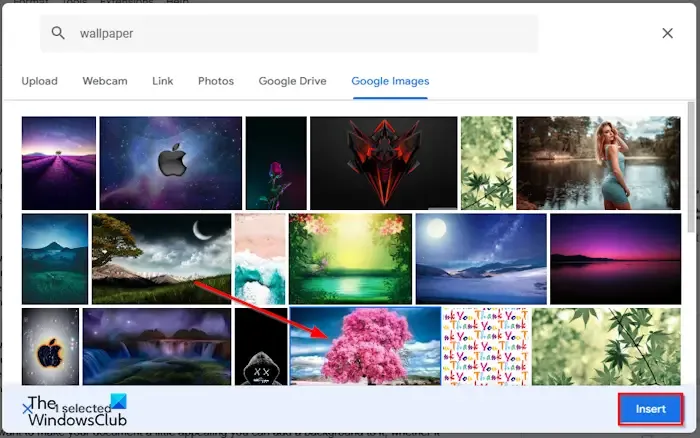
検索エンジンで、探している画像を入力し、[挿入] ボタンをクリックします。
ウォーターマークがドキュメントに追加されます。不透明度が低いことがわかります。
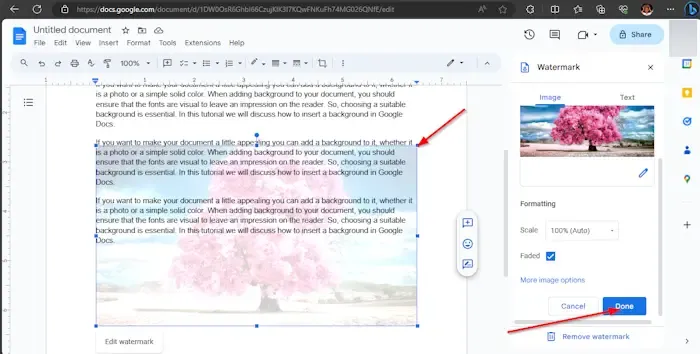
左側のパネルで、「完了」をクリックします。
ウォーターマークを文書の上部に移動する場合は、ウォーターマーク画像をダブルクリックして、その位置にドラッグします。
ウォーターマーク画像のサイズを大きくしたい場合。透かし画像をダブルクリックし、画像の周囲のポインタをドラッグします。
Google ドキュメントの背景として画像を追加する方法
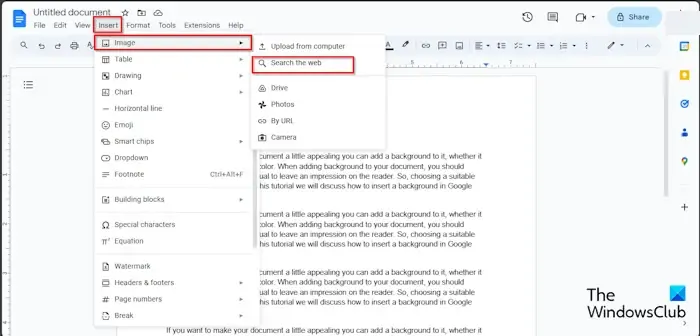
[挿入]タブをクリックし、画像の上にカーソルを置きます。画像を取得できるソースのオプションが表示されます。私たちはウェブで検索することにしました。
右側にGoogleパネルが開きます。Google 検索エンジンに探している内容を入力し、Enter キーを押します。
次に、必要な画像を選択し、「挿入」ボタンをクリックします。
画像が文書に挿入されます。
次に、画像を右クリックし、コンテキスト メニューから [画像オプション] を選択します。
[画像オプション] パネルが右側に表示されます。
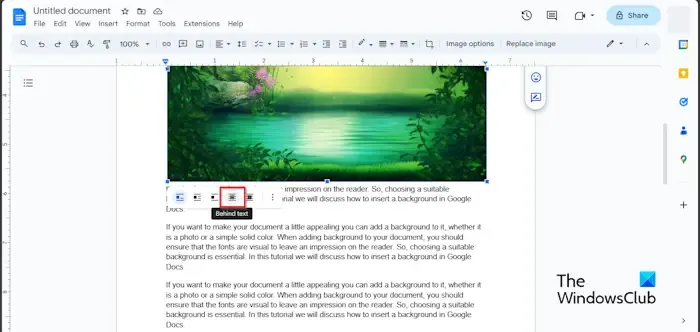
画像の下にある「テキストの背後」ボタンを選択します。
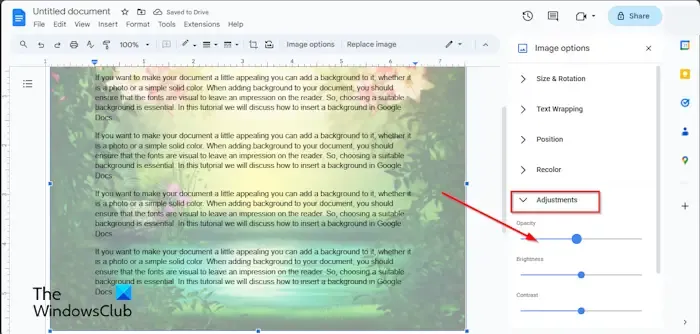
画像を透明にしたい場合は、「調整」タブで「不透明度」のパーセンテージを下げます。
画像のサイズを大きくするには、画像をクリックしてポインターをドラッグします。
Googleドキュメントの背景として単色を追加する方法
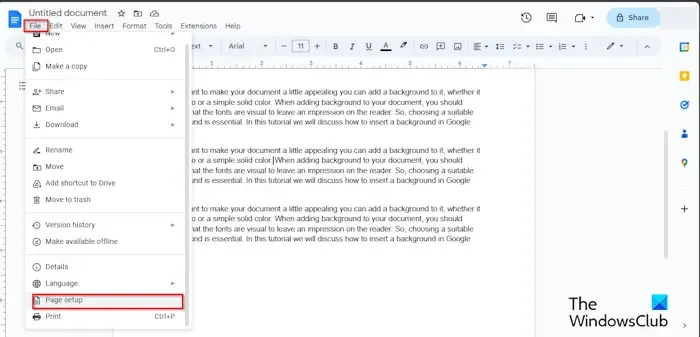
「ファイル」タブをクリックし、メニューから「ページ設定」をクリックします。
「ページ設定」ダイアログボックスが開きます。
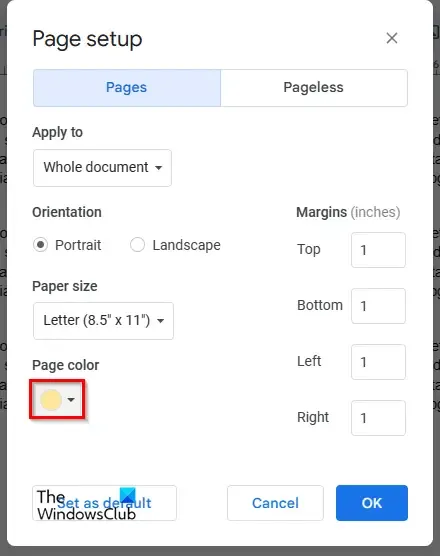
「ページの色」ボタンをクリックして色を選択します。
次に「OK」をクリックします。
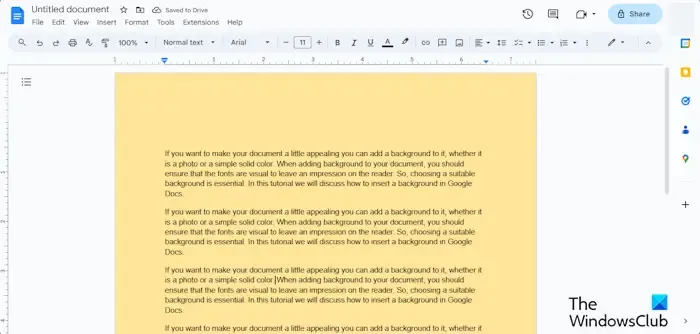
ページの色が異なります。
Google ドキュメントに背景を挿入する方法を理解していただければ幸いです。
Google ドキュメントの背景を削除できますか?
はい、Google ドキュメントに挿入した背景は削除できます。
透かしの背景または画像の背景を削除する場合は、透かし画像をダブルクリックし、画像を右クリックしてメニューから [削除] を選択します。ページの色をデフォルトに戻す場合は、[ファイル] タブをクリックし、[ページ設定] をクリックして、[ページの色] ボタンをクリックし、[白] を選択して、[OK] をクリックします。
背景が透明な画像をコピーするにはどうすればよいですか?
Google ドキュメントで透明な背景をコピーする場合は、次の手順に従います。
- 画像をクリックしてください。
- 画像を右クリックし、コンテキスト メニューから [コピー] を選択します。
- 次に、画像をドキュメントの任意のセクションに貼り付けます。
コメントを残す