PDFをWord文書に挿入する方法

知っておくべきこと
- 埋め込み: Word を開き、[挿入] > [オブジェクト] ([テキスト] グループ内) > [オブジェクト] > [ファイルから作成] > [参照] を選択します。PDF を見つけて、 [ OK]を選択します。
- テキストのみ: Word を開き、[挿入] > [オブジェクト] ([テキスト] グループ内) > [ファイルからのテキスト] を選択します。PDF を見つけて、[挿入]を選択します。
- テキストをコピーする: PDF を開き、ドラッグしてテキストを選択します。右クリックして [書式なしでコピー] を選択します。次に、Word 文書に貼り付けます。
この記事では、PDF を埋め込みオブジェクト、リンク オブジェクト、またはテキストのみとして Word 文書に挿入する方法について説明します。これらの手順は、Word 2019、Word 2016、Word 2013、Word 2010、および Word for Microsoft 365 に適用されます。
PDF を埋め込みオブジェクトとして Word 文書に挿入する方法
PDF ファイルを Word に埋め込むと、PDF の最初のページがドキュメントに表示されます。埋め込みオブジェクトは挿入後にドキュメントの一部になるため、ソース ファイルには関連付けられなくなります。今後元の PDF に加えられた変更は、Word 文書には反映されません。
この方法で PDF を挿入するには、次の手順に従います。
- PDF をオブジェクトとして挿入する Word ドキュメント内にカーソルを置きます。
- [挿入] タブを選択します。
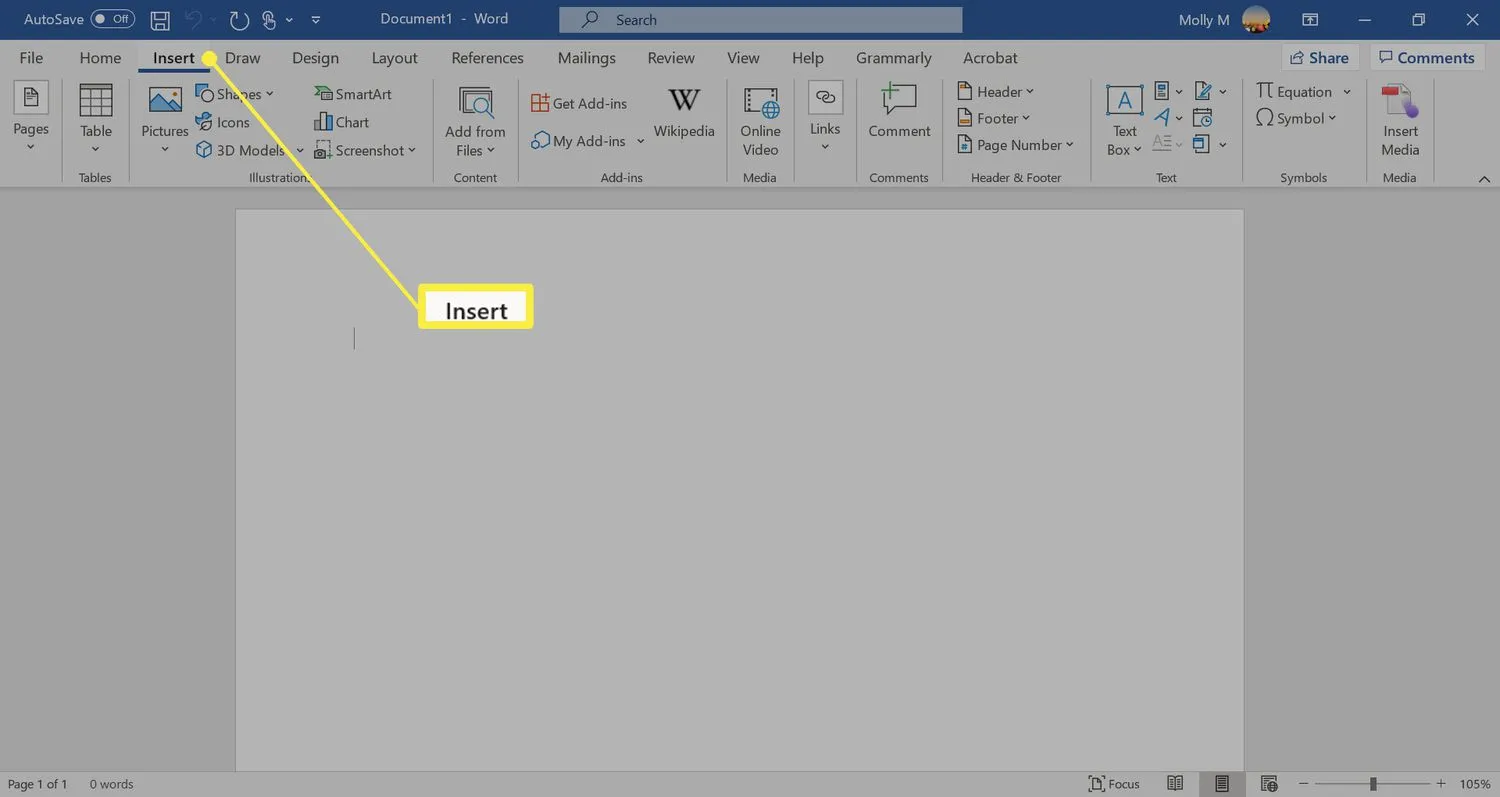
- [テキスト] グループのオブジェクト アイコンをクリックし、ドロップダウン メニューから[オブジェクト] を選択します。
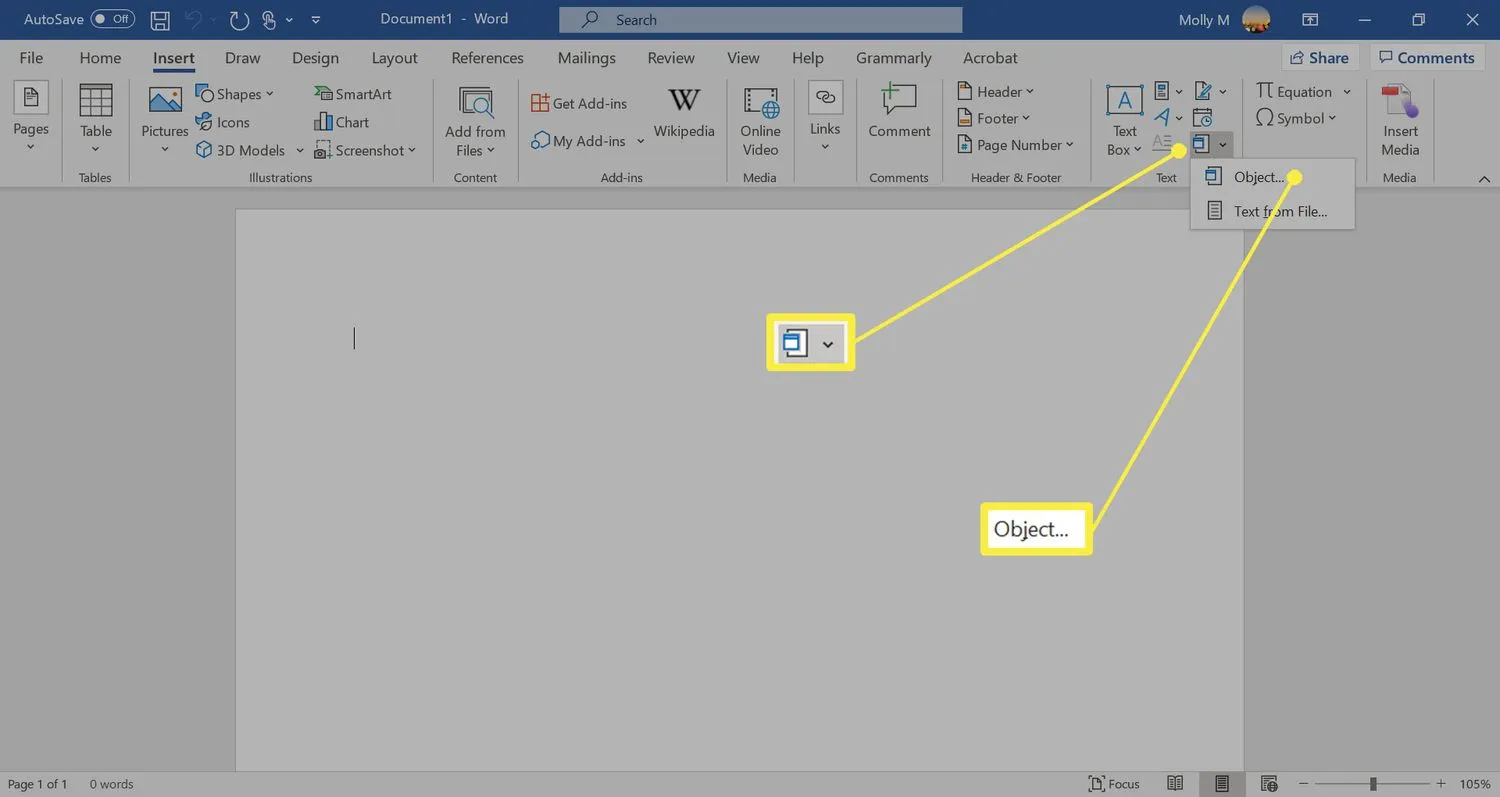
- 表示されるダイアログ ボックスの [ファイルから作成] タブをクリックします。
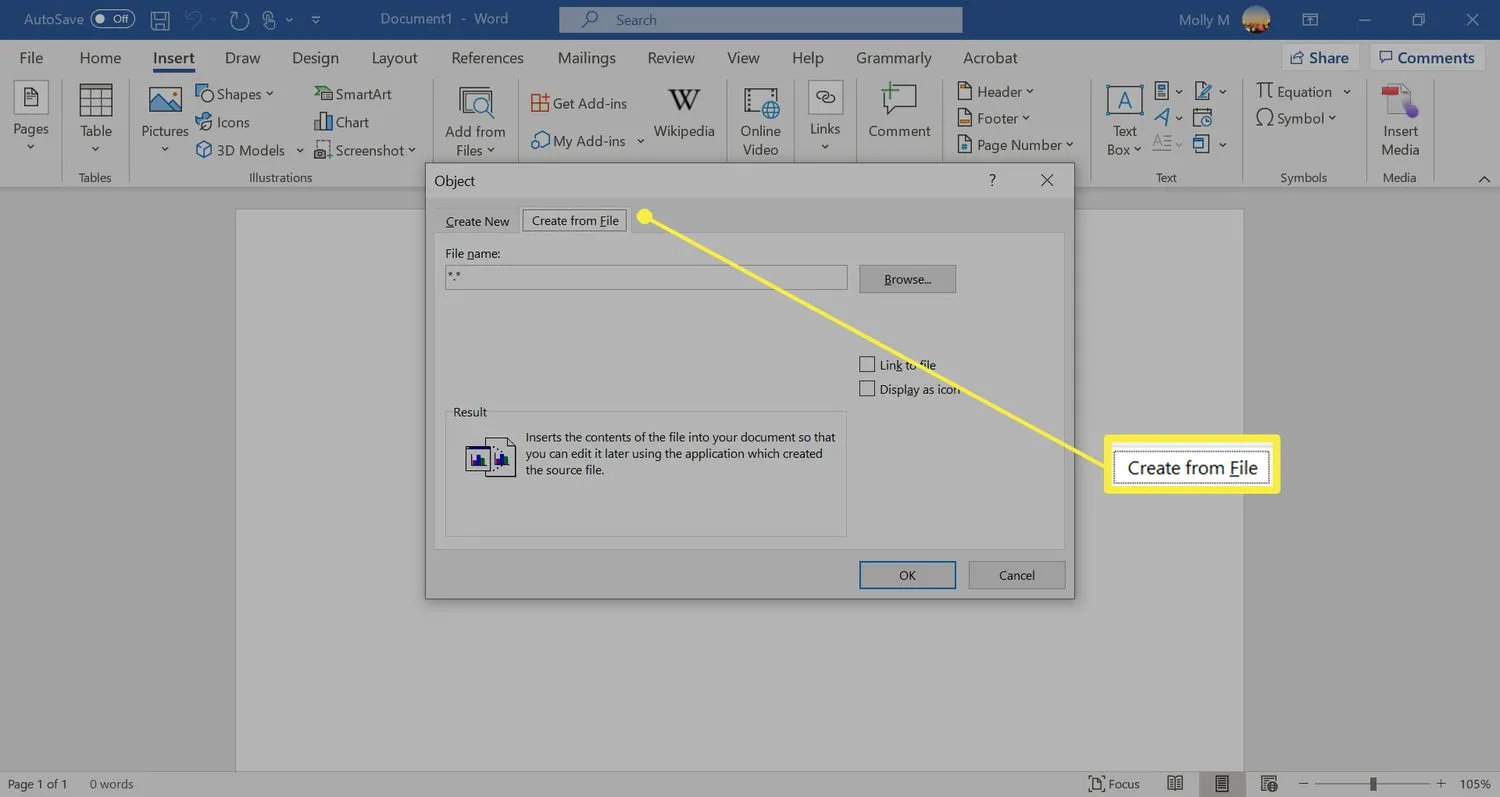
- [参照]を選択し、PDF ファイルを見つけます。次に、[ OK ] をクリックして、ファイルをドキュメントに埋め込みます。
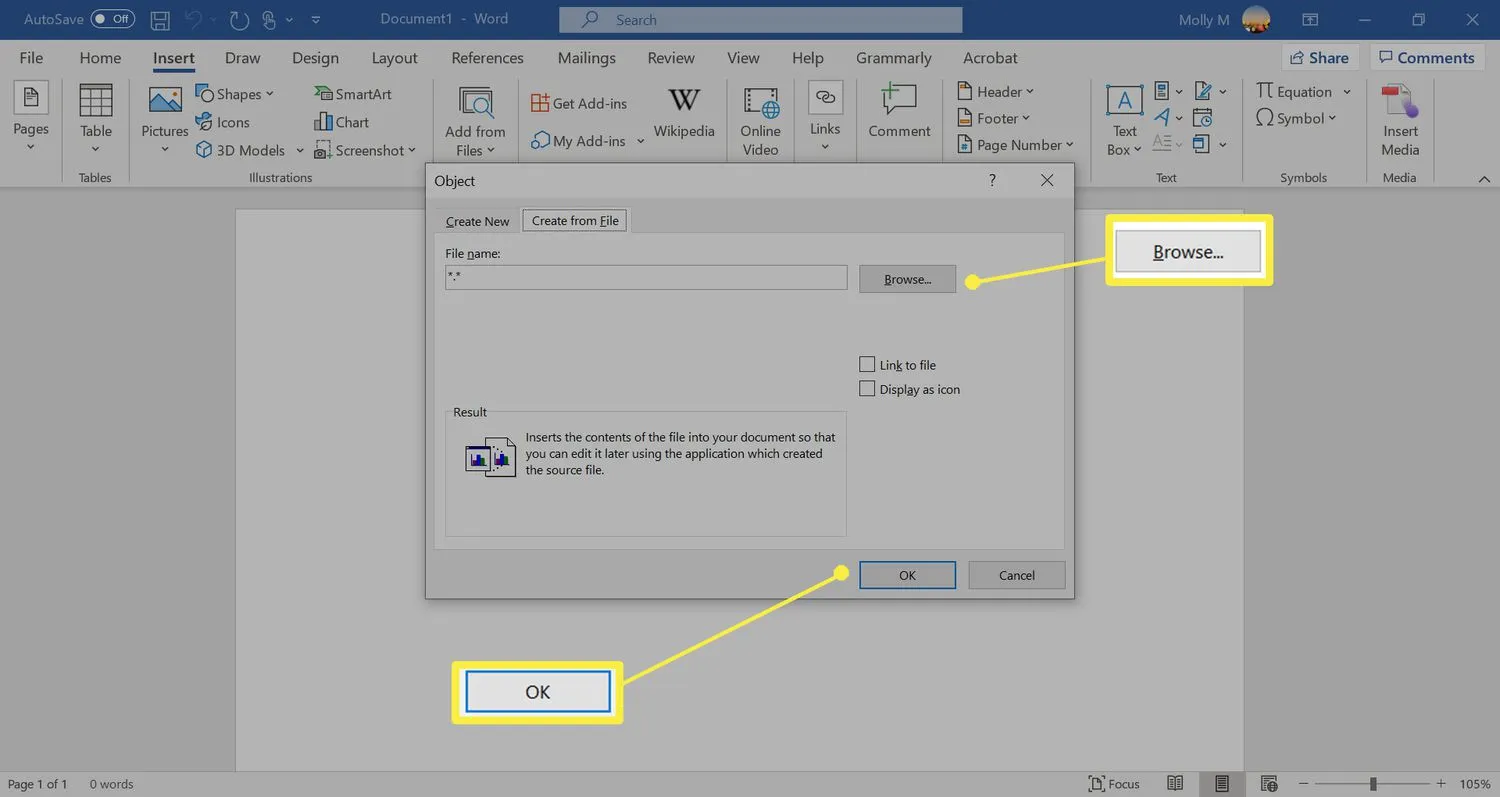
- Word文書の選択したページに表示されます。

リンクされたオブジェクトとして PDF を Word に挿入する方法
PDF ファイルをリンク オブジェクトとして挿入すると、PDF の最初のページとして表示されますが、元のファイルにもリンクされます。プレビューの代わりにアイコンを表示することを選択できます。どちらのオプションを選択しても、PDF ファイルが開きます。
この方法を使用すると、PDF ソース ファイルへの変更が Word 文書に反映されます。
- リンクされたオブジェクトとして PDF を挿入する Word ドキュメント内にカーソルを置きます。
- [挿入] タブを選択します。
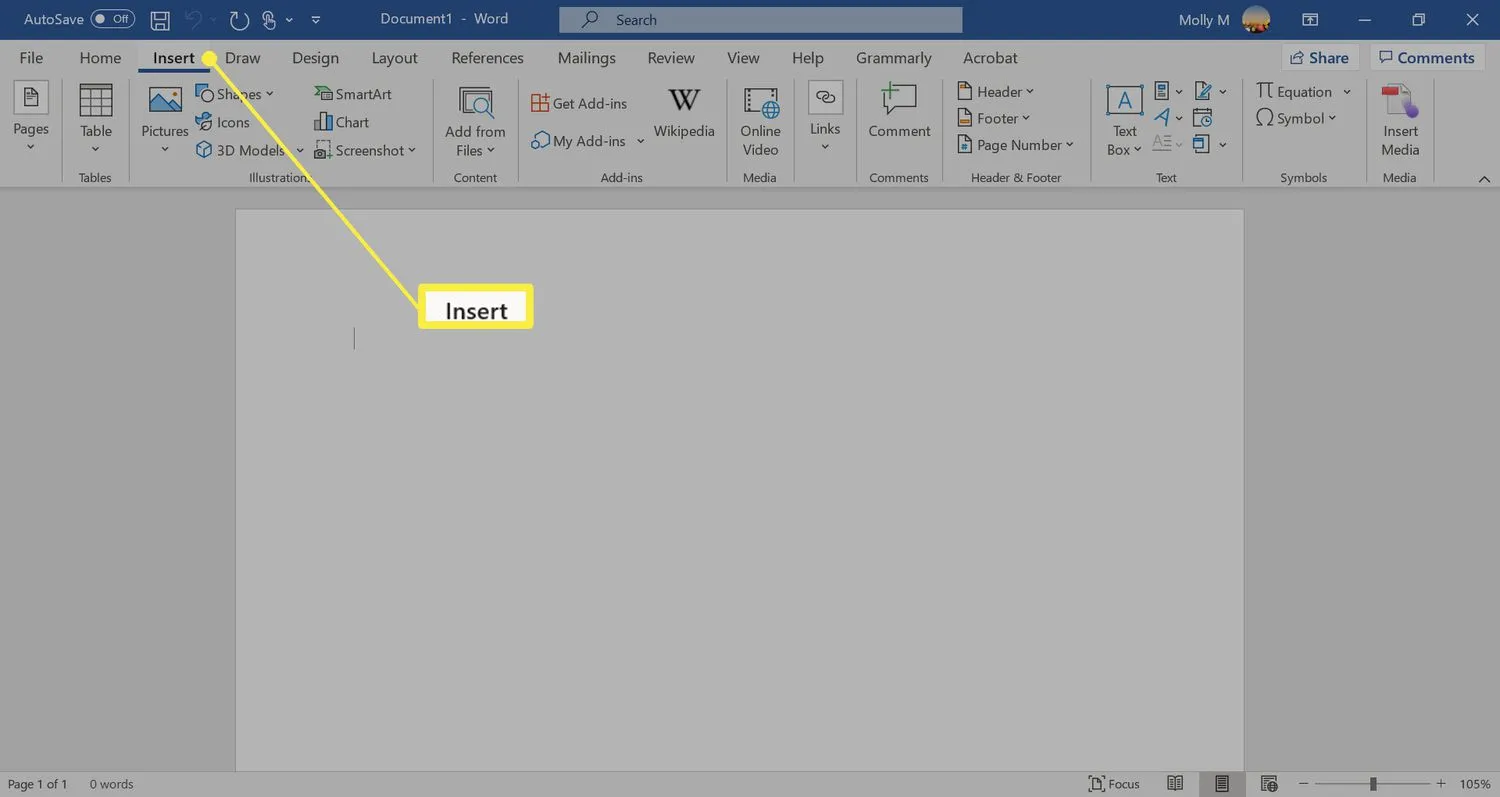
- [テキスト] グループのオブジェクト アイコンをクリックし、ドロップダウン メニューから[オブジェクト] を選択します。
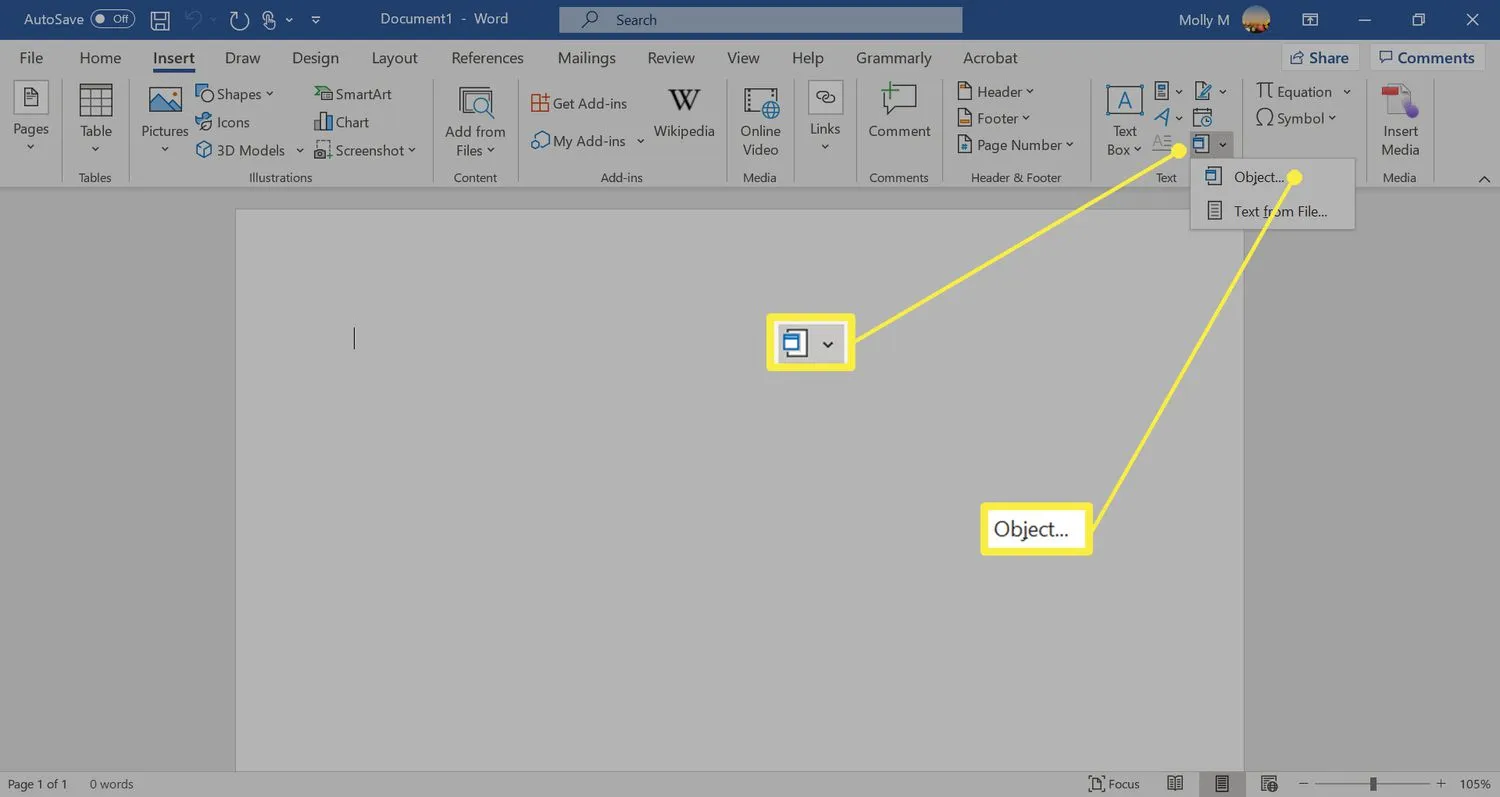
- [ファイルから作成] タブを選択します。
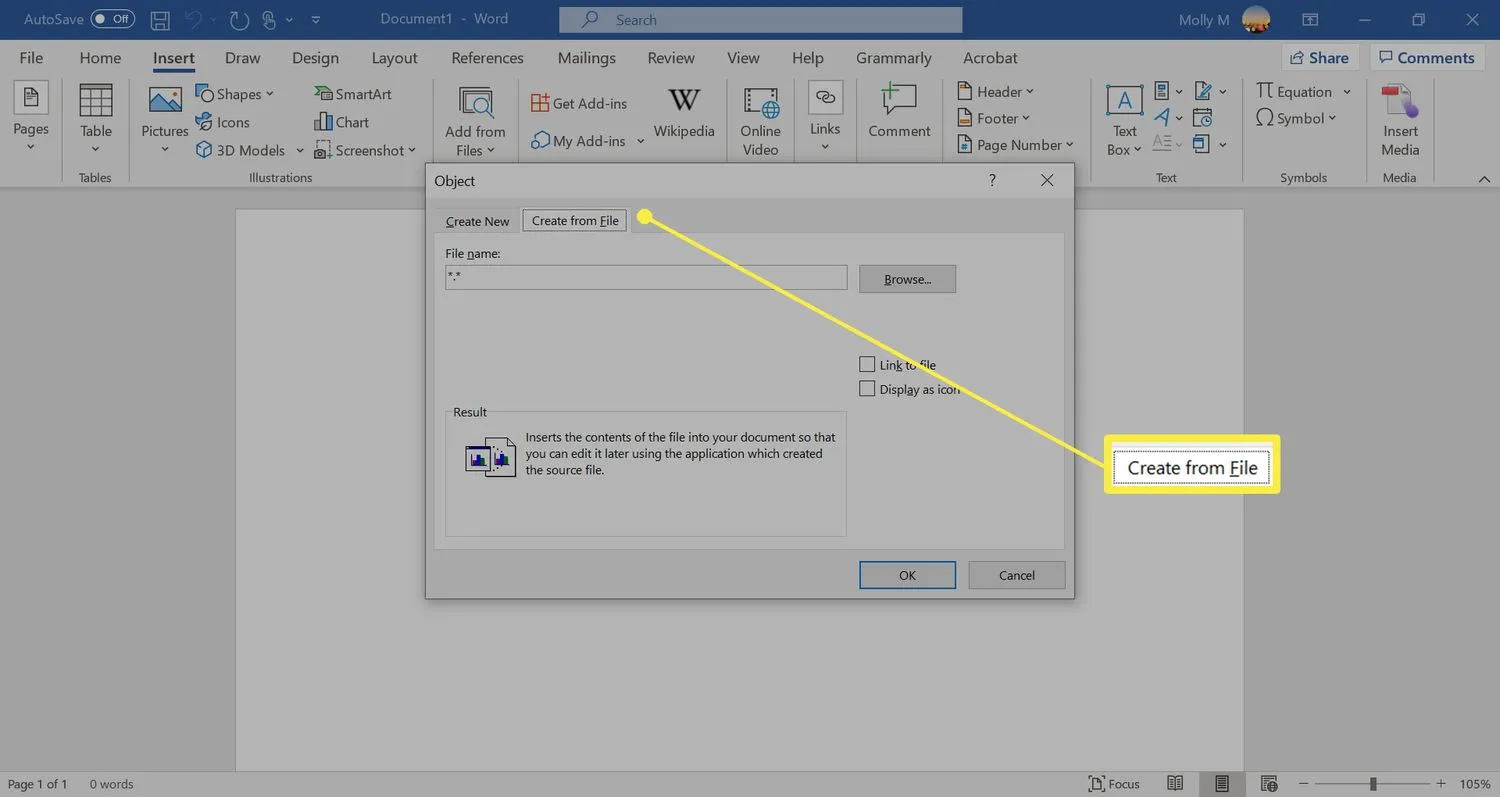
- [参照]を選択し、PDF ファイルを見つけます。
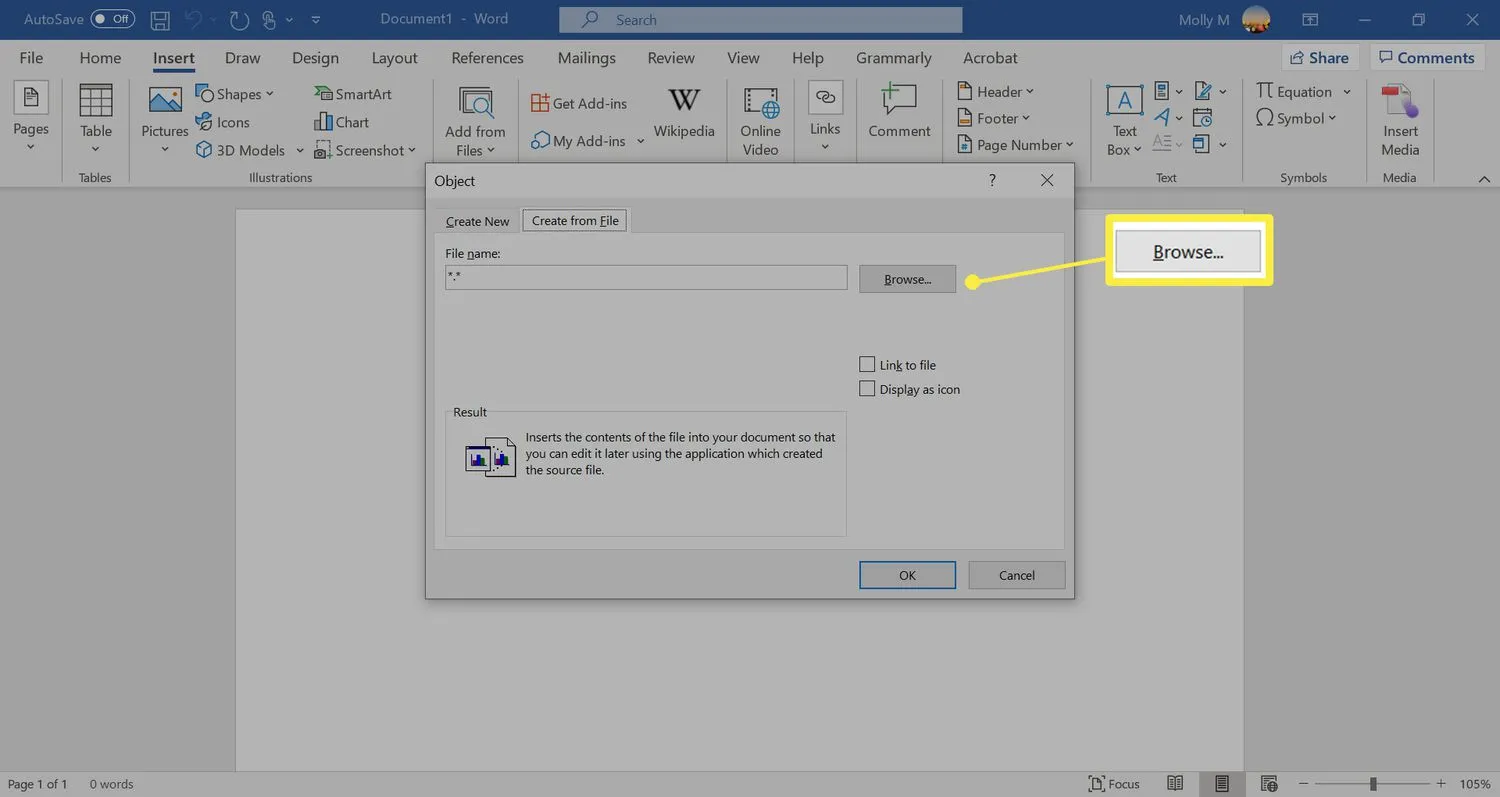
- ソース ファイルへのショートカットとして PDF を挿入するには、[ファイルへのリンク] を選択します。
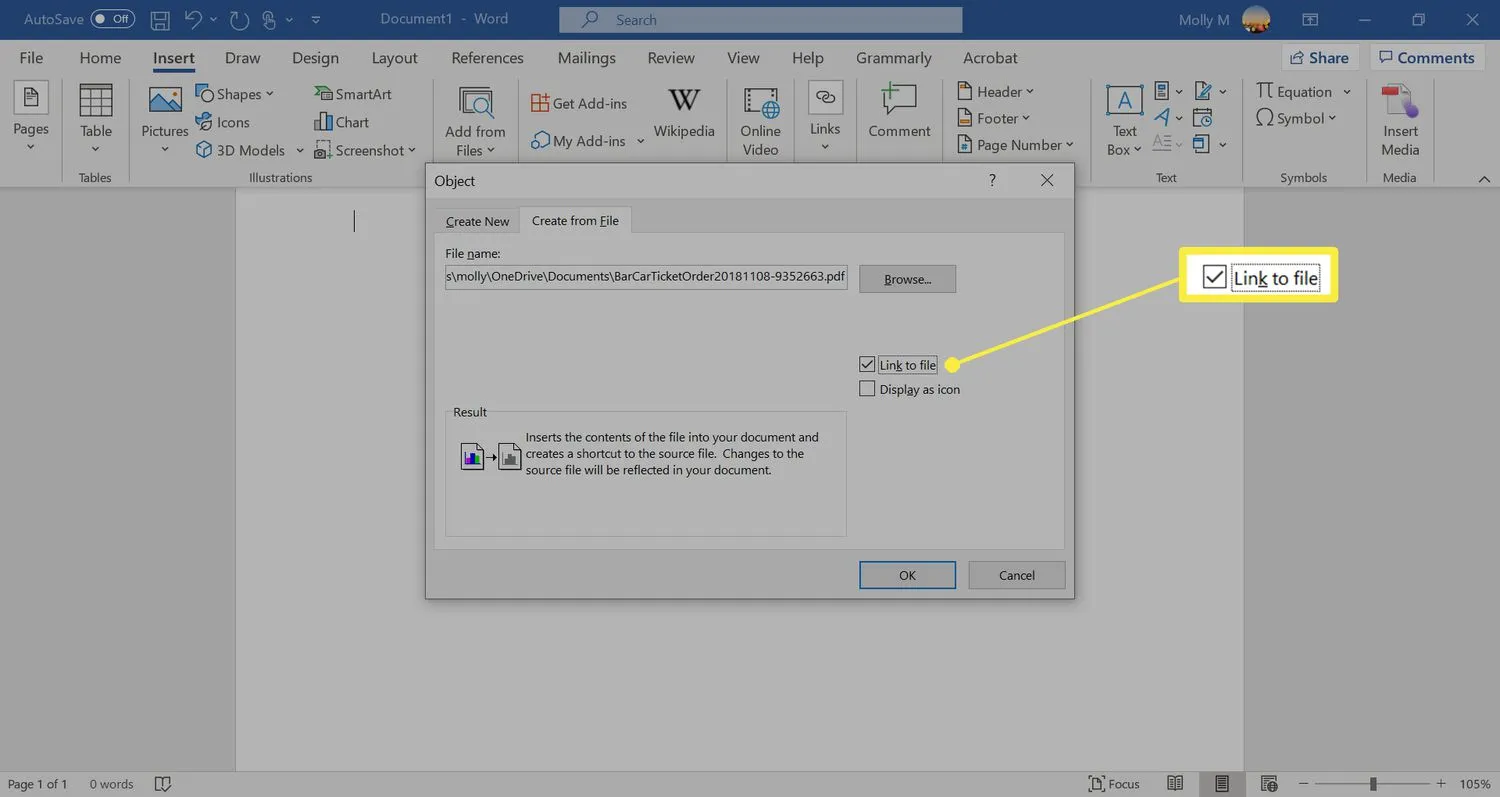
- プレビューの代わりにファイルを表すアイコンを挿入するには、[アイコンとして表示] を選択します。PDF ファイルに別のアイコンを表示する場合は、[アイコンの変更
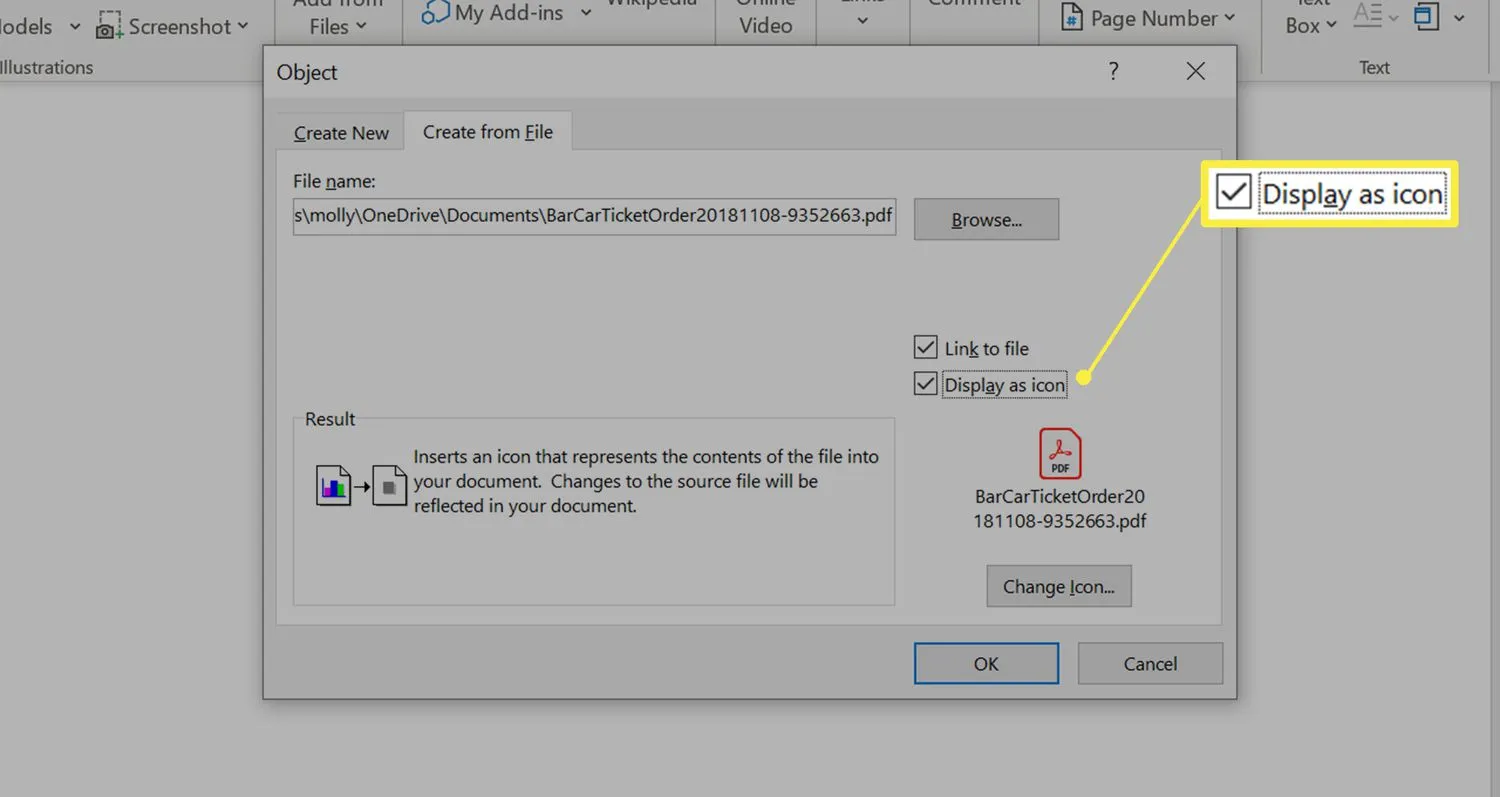 ] を選択します。[参照] を選択して使用するアイコンを見つけ、[ OK ] を選択します。
] を選択します。[参照] を選択して使用するアイコンを見つけ、[ OK ] を選択します。 - [ OK]を選択して、PDF を Word ドキュメントに追加します。
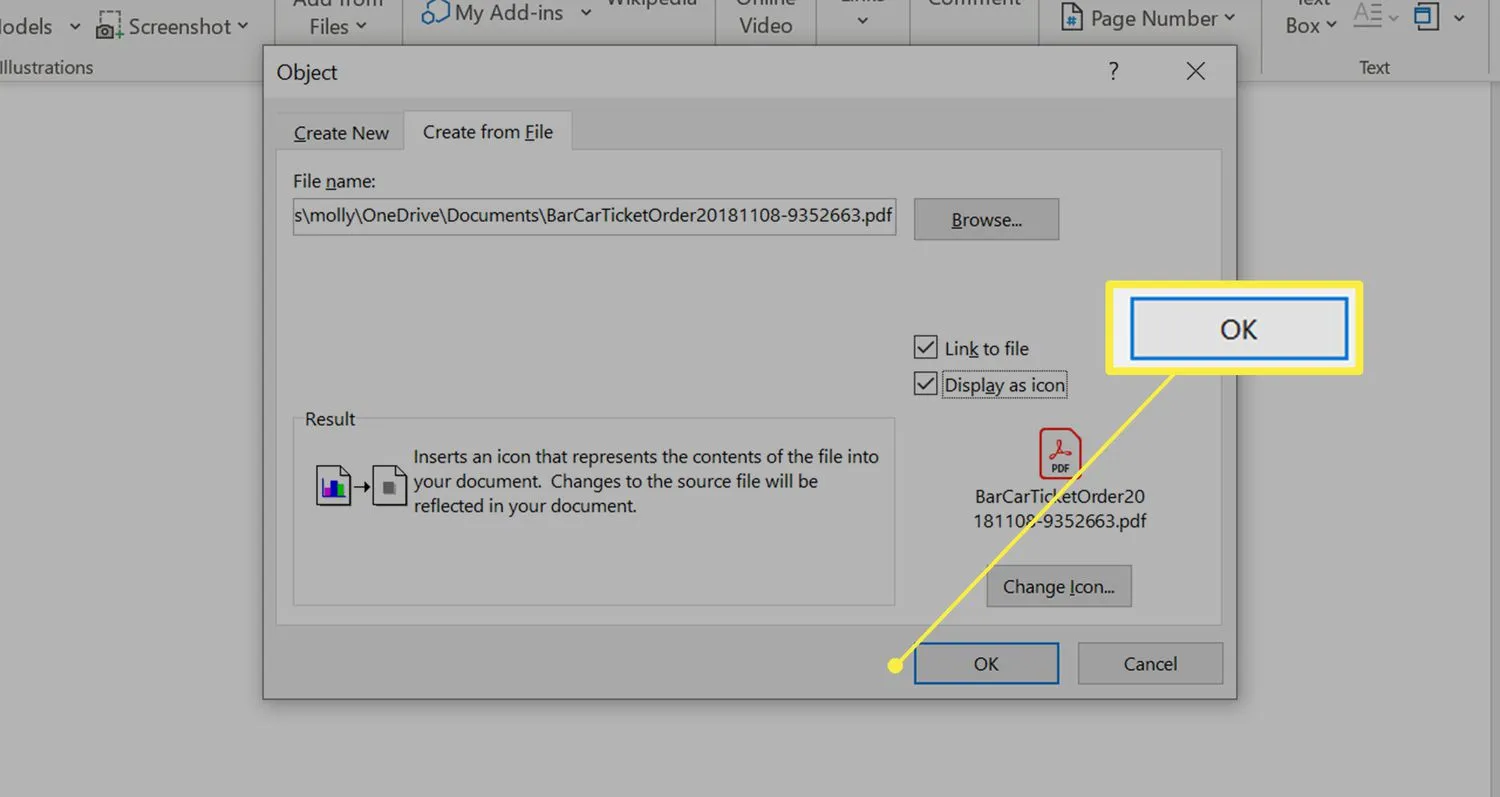
- PDF アイコンまたはプレビューが Word 文書に表示されます。
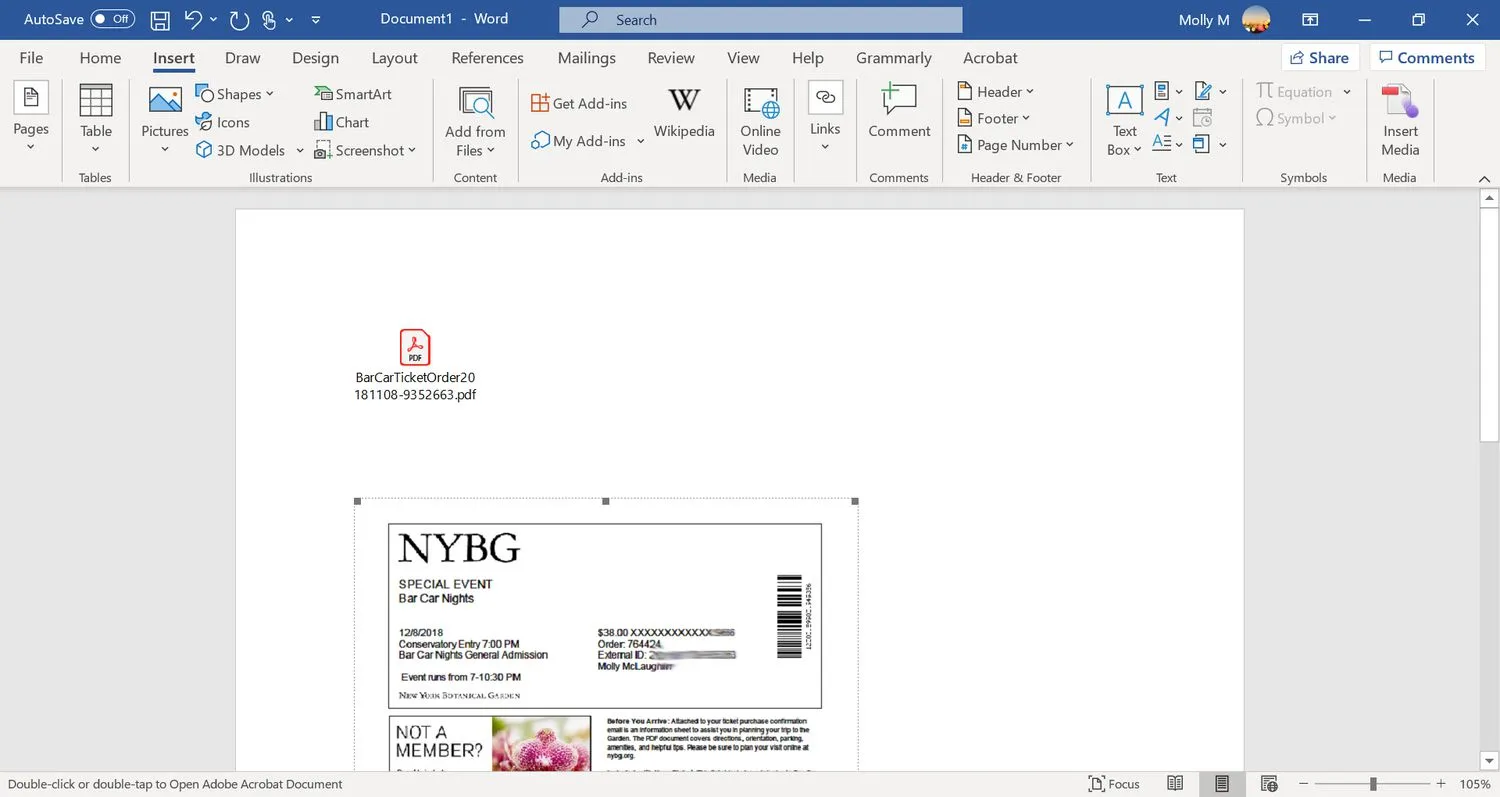
PDFからWordにテキストを挿入する方法
このアプローチでは、テキストを PDF から Word 文書に直接挿入するだけです。
Word は、PDF を編集可能なテキスト ドキュメントに変換します。ファイルにグラフィックやテキスト形式が含まれている場合は特に、結果が元の PDF と同じにならない場合があります。
- PDF ファイルからテキストを挿入する Word ドキュメント内にカーソルを置きます。
- [挿入] タブを選択します。
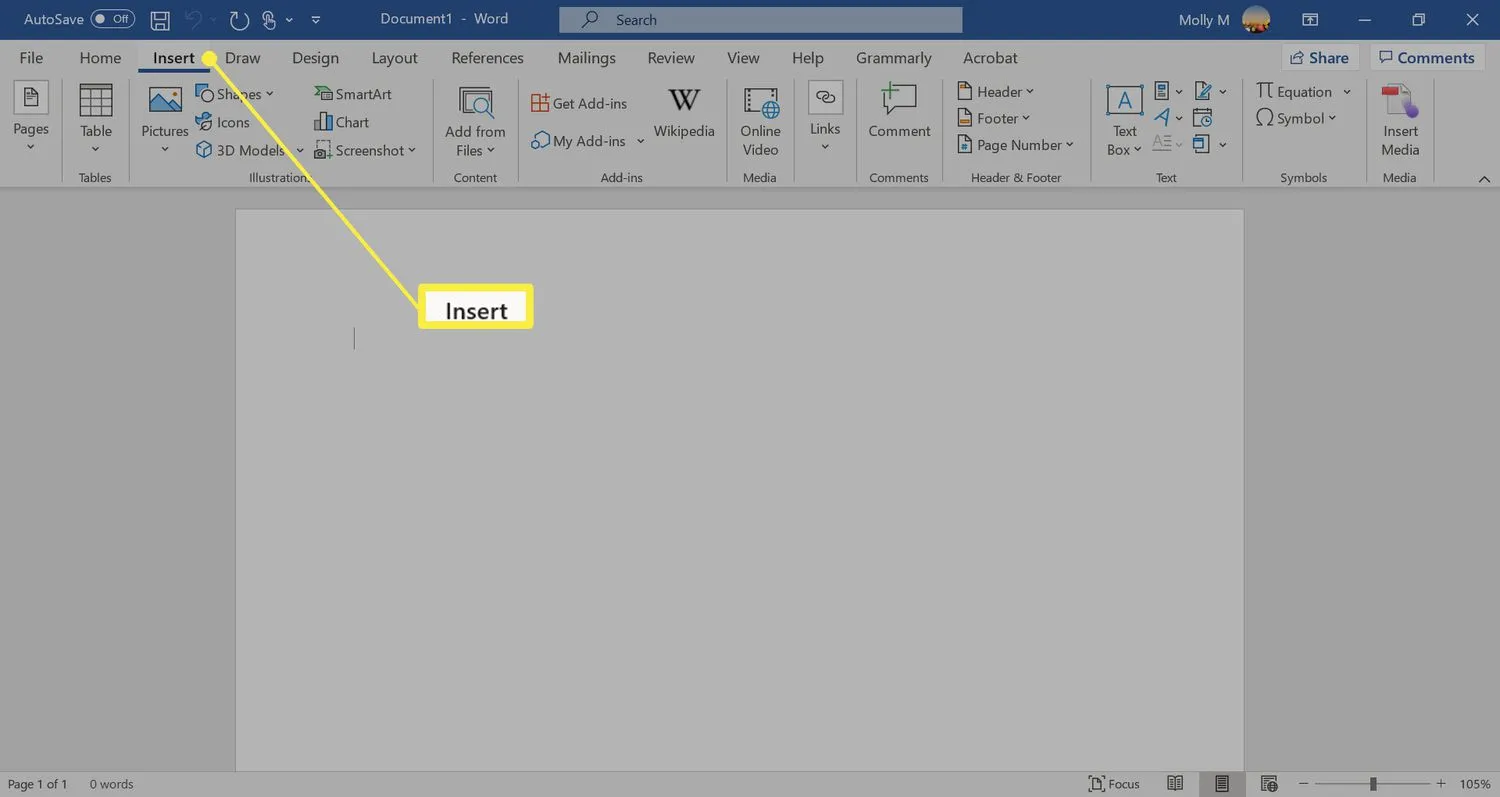
- [テキスト]グループの [オブジェクト] の横にあるドロップダウン矢印を選択し、 [ファイルからのテキスト] を選択します。
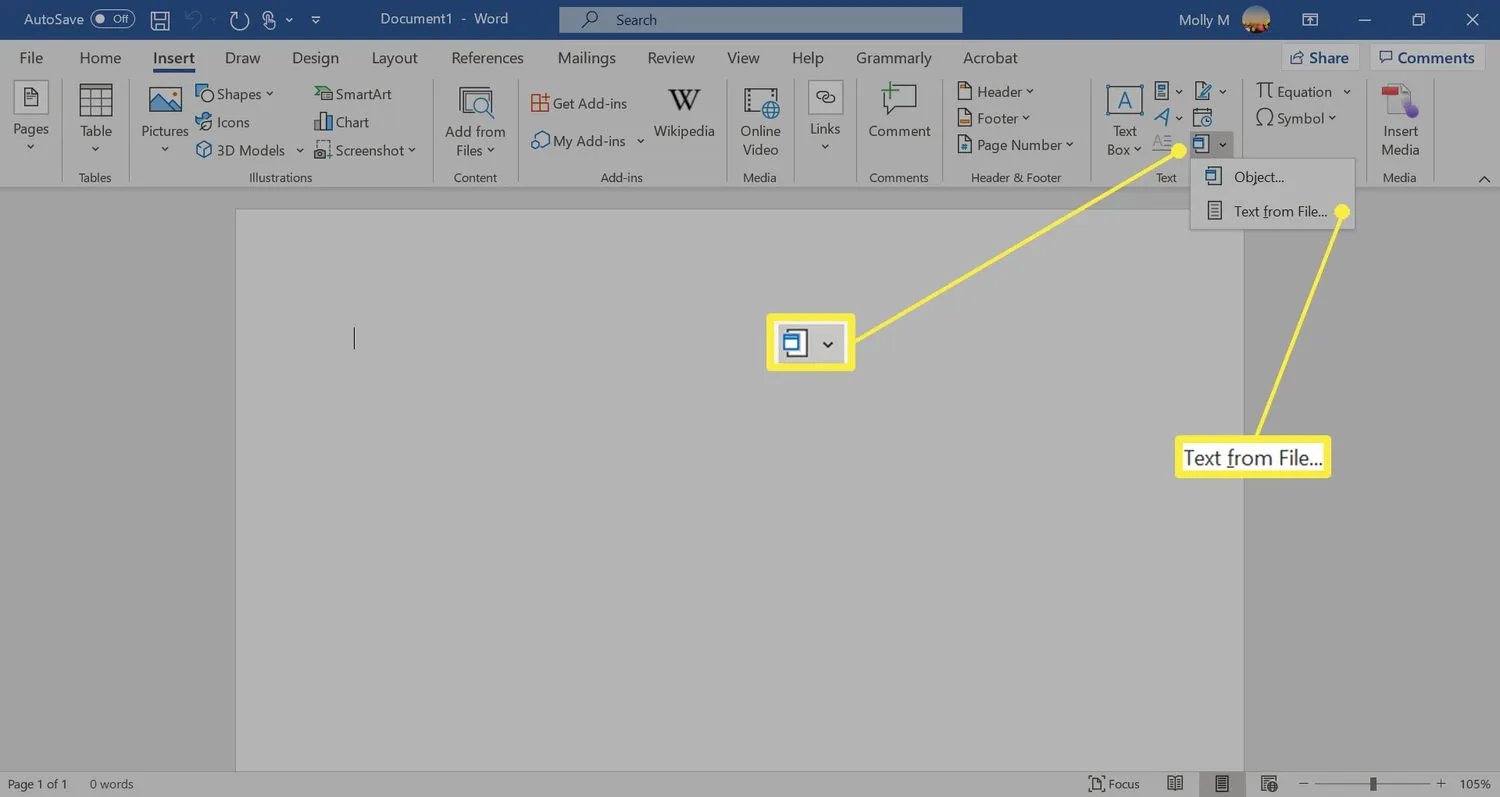
- PDF ファイルを開き、[挿入]を選択します。
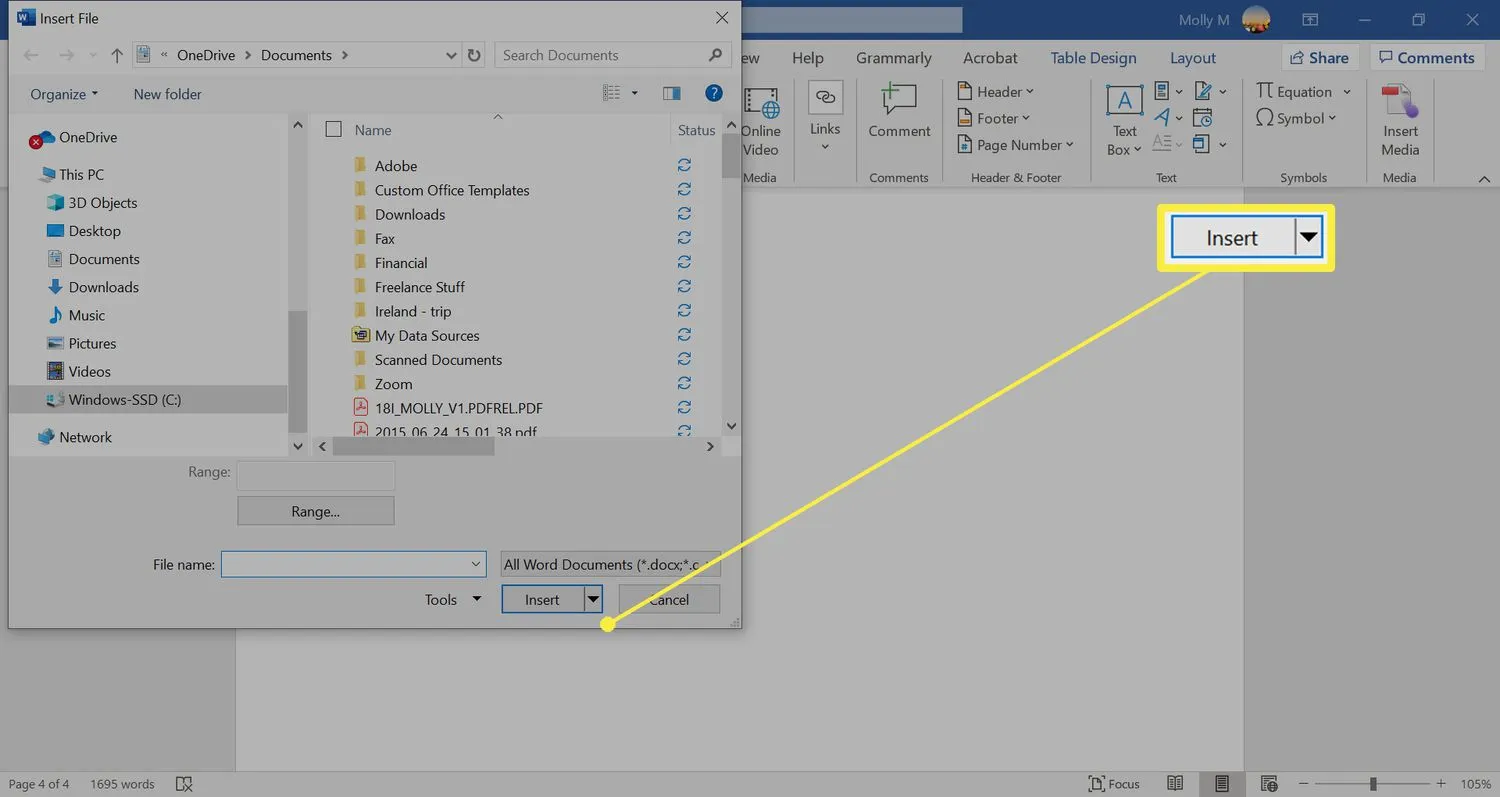
- [PDF ファイル] が選択されていることを確認し、[ OK ] をクリックします。
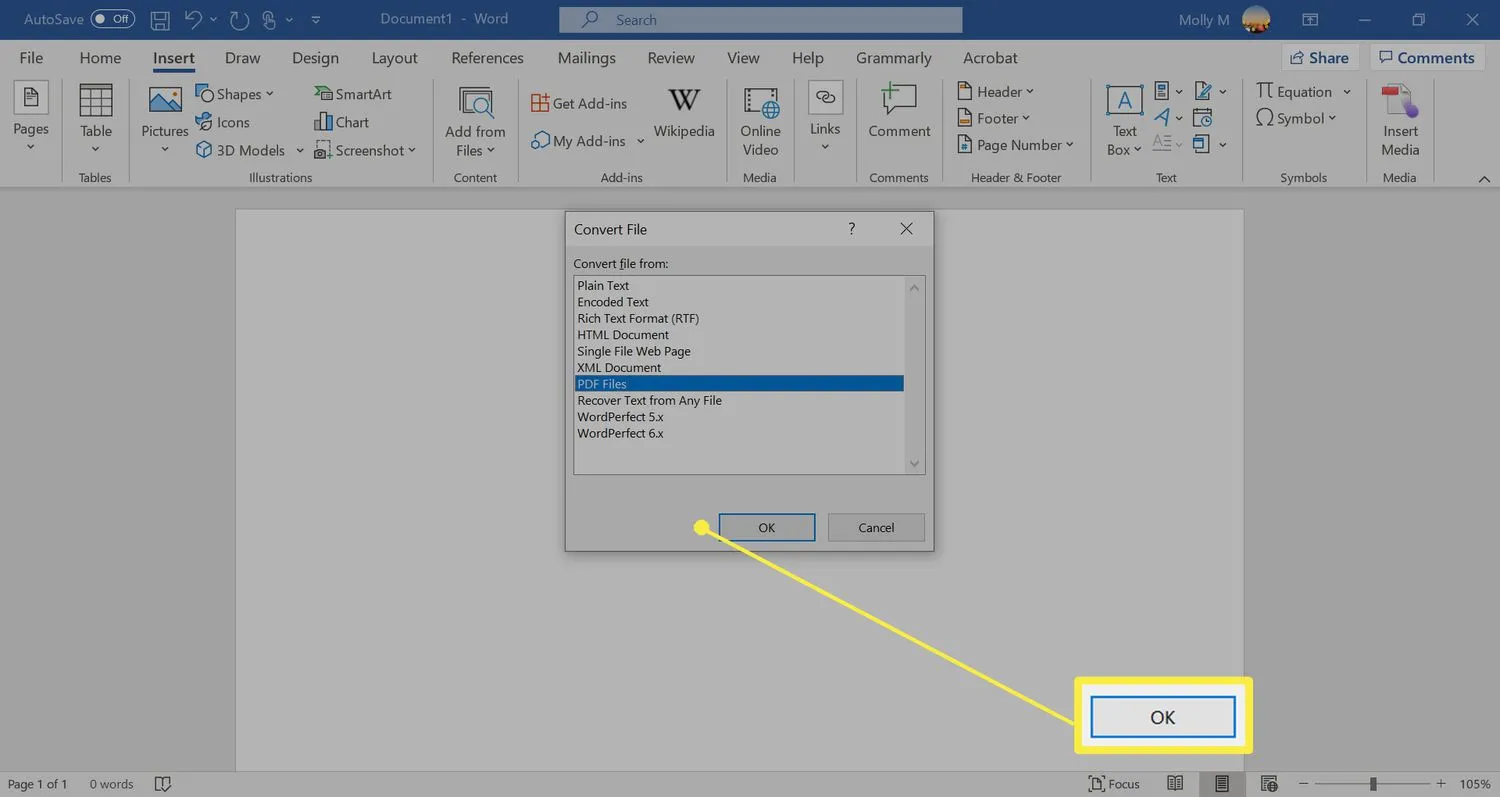
- 変換プロセスに時間がかかる可能性があるという警告が表示された場合は、 [ OK]を選択します。
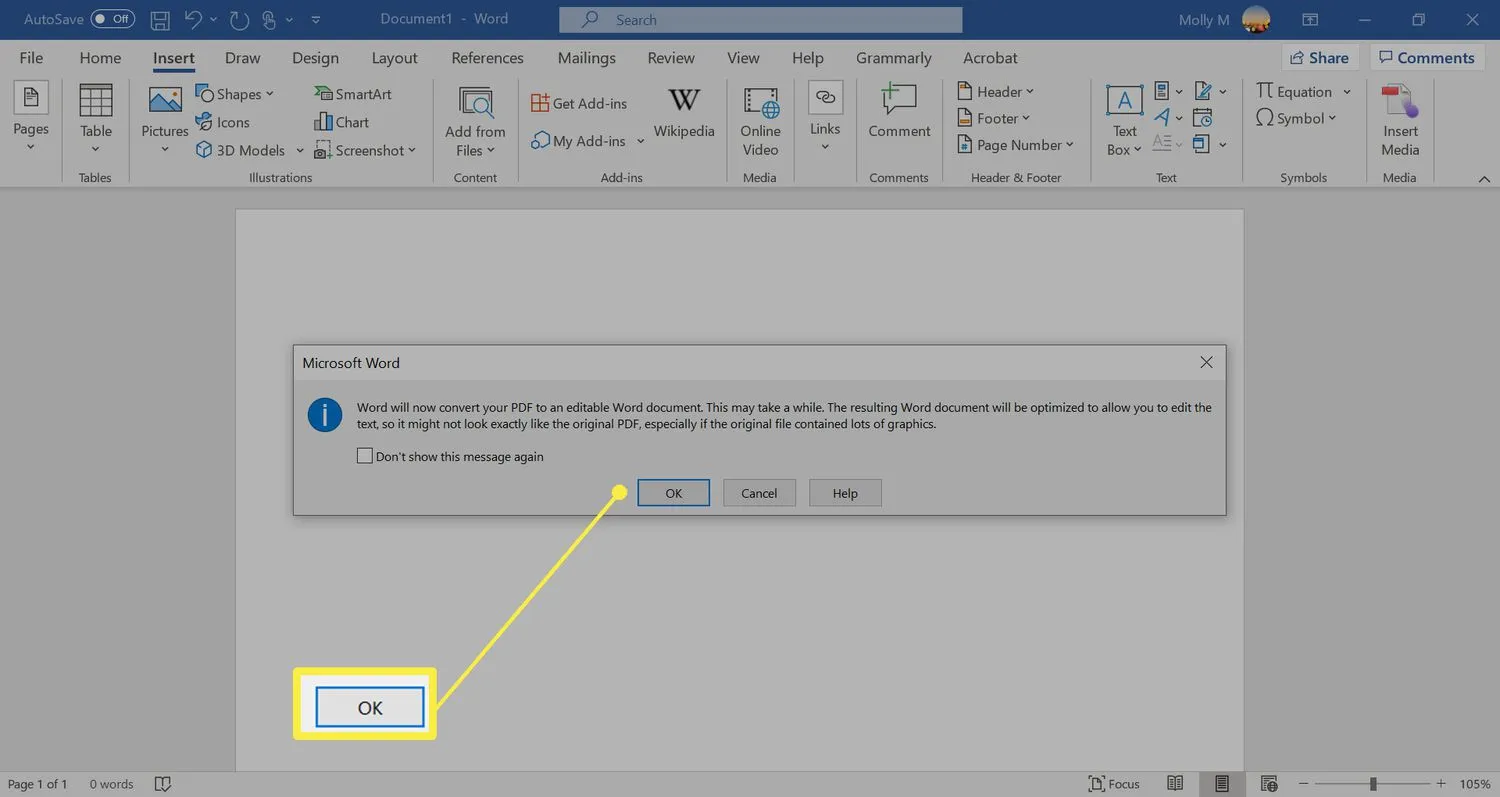
- Word が PDF をテキストに変換すると、ドキュメントに表示されます。
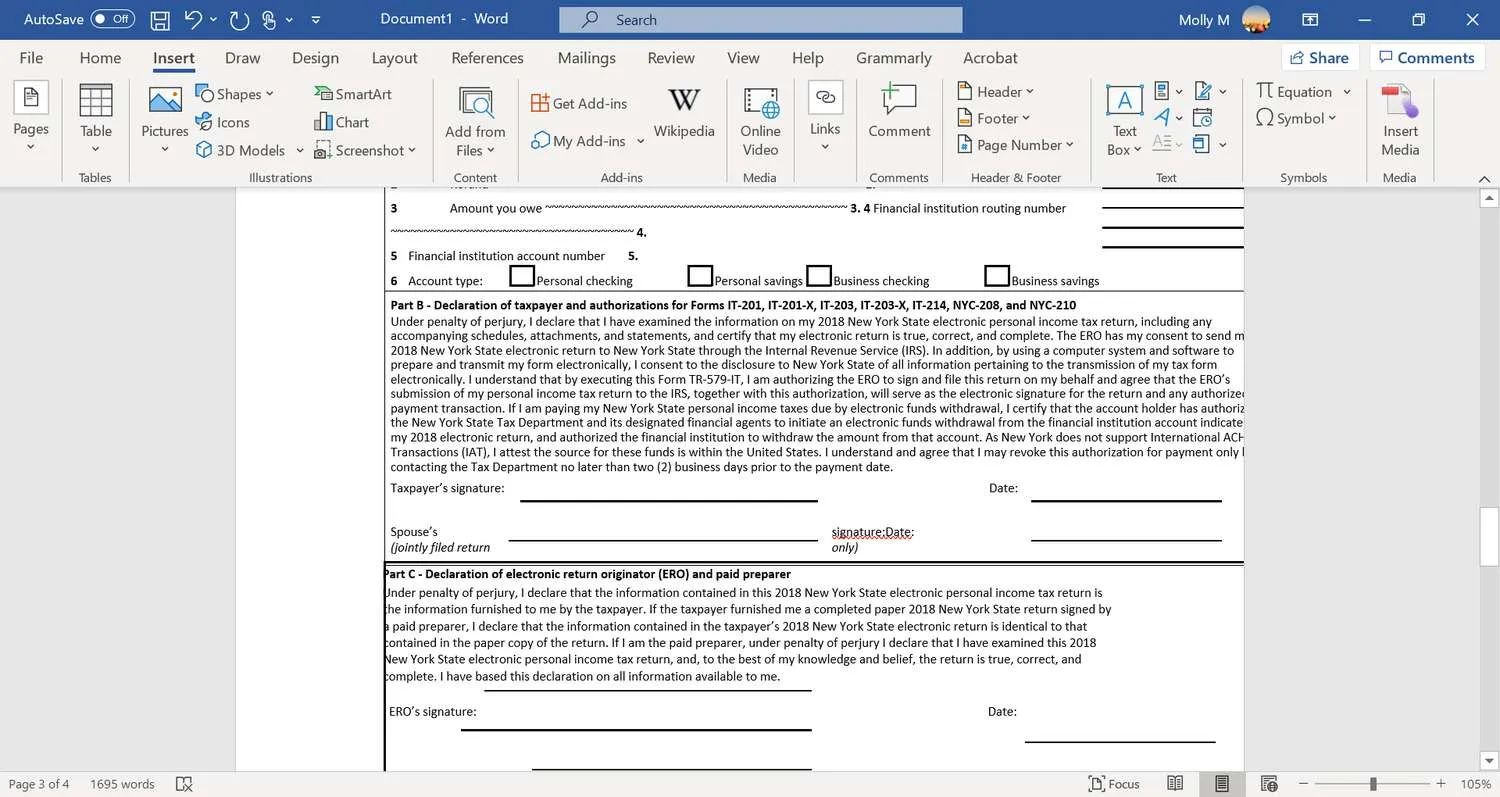
PDFをWordにコピーする方法
PDF ファイルからテキストをコピーしてドキュメントに貼り付けることは、Word にテキストを挿入する簡単な方法です。
これらの手順では、Adobe Acrobat Reader で PDF からテキストをコピーする方法について説明します。必要な手順は異なる場合がありますが、無料の PDF リーダー アプリケーションなど、別のツールの使用を検討することもできます。
- PDFファイルを開きます。
- プライマリ ウィンドウでドキュメントを右クリックし、表示されるメニューから[ツールの選択] を選択します。
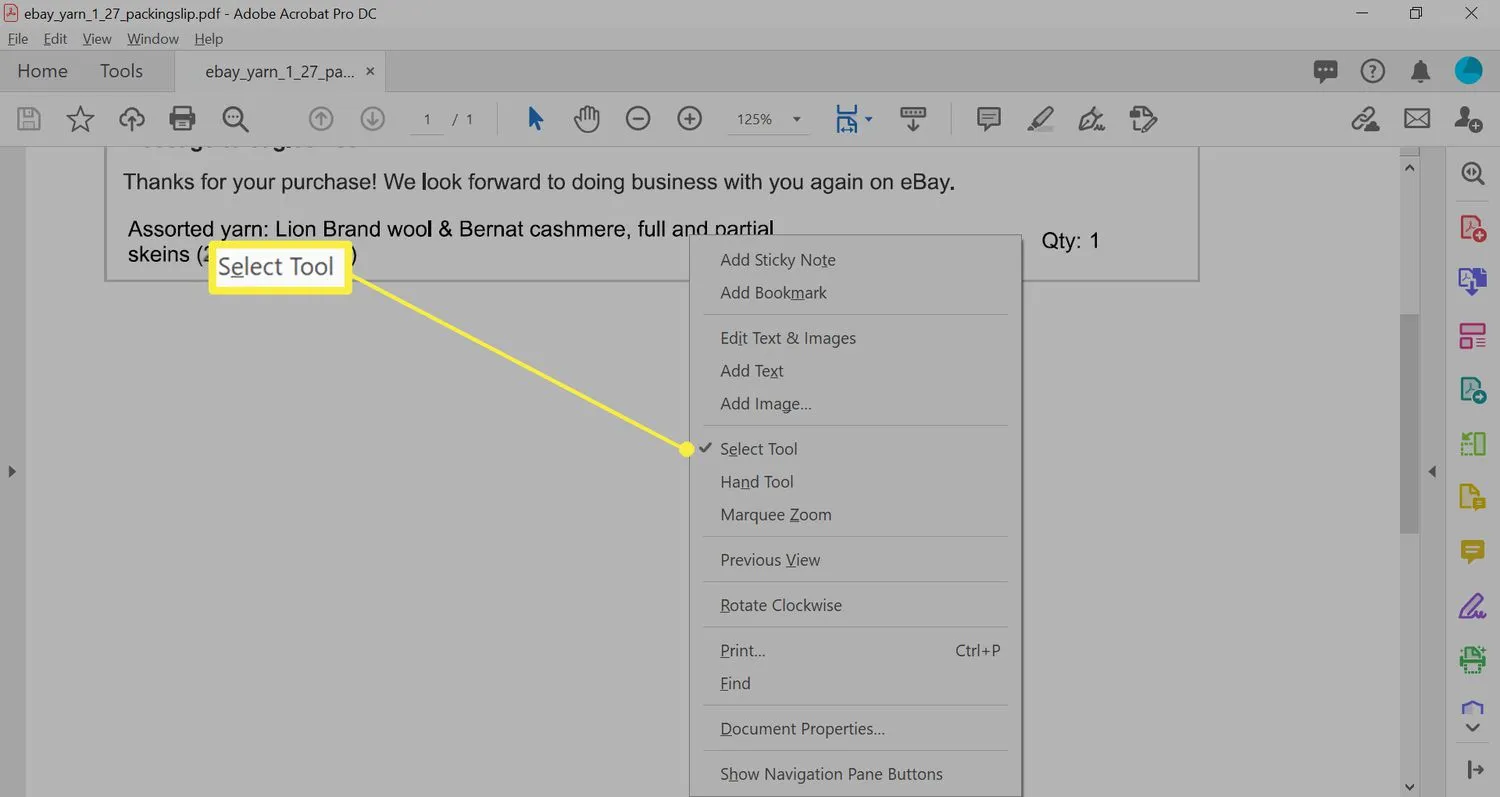
- コピーするテキストをドラッグして選択します。
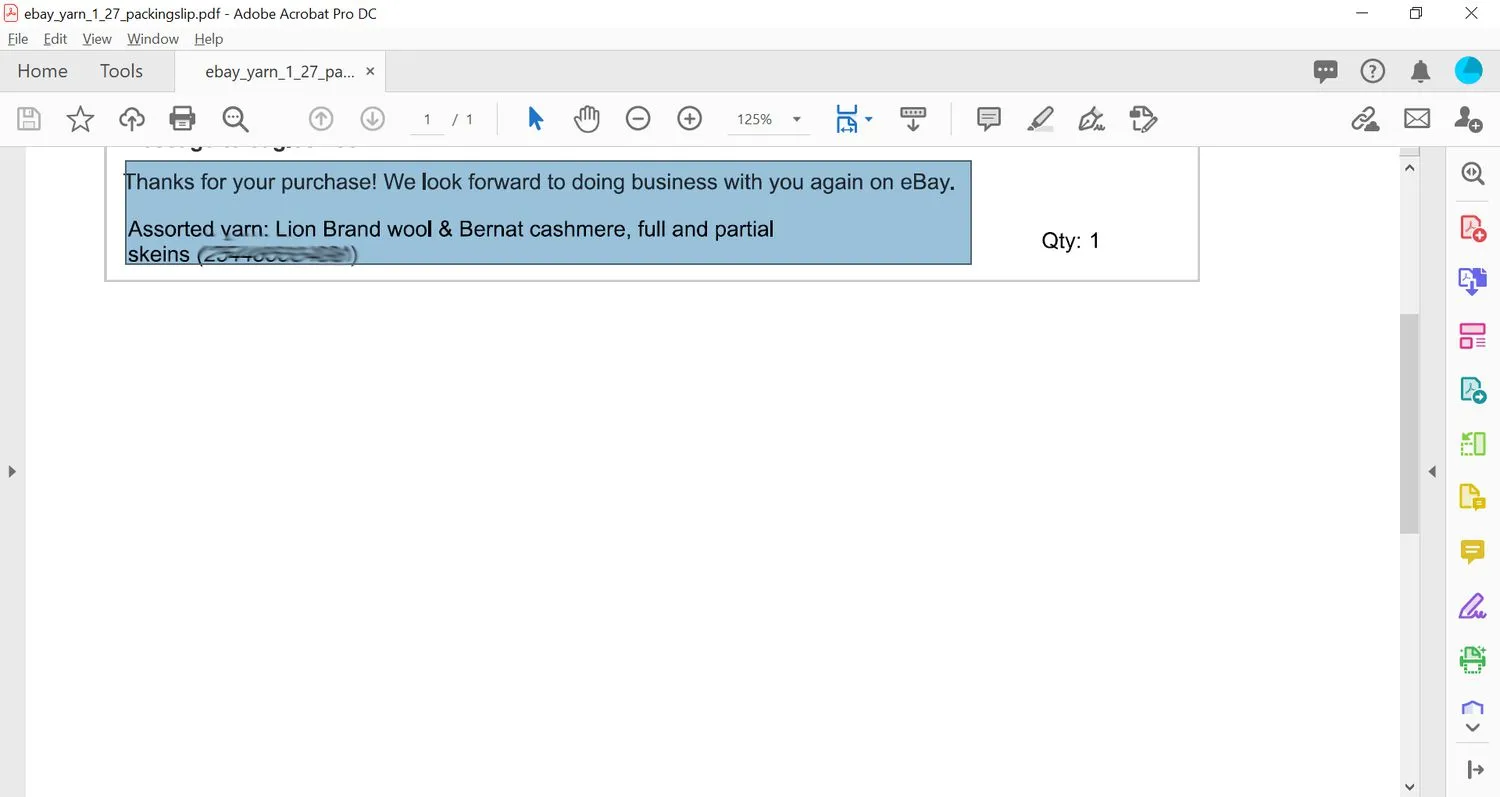
- 選択範囲を右クリックし、[書式付きでコピー] を選択します。
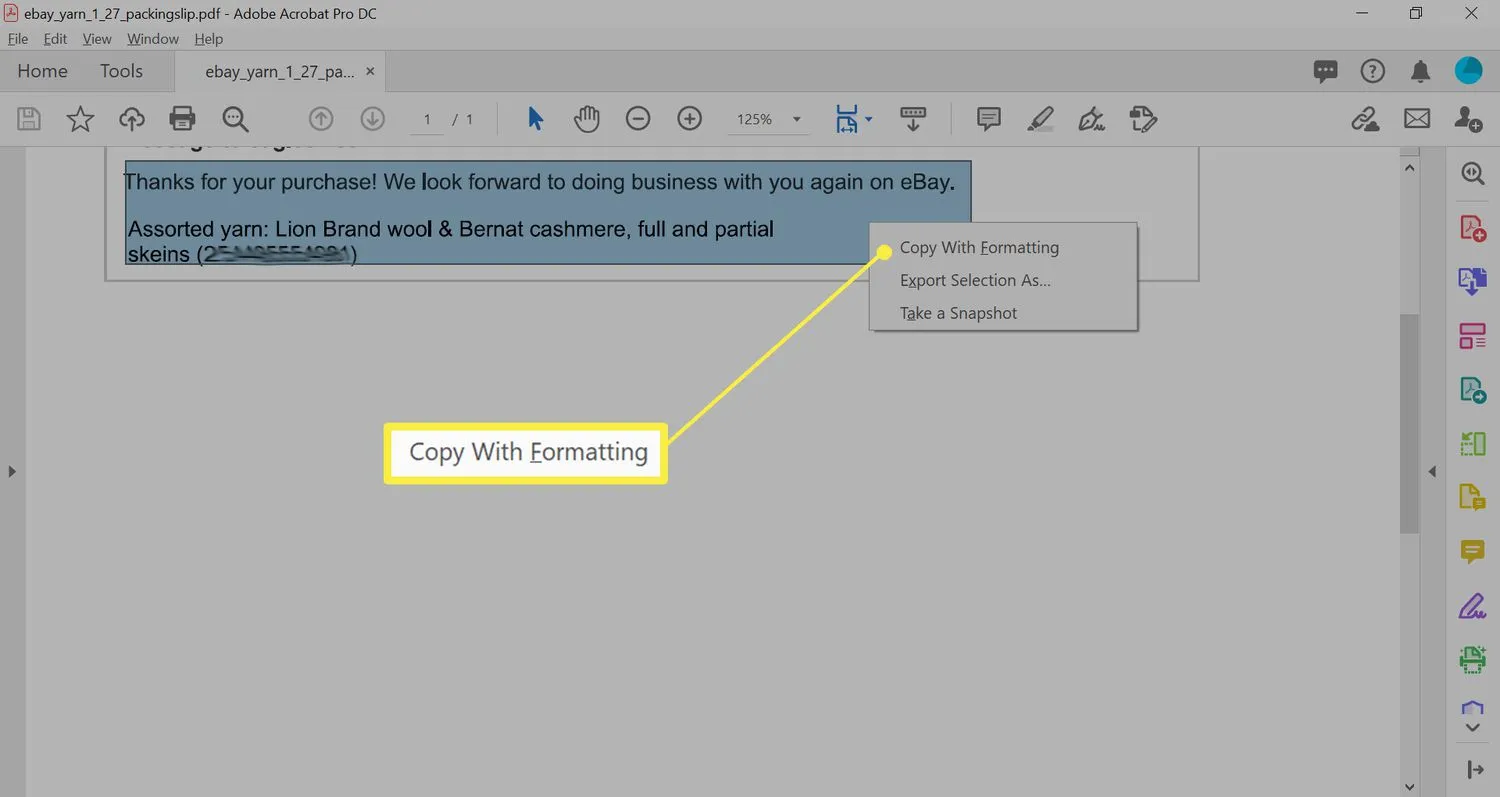
- Word 文書を開きます。PDF ファイルからテキストを貼り付ける Word ドキュメント内にカーソルを置きます。
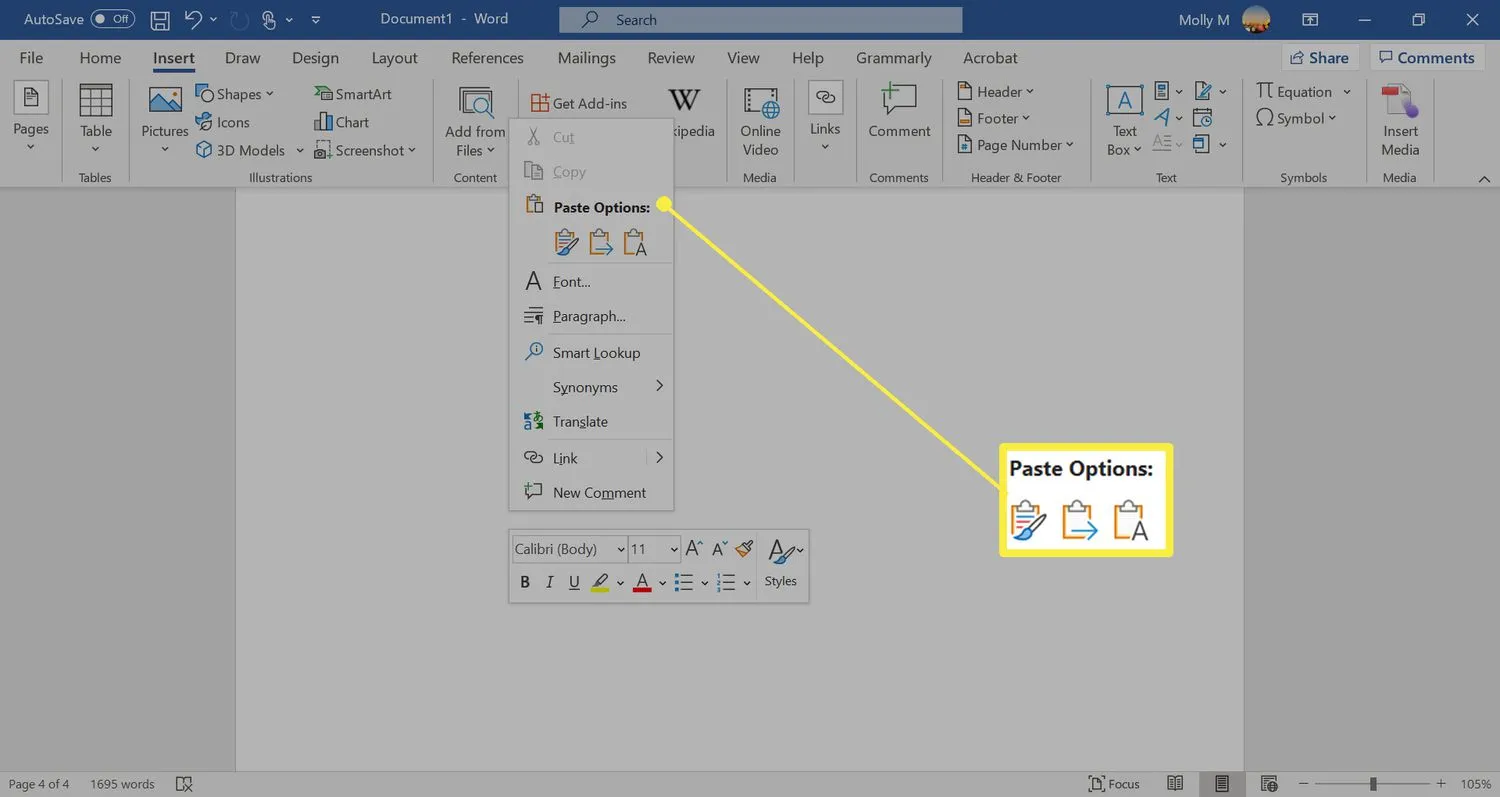
- コピーしたテキストを PDF ファイルから Word 文書に貼り付けます。
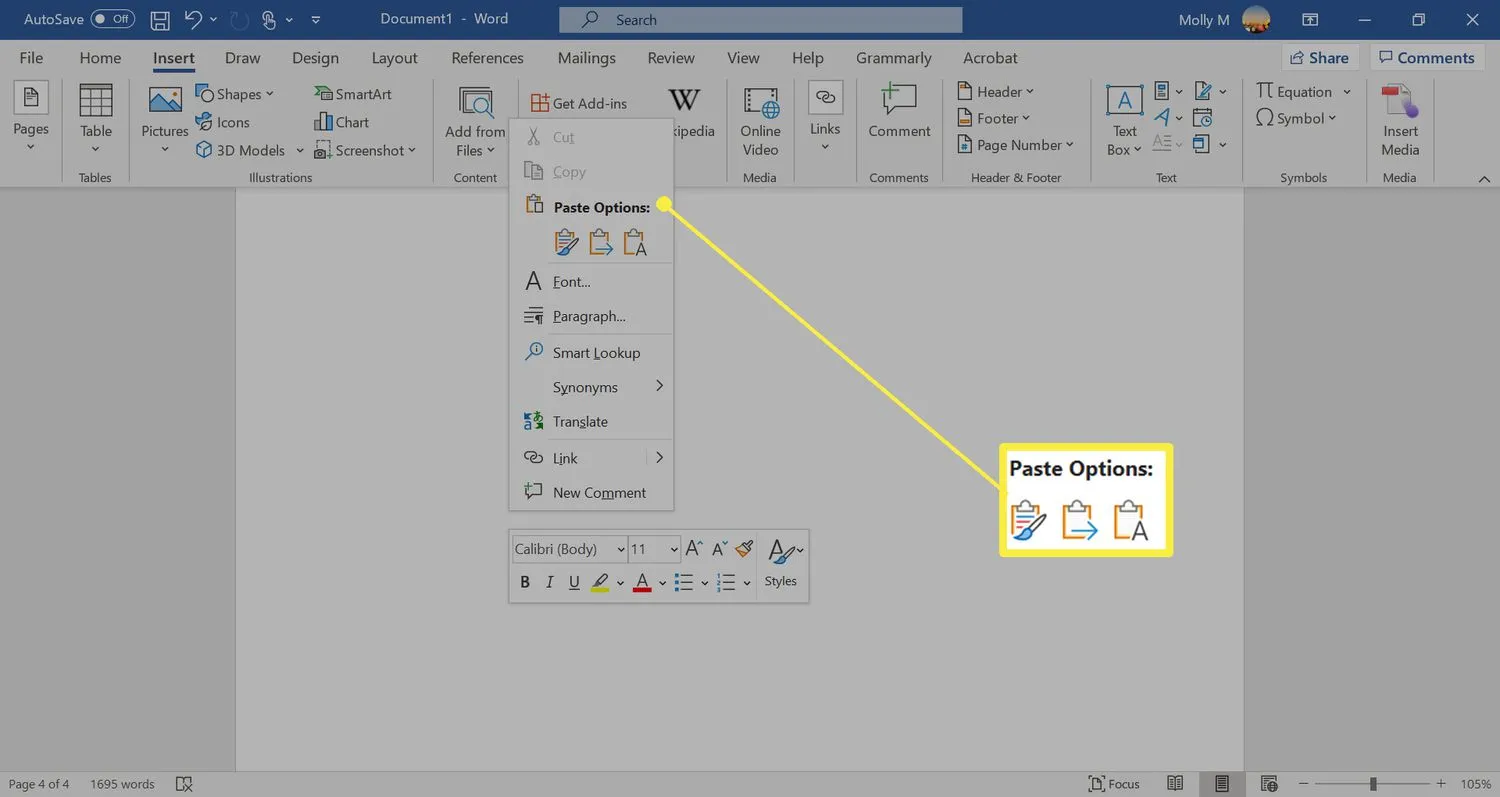 PDF から貼り付けると、埋め込まれた改行を含むアーティファクトがインポートされることがあります。特に長い貼り付けの場合は、Word で結果のテキストを微調整して、印刷上の正確さを確保する必要があります。
PDF から貼り付けると、埋め込まれた改行を含むアーティファクトがインポートされることがあります。特に長い貼り付けの場合は、Word で結果のテキストを微調整して、印刷上の正確さを確保する必要があります。
Word で PDF コンテンツを画像として挿入する
PDF を静止画像に変換し、Word 文書に挿入します。
PDF のコンテンツは編集できず、この方法でソース ファイルを更新しても変更されません。
- 変換ツールを使用して、PDF ファイルを JPG ファイルに変換します。または、PDF が単一ページの場合は、Windows Snipping Tool を使用してファイルの内容をキャプチャし、JPG として保存します。
デスクトップなど、Word 文書に挿入するのに簡単に見つけられる場所に JPG ファイルを保存します。 - Word 文書を開き、画像を挿入する文書内にカーソルを置きます。
- [挿入] タブを選択します。
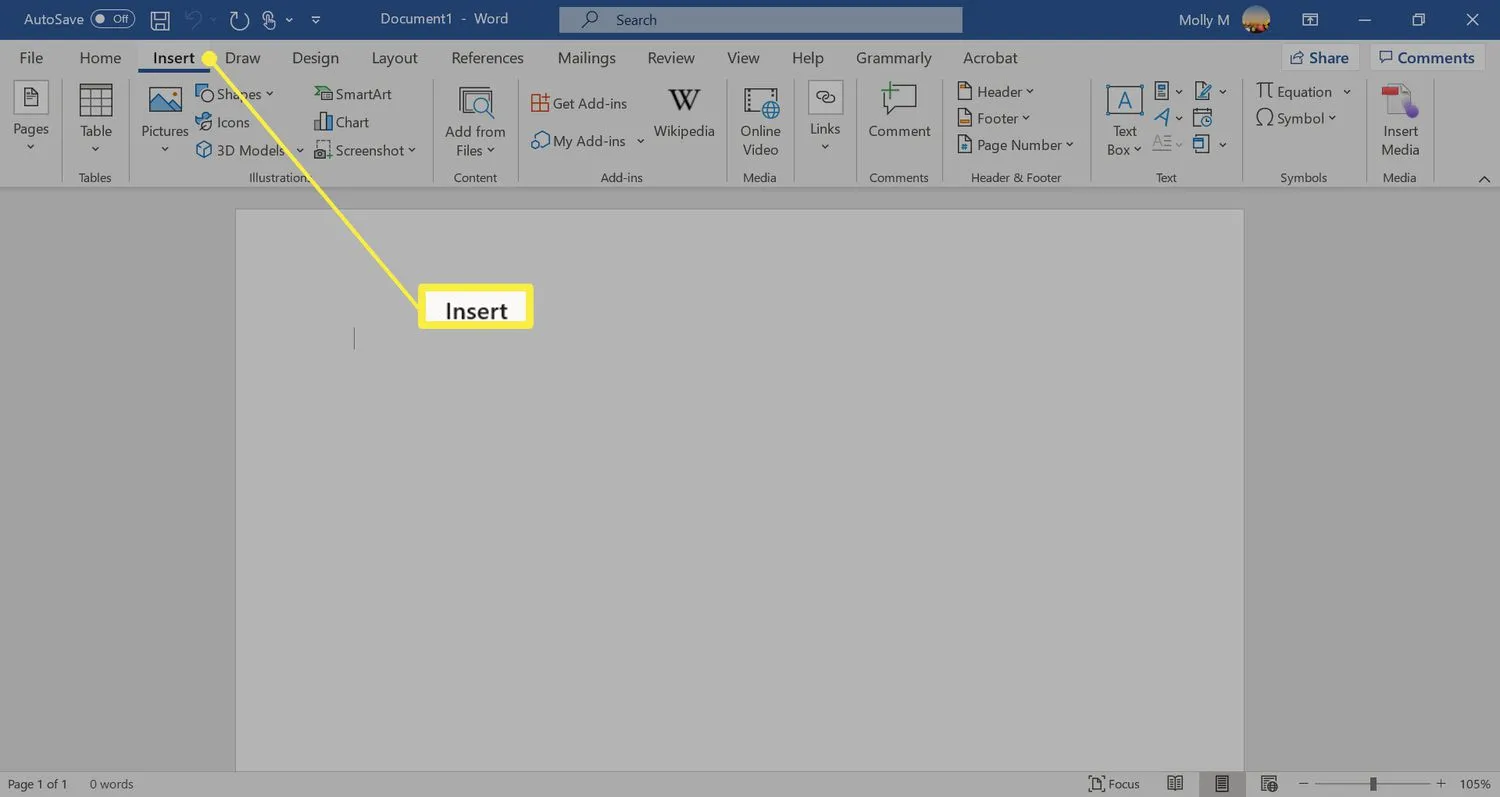
- [画像]を選択します。次に、ドロップダウン メニューから [このデバイス] を選択します。
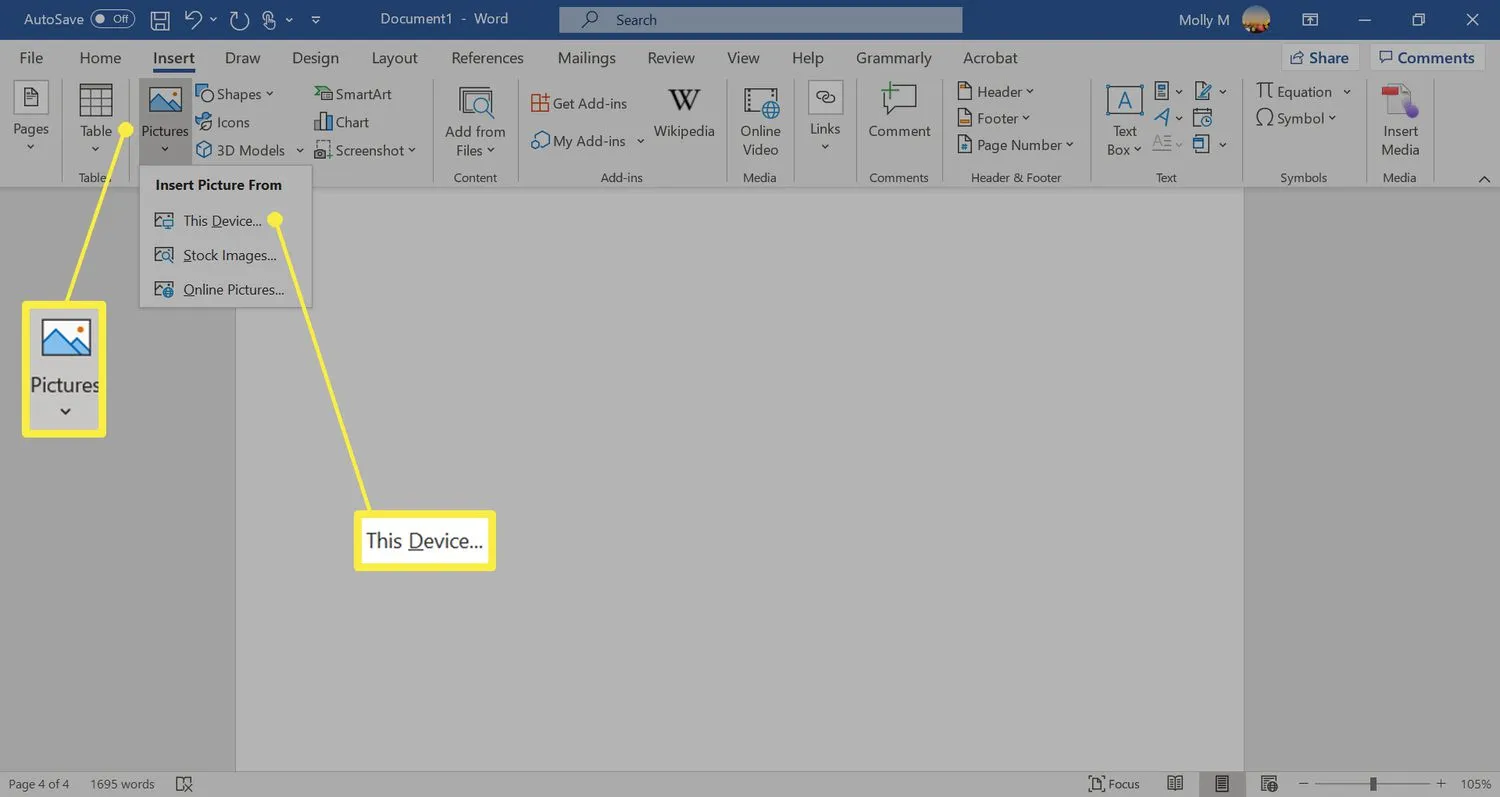
- PDF ファイルの JPG バージョンを保存した場所を開き、[挿入]を選択します。
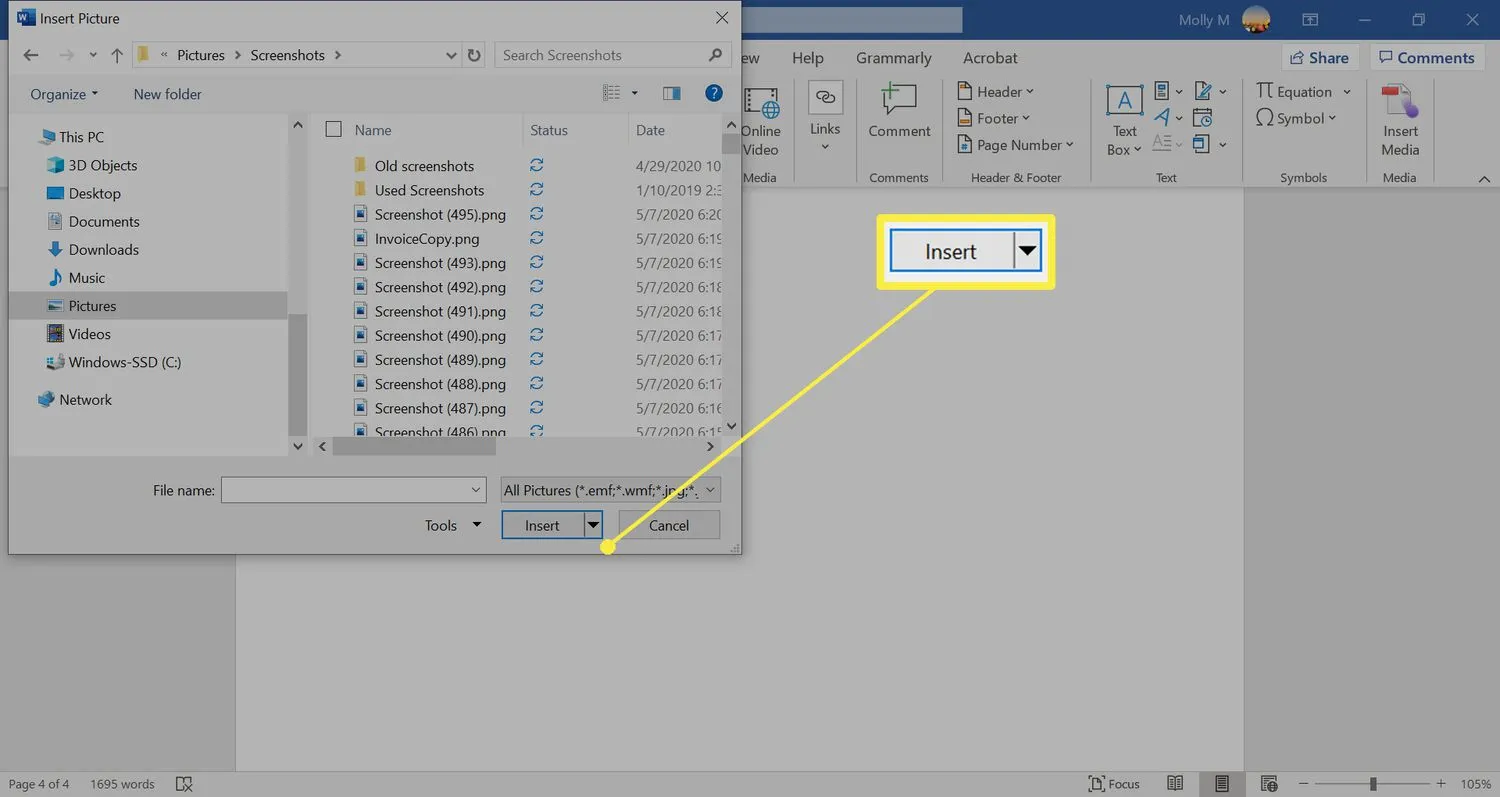
- 複数ページの PDF を Word 文書に挿入するにはどうすればよいですか?元の PDF の各ページを個別の PDF ファイルとして保存する必要があります。PDF リーダー (Adobe Acrobat など) で PDF を開き、[印刷]を選択し、プリンターとして[ PDFに出力] を選択します。次に、[ページ] で、[すべて] の下のテキスト ボックス オプションを選択し、「1 」と入力して [印刷]を選択します。ページを保存する場所を選択し、「1」を2、3などに置き換えて、必要な個々のページをすべて保存するまでプロセスを繰り返します。
- Word 文書に PDF を独自のページとして追加するにはどうすればよいですか?Word で、[挿入] > [オブジェクト] > [ファイルから作成] を選択し、PDF ファイルを選択して [ OK]を選択します。PDF が Word ドキュメントに追加されたら、ドキュメントのページいっぱいになるまで、サイズと位置を手動で調整します。



コメントを残す