Word で行を挿入する方法
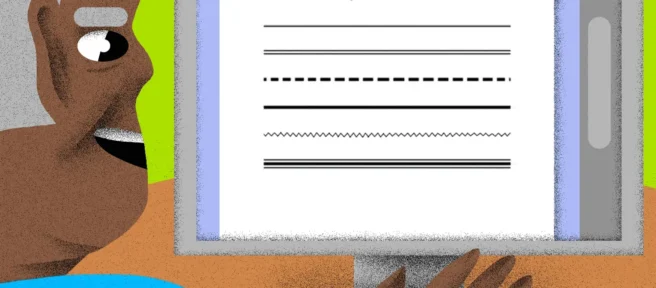
知っておくべきこと
- オートフォーマット: 目的の線のスタイルを表す 3 文字を入力し、 Enter キーを押します。
- 水平線ツール: [ホーム] タブで、[境界線] ドロップダウン メニュー > [水平線] を選択します。
- [図形] メニュー: [挿入] > [図形] に移動します。[線] グループで、線の形を選択してページ全体にドラッグします。
この記事では、Microsoft 365、Word 2019、Word 2016、Word 2013、および Word 2010 の Word で水平線を挿入する 3 つの方法について説明します。
オートフォーマットを使用して Word に行を挿入する
オートフォーマット機能を使用すると、Word 文書に行をすばやく挿入できます。線を作成するには、挿入したい場所にカーソルを置き、目的の線スタイルの 3 文字を入力して、 Enterを押します。
さまざまな種類の線を作成するには、キーボードの関連するキーを押します。
- 無地の1行:ハイフン3つ(—)
- 普通の二重線: 3 つの等号 (===)
- 破線または点線: 3 つのアスタリスク (***)
- 太字の単線: 3 つの下線記号 (___)
- 波線: 3 つのチルダ (~~~)
- 中央が太い三重線: 3 つの番号記号 (###)
これらの各線種は、Word では次のように表示されます。
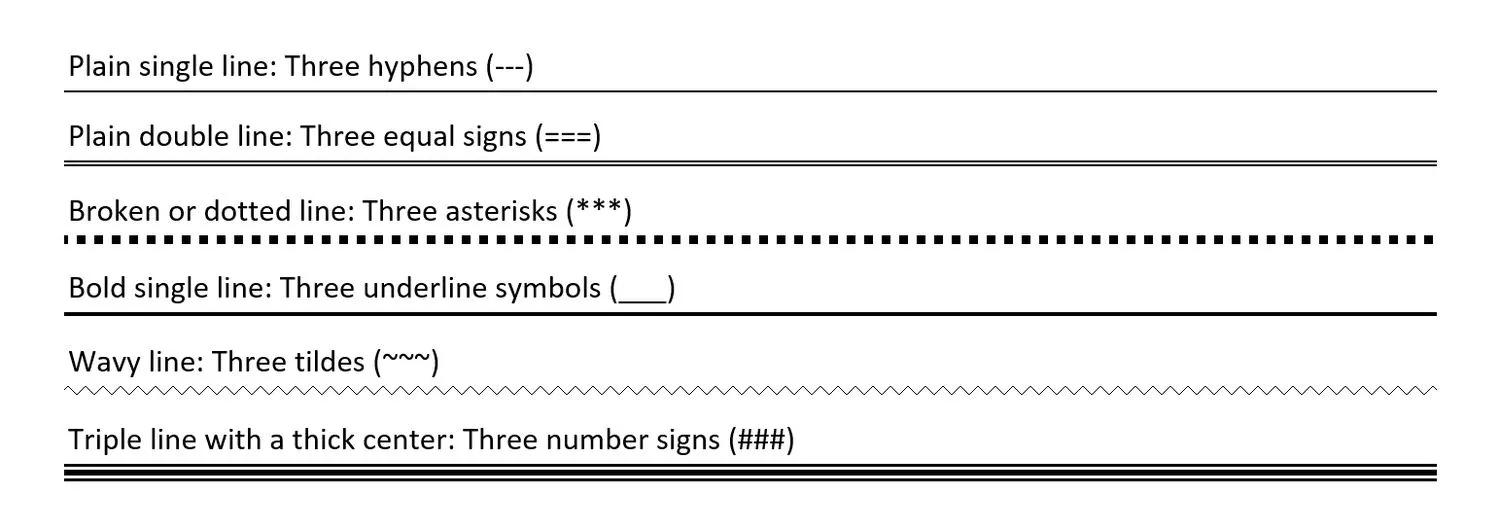
Word で水平線ツールを使用して線を挿入する
組み込みの水平線ツールを使用して Word 文書に線を挿入するには:
- 線を挿入したい場所にカーソルを置きます。
- [ホーム] タブに移動します。
既定では、新規または既存の Word 文書を開くと、[ホーム] タブが選択されます。![Word for Windows の [ホーム] タブ Word for Windows の [ホーム] タブ](https://cdn.thewindowsclub.blog/wp-content/uploads/2022/12/001_insert-horizontal-lines-in-word-4169481-5c79795cc9e77c000136a71d.webp)
- [段落]グループで、[罫線]ドロップダウン矢印を選択し、[水平線] を選択します。
![Word for Windows の [罫線] ボタンと [水平線] ボタン Word for Windows の [罫線] ボタンと [水平線] ボタン](https://cdn.thewindowsclub.blog/wp-content/uploads/2022/12/002_insert-horizontal-lines-in-word-4169481-5c7979b7c9e77c000136a71e.webp)
- 線の外観を変更するには、ドキュメント内の線をダブルクリックします。
- [水平線の書式設定] ダイアログ ボックスで、線の幅、高さ、色、および配置を変更します。
![Word for Windows の [横線の書式設定] ダイアログ Word for Windows の [横線の書式設定] ダイアログ](https://cdn.thewindowsclub.blog/wp-content/uploads/2022/12/003_insert-horizontal-lines-in-word-4169481-5c797a97c9e77c0001f57bf9.webp)
図形メニューを使用して Word に線を挿入する
Word 文書に線を追加する 3 つ目の方法は、ページに線を描くことです。Shapes メニューには、一端または両端に矢印の付いた線など、いくつかの線のオプションが含まれています。線を描いたら、色と外観をカスタマイズします。
- 線を挿入したい場所にカーソルを置きます。
- [挿入] タブに移動します。
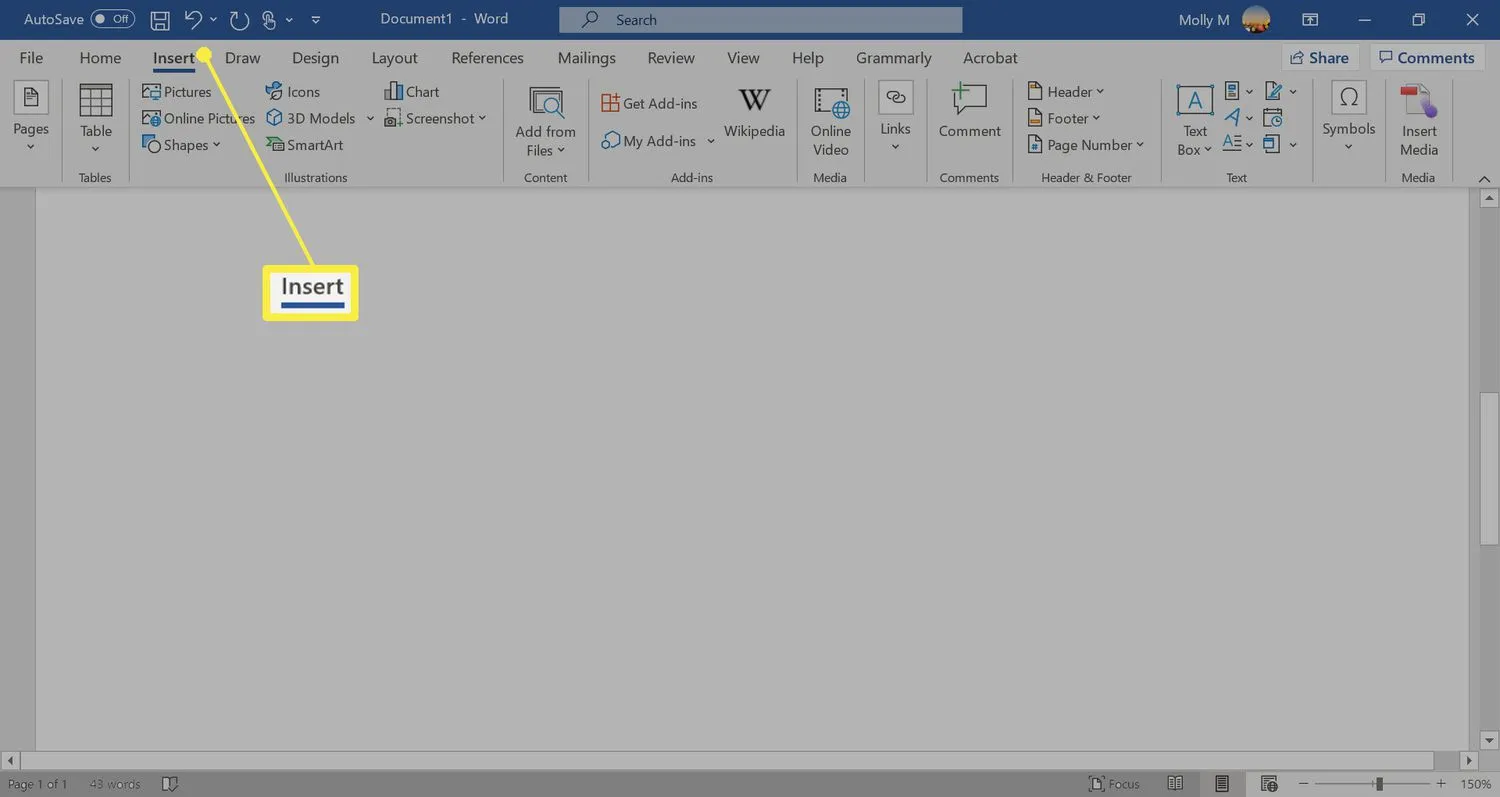
- [イラスト]グループで、[図形]ドロップダウン矢印を選択します。
![[図形] メニューが強調表示された Microsoft Word [図形] メニューが強調表示された Microsoft Word](https://cdn.thewindowsclub.blog/wp-content/uploads/2022/12/003-annotating-an-image-in-microsoft-word-3539867-86870dbe0bd54a33b6a00e16532bd93c.webp)
- [線]グループで、線の形状を選択します。
![線セクションが強調表示された Word の [図形] メニュー 線セクションが強調表示された Word の [図形] メニュー](https://cdn.thewindowsclub.blog/wp-content/uploads/2022/12/002-insert-horizontal-lines-in-word-4169481-4499f0e5ad0144809c06d04742850cae.webp)
- Word 文書で、線を表示する場所をドラッグします。
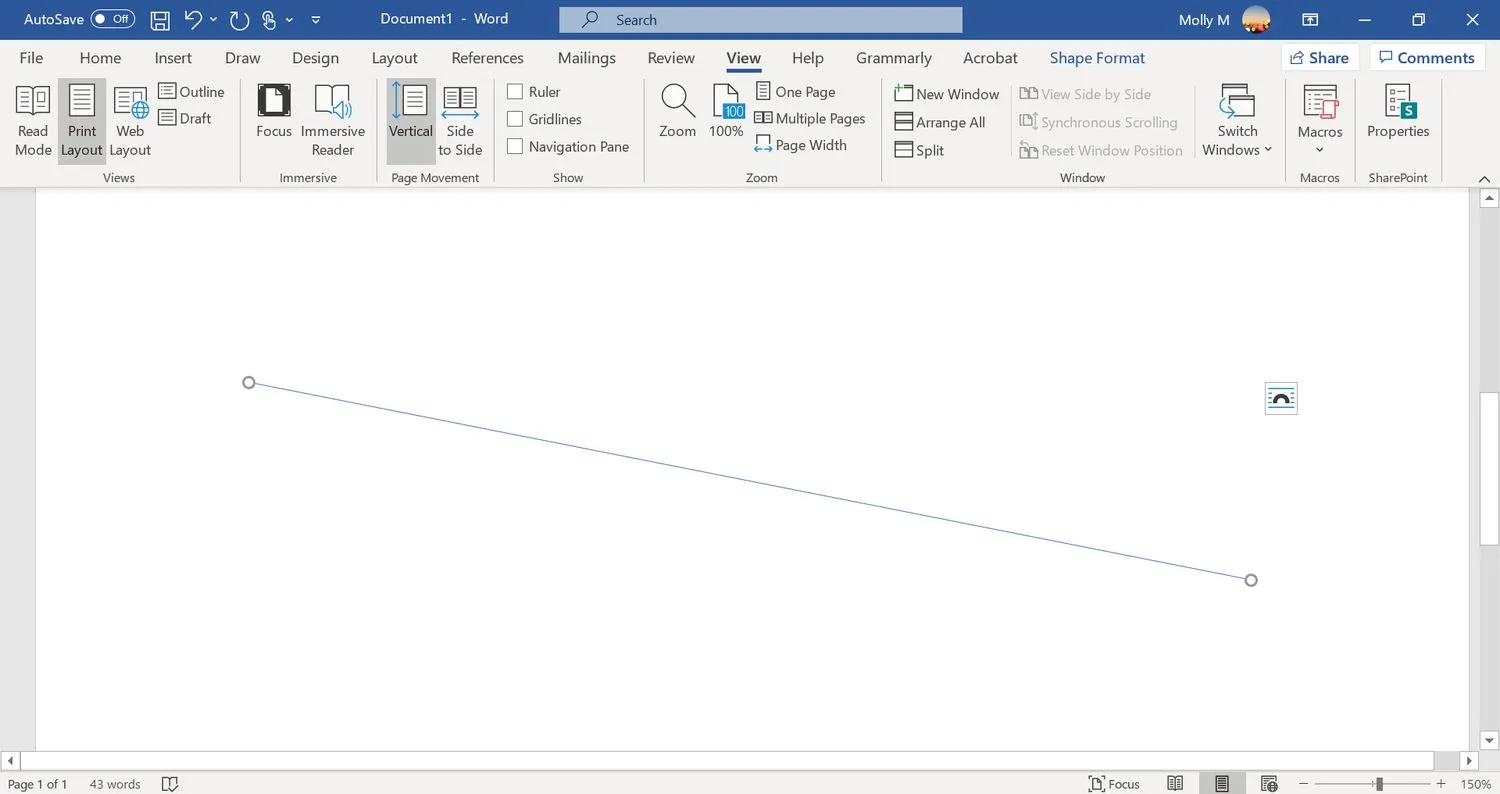
- 線の外観を変更するには、線を選択して[形状の書式] タブを有効にします。(Word の一部のバージョンでは、これをFormatと呼んでいます)。
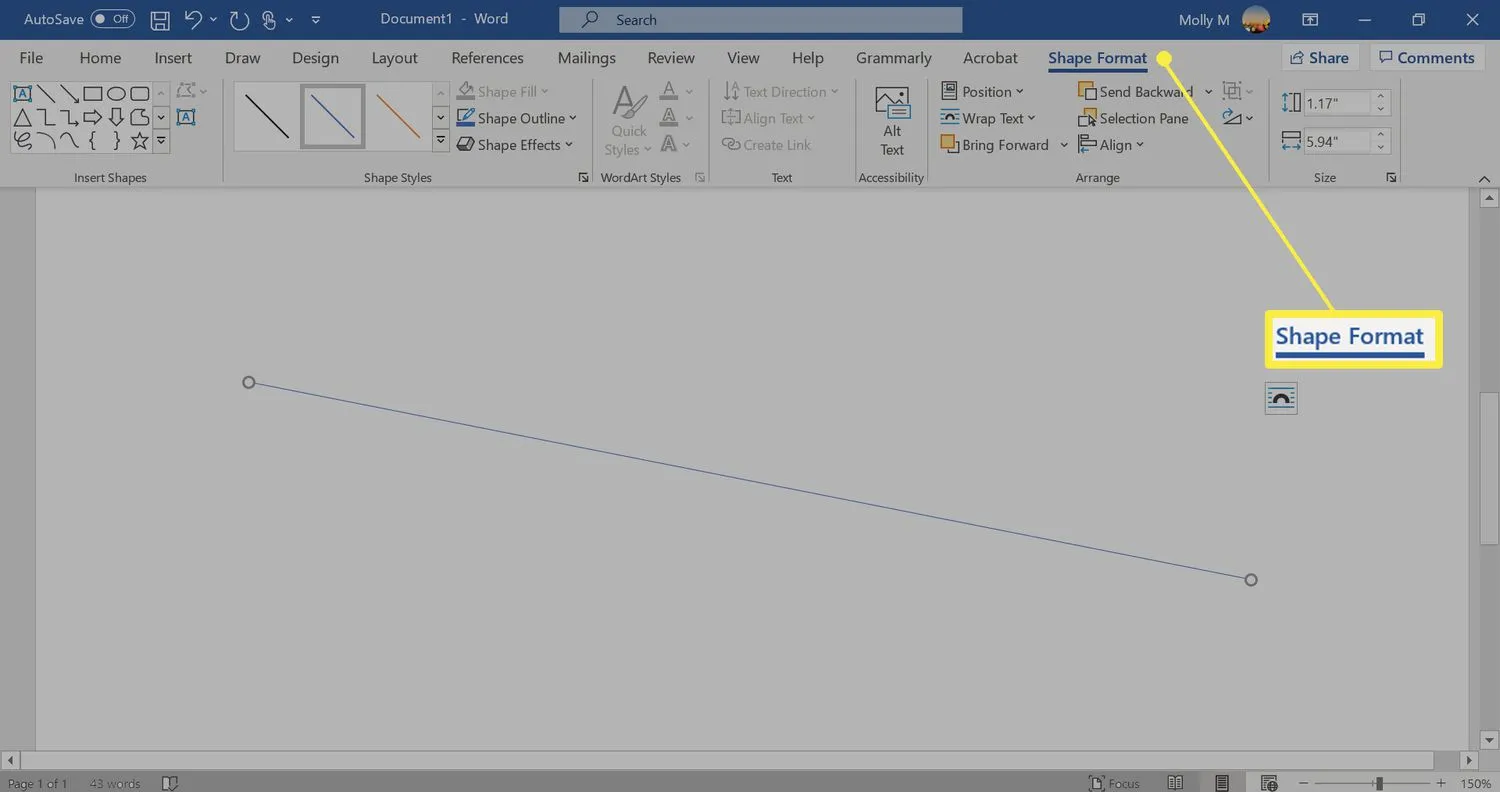
- [図形の書式] タブに移動して、色を変更したり、別の線のスタイルを使用したり、効果を適用したりします。
- Word で行間を変更するにはどうすればよいですか?Word で行間を修正するには、間隔を変更するテキストを強調表示し、[ホーム] タブを選択します。[段落]の横にある下矢印を選択して、オプションを展開します。[間隔] セクションで、改行の前後のスペースの量を設定するか、事前設定された行間隔オプションを選択します。
- Word で署名欄を追加するにはどうすればよいですか?Word で署名欄を挿入するには、 [挿入] タブに移動し、[署名欄] を選択します。オプションをほとんどまたはまったく選択しないと、空白行が残り、署名行がドキュメントに表示されます。
- Word で行番号を追加するにはどうすればよいですか?Word で行番号を追加するには、 [レイアウト] > [ページ設定] > [行番号] に移動し、[連続] 、[各ページを再起動] 、または[各セクションを再起動] > [行番号オプション]を選択します。



コメントを残す