Windows 11でフォントまたはテキストのサイズを大きくする方法
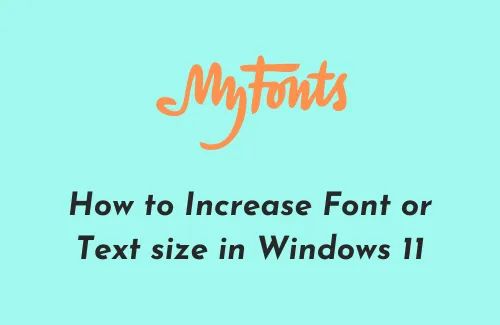
Windows 11 の推奨解像度は 1920*1080 ピクセルです。これは明らかに高解像度であり、通常に表示するとテキスト、画像、またはアプリのアイコンが非常に小さく表示されます。この設定をそのままにしておくとデスクトップ画面が散らからなくなりますが、PC を長時間使用すると目に負担がかかることは間違いありません。Windows 11 では、フォントやテキストのサイズをいつでも簡単に増減できるため、心配する必要はありません。
さらに、視覚に問題がある場合は、PC 上の現在のフォントまたはテキスト サイズをすぐに変更する必要があります。これを行うには、アクセシビリティ設定を調整することで簡単に実現できるため、サードパーティのアプリをインストールする必要はありません。
Windows 11でフォントまたはテキストのサイズを大きくする
Windows 11 で現在のフォントまたはテキスト サイズを変更するには、次の手順を実行します。
Windows 11でテキストのみを大きく表示する方法
Windows 11 でテキストのみを大きく表示したい場合は、次の手順に従います。
- Win + Iを押して設定アプリを起動します。
- 「システム」に移動し、右側のペインで「表示」をクリックします。
- [スケールとレイアウト] で、デフォルトの画面解像度のドロップダウン メニューの横に矢印が表示され、それをクリックします。たとえば、以下のスナップショットでは、125% (推奨) が選択されています。
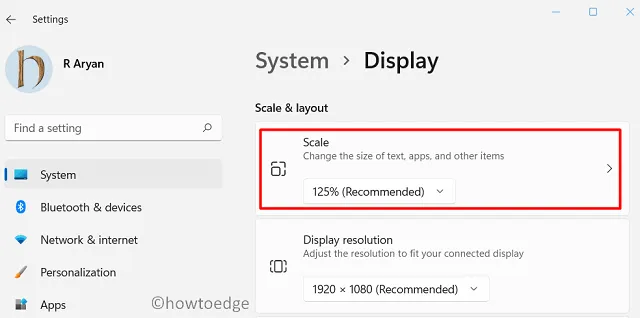
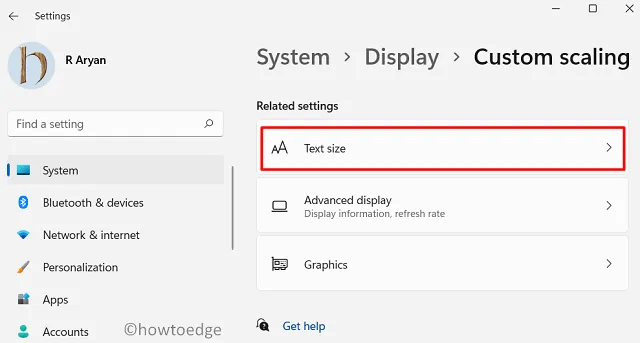
- スライダーを右に移動してテキストを大きく表示し、[適用] をクリックします。そうすることで、 [テキスト サイズ プレビュー]で何が起こるかがわかります。
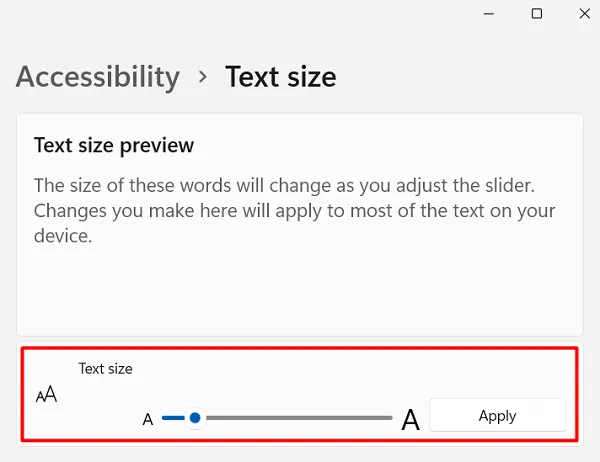
Windows 11でテキストカーソルインジケーターのサイズを大きくする
テキスト カーソル インジケーターを有効にするか、そのサイズを拡大/縮小するには、次の手順を実行します。
- Windows アイコンを右クリックし、[設定] を選択します。
- 次の画面で、[アクセシビリティ] > [テキスト カーソル] に移動します。

- 以下に示すようにトグル スイッチをオンにして、テキスト カーソル インジケーターを有効にすることもできます。
- サイズを大きくするには、スライダーを右に移動します。
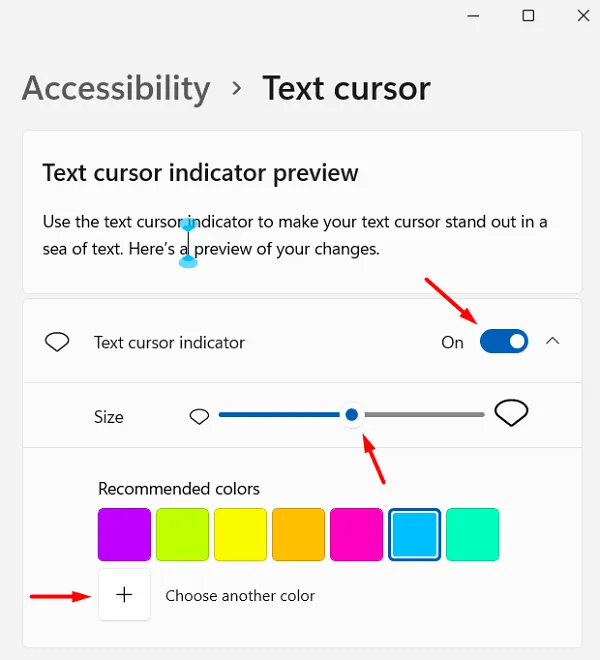
- テキスト カーソルの太さを調整するには、下にスクロールし、スライダーを右に動かして重要な変更を加えます。
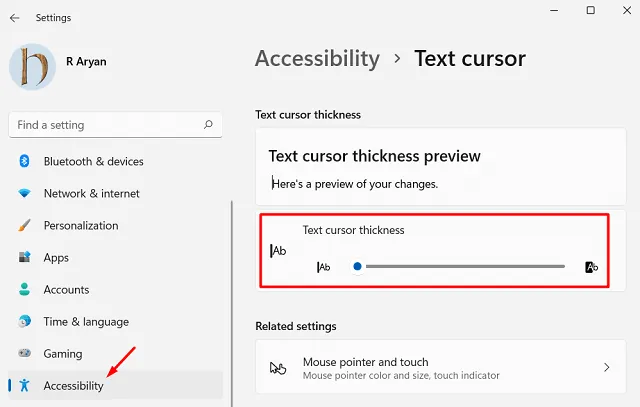
Windows 11でデフォルトのフォント設定を復元する方法
[設定] には Windows のフォントまたはテキスト サイズを増減するオプションがありますが、デフォルト設定を復元するオプションはコントロール パネルからのみ提供されます。Windows 11 でデフォルトのフォント設定を復元する方法は次のとおりです。
- まずコントロールパネルを起動します。
- [外観とカスタマイズ] > [フォント設定の変更] をクリックします。
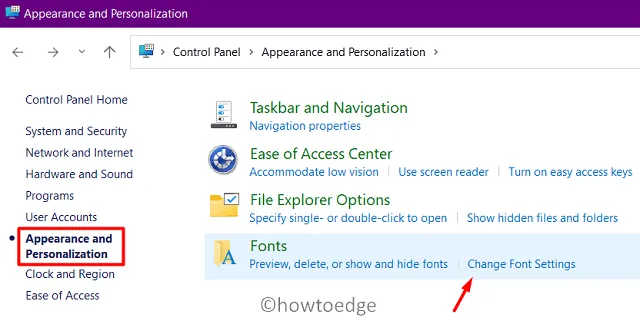
- ここには、デフォルトのフォント設定を復元するオプションがあります。それをクリックして「OK」ボタンを押します。
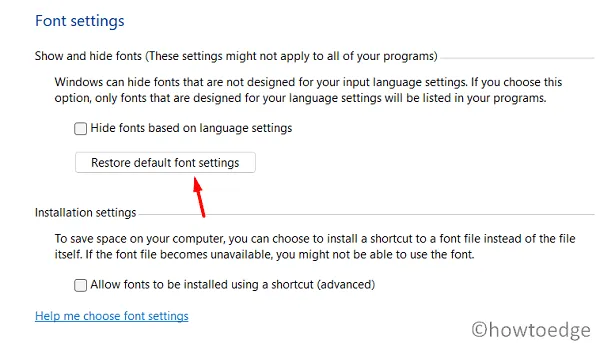
- 加えた変更を有効にするために、PC を再起動してください。
Windows でフォント/テキスト サイズを大きくする他の方法はありますか?
Windows の設定では、フォント サイズを大きくまたは小さくする非常に簡単な方法が提供されていますが、ユーザーによってはこれが矛盾しないと感じる場合もあります。これは、デフォルトのフォント サイズを変更すると、Windows のすべてのアプリ、設定ページ、その他の場所のフォント サイズが変更されるためです。
テキスト サイズを頻繁に増減したい場合は、代わりに拡大鏡アプリを使用してください。これは Microsoft の組み込みツールで、「Win キーと + キー」を押すと現在の表示を拡大/縮小できます。
このツールを使用すると、ズーム レベルを 1000% 上げることもできます。このアプリを起動すると、マウス カーソルがどこに行ってもテキストやアプリを大きく表示できます。
Windows 11 で新しいフォントが自動的にダウンロードされないようにブロックする方法



コメントを残す