Microsoft Store でダウンロード速度を上げる方法
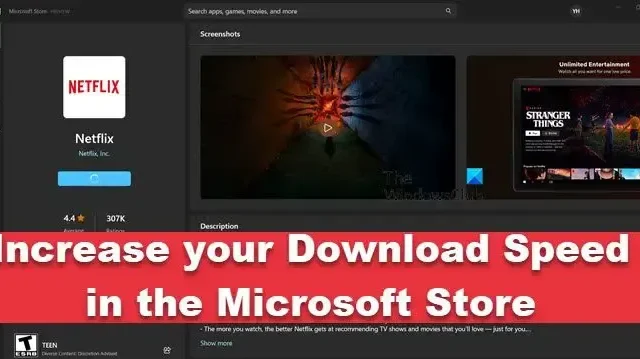
Windows ユーザーにとって、Microsoft Storeは、Windows 11/10 のアプリとゲームをダウンロードして更新するための頼りになる場所です。Microsoft Store は、オンライン クラウド サービス プラットフォームである Azure で実行されます。そのため、Azure クラウド サーバーが大量のトラフィックに直面すると、ダウンロードに時間がかかります。ただし、一部のユーザーは、サーバーが正常に稼働している場合でも、ダウンロード速度が遅いと報告しています. この記事では、速度に影響を与える要因と、Microsoft Store でのダウンロード速度を上げる方法について説明します。
Microsoft Store でのダウンロード速度を上げる
Microsoft Store でのダウンロード速度を上げたい場合は、以下の解決策に従って同じことを行ってください。
- ネットワーク帯域幅を確認する
- ネットワークの広範なアプリを閉じる
- 従量制接続を無効にする
- バックグラウンドのダウンロード帯域幅を増やす
- Microsoft Store のキャッシュ データをフラッシュする
- DNS を切り替える
- Microsoft Store を再登録する
- ネットワーク リセット機能を使用します。
トラブルシューティングガイドについて詳しく説明しましょう。
1]ネットワーク帯域幅を確認する

インターネットの速度に問題がなく、正常に動作していることを確認するなど、簡単な解決策から始める方がはるかに優れています。速度テストを実行して、通常の速度で動作しているかどうかを確認できます。インターネット接続が遅い場合は、インターネットの問題を解決して完全なダウンロード速度を得る必要があります。
2]ネットワークの高価なアプリを閉じる
次に、バックグラウンドで実行され、多くのネットワーク帯域幅を消費しているタスクを終了します。Ctrl + Shift + Esc をクリックしてタスク マネージャーを開き、ネットワーク規模のタスクを選択して、各タスクの [終了] ボタンをクリックします。さらに、効率モードで Windows ストアを実行していないことを確認してください。そのためには、タスク マネージャーで Microsoft ストアを右クリックし、[効率モード] オプションを選択します。PC を再起動して、問題が解決するかどうかを確認します。
3]従量制接続を無効にする
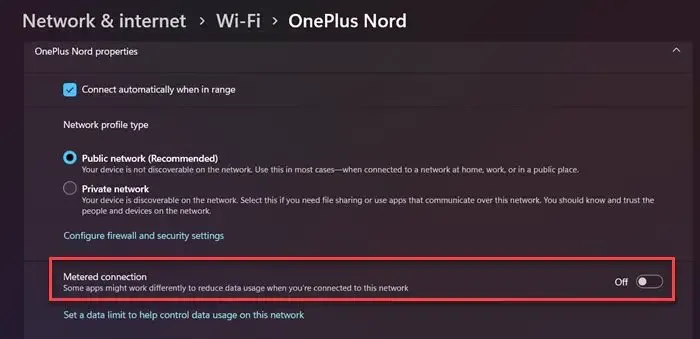
多くの Windows ユーザーは、従量制課金接続機能を有効にしてデータを節約します。これは、アプリが利用可能な帯域幅を使用できないようにするためです。ただし、これが原因で、Microsoft Store でのダウンロードが遅くなることがあります。ブラウジングだけの場合は従量制接続で問題ありませんが、ストアから何かをダウンロードするときは、この機能を無効にすることをお勧めします。したがって、以下の手順に従って機能を無効にしてください。
- Win+I をクリックして設定を開きます。
- [ネットワークとインターネット] オプションを選択し、[WiFi] をクリックします。
- WiFi 接続を選択するか、WiFi 接続のプロパティに移動して、従量制接続ボタンのトグル キーを無効にします。
うまくいけば、これでうまくいくでしょう。
修正: Windows コンピューターでインターネット速度が遅い
4]バックグラウンドのダウンロード帯域幅を増やす
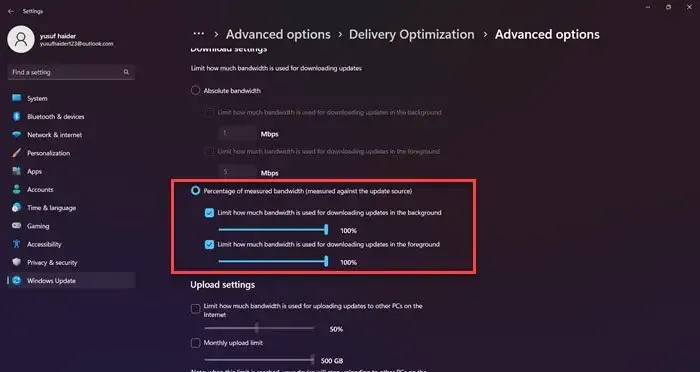
Windows では、ユーザーはバックグラウンドでのダウンロード帯域幅を制限できます。これは、問題のエラーにつながる他の多くの理由の 1 つになる可能性があります。そのため、Microsoft Store のダウンロード帯域幅を増やすことをお勧めします。同じことを行う方法は次のとおりです。
- Win+I を押して [設定] を開き、[Windows Update] をクリックします。
- [詳細オプション] を選択し、[追加オプション] で [配信最適化オプション] を選択します。
- ここで、[詳細オプション] をクリックし、測定された帯域幅の割合を選択します。
- [バックグラウンドで更新をダウンロードするために使用される帯域幅を制限する] と [フォアグラウンドで更新をダウンロードするために使用される帯域幅を制限する] の両方のスライダーにチェックを入れてドラッグし、100% にします。
ここで、速度に改善があるかどうかを確認します。
5] Microsoft Storeのキャッシュデータをフラッシュする
Microsoft Store のキャッシュをクリアすることをお勧めします。キャッシュが破損している可能性があります。このような場合、キャッシュをリセットしてクリアするのが賢明な選択です。
WSReset.exeと呼ばれる組み込みのコマンド ライン ツールを使用できます。[スタート] 検索ボックスに移動し、「wsreset.exe」と入力して Enter キーを押します。
完了したら、ダウンロードがまだ遅いかどうか、または問題が解決したかどうかを確認します。
6] DNSを切り替える

上記の方法で上記のエラーを解決できない場合は、DNS サーバーを別のサーバーに変更する必要があります。デフォルトの DNS を信頼できるパブリック DNS サーバーに変更します。Google はユーザーが最も推奨する DNS サーバーの 1 つであるため、同じものを使用しています。以下の手順に従って、Google DNS サーバーに変更します。
- Win + R をクリックして、実行ダイアログを開きます。
- ncpa.cplと入力し、Enter ボタンを押して [ネットワーク接続]ウィンドウを起動します。
- 現在アクティブなインターネット接続を選択して右クリックします。
- 次に、表示されたコンテキスト メニューから[プロパティ] オプションをクリックします。
- インターネット プロトコル バージョン 4 (TCP/IPv4)オプションを選択し、[プロパティ] オプションをクリックします。
- [次の DNS サーバー アドレスを使用する] オプションをクリックし、それぞれのフィールドに次のアドレスを入力します。
Preferred DNS server: 8.8.8.8
Alternate DNS server: 8.8.4.4 - その後、前の画面に戻り、インターネット プロトコル バージョン 6 (TCP/IPV6)オプションを選択し、[プロパティ] をクリックします。
- [次の DNS サーバー アドレスを使用する] オプションを選択し、所定のフィールドに以下のアドレスを入力します。
Preferred DNS server: 2001:4860:4860::8888
Alternate DNS server: 2001:4860:4860::8844 - 最後に、[適用] > [OK] ボタンをクリックして、Google DNS サーバーに切り替えます。
うまくいけば、これでうまくいくでしょう。これは、ほとんどのアプリのダウンロード速度を上げるのに役立つだけではないことに注意してください.
7] Microsoft Storeを再登録する
MS Store からアプリをダウンロードする際に問題が発生する場合は、Microsoft Store 自体に問題がある可能性が非常に高くなります。その場合、店舗を再登録する必要があります。これを行うには、管理者権限で PowerShell を起動します。次のテキストをコピーして PowerShell 画面に貼り付け、ENTER ボタンを押します。
PowerShell -ExecutionPolicy Unrestricted -Command “& {$manifest = (Get-AppxPackage Microsoft.WindowsStore).InstallLocation + ‘\AppxManifest.xml’ ; Add-AppxPackage -DisableDevelopmentMode -Register $manifest}
実行後、コマンド ライン インタープリターを閉じてコンピューターを再起動し、再登録操作を完了します。
8]ネットワークリセット機能を使用する
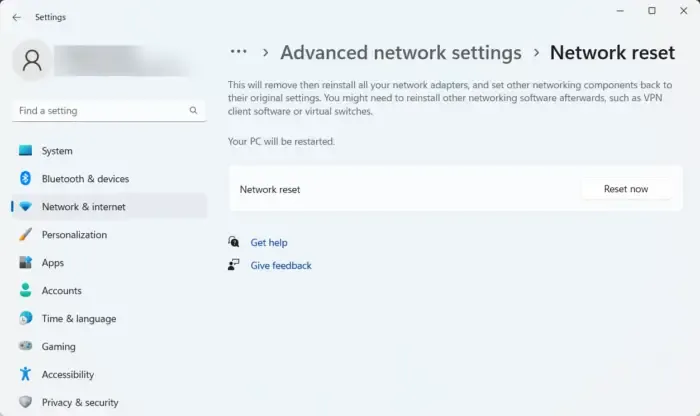
最後になりましたが、上記の解決策を実行してもインターネットの状態が変わらない場合は、ネットワーク設定に問題がある可能性があり、リセットすることをお勧めします. 同じことを行う方法は次のとおりです。
- Win+I をクリックして設定を開き、[ネットワークとインターネット] をクリックします。
- [ネットワークの詳細設定] をクリックし、[ネットワークのリセット] オプションを選択します。
- 最後に、[今すぐリセット] ボタンを選択します。
うまくいけば、これでうまくいくでしょう。


コメントを残す