Windows 11/10 で PDF を OneNote にインポートする方法

OneNote で PDF を開くことができないのはなぜですか?
PDF ドキュメントを OneNote で直接開くことはできません。ただし、OneNote に PDF ドキュメントを添付ファイルまたは印刷イメージとして挿入することはできます。挿入機能を使用して、PDF ドキュメントをメモに追加するだけです。そのための手順について説明しましたので、以下をご覧ください。
PDF を OneNote にインポートする方法
PDF ドキュメントを OneNote にインポートするには、次の簡単な手順に従う必要があります。
- OneNote を開きます。
- [挿入] メニューに移動します。
- [添付ファイル] オプションをクリックします。
- 入力 PDF ファイルを参照して選択します。
- 目的のモードを選択します。
- メモをエクスポート/共有/印刷します。
まず、OneNote アプリケーションを起動し、PDF ファイルを挿入するノートを開きます。
次に、上部のメニューバーから[挿入]メニューをクリックし、[ファイル]グループから[添付ファイル]オプションを選択します。
その後、コンピューターからソース PDF ファイルを参照してインポートします。

PDF ファイルを選択すると、ノートに PDF を挿入するためのモードを尋ねられます。[ファイルを添付]または[印刷物を挿入]を選択できます。ファイル添付モードでは、PDF は単純な添付ファイルとして挿入されます。添付ファイルをダブルクリックして PDF ファイルを開くことができます。プリントアウトの挿入モードでは、ソース PDF のプリントアウトがファイル ポインタとともにノートに挿入されます。また、PDF ファイルの内容がメモに直接表示されます。
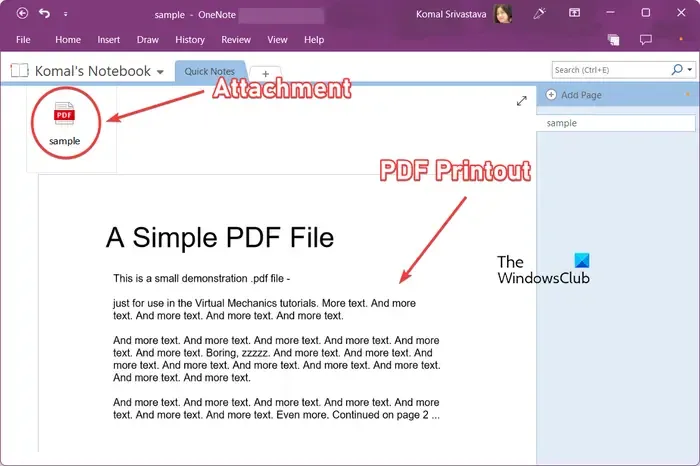
モードを選択すると、PDF がメモに挿入されます。メモを保存、共有、または印刷できるようになりました。または、メモを DOCX、DOCX、PDF、XPS などのさまざまなファイル形式でローカル ファイルにエクスポートできます。これらのオプションには、[ファイル] メニューからアクセスできます。
PDF を OneNote に変換する方法
PDF を OneNote に変換することもできます。PDF を変換してから OneNote に挿入するもう 1 つの方法です。そのためには、以下の手順に従うことができます。
まず、 PDF リーダーまたは Google Chrome や Microsoft Edge などの Web ブラウザーで PDF ドキュメントを開きます。
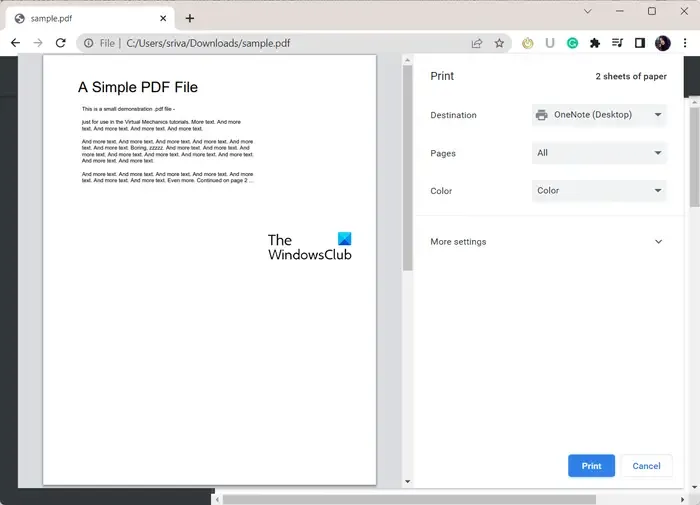

次に、OneNote で PDF を追加する場所を選択します。
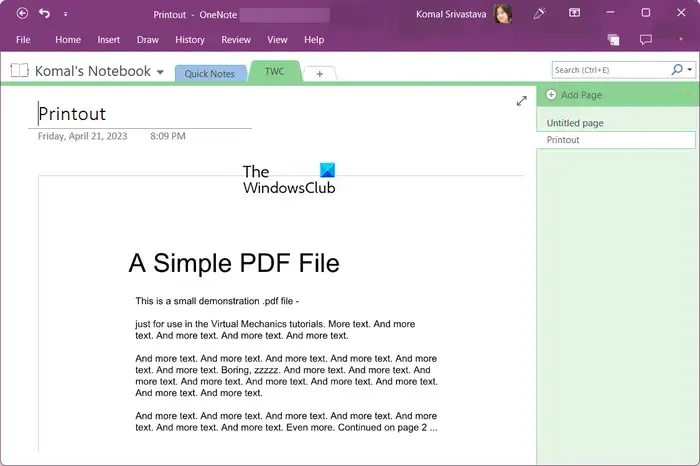
それを選択すると、PDF が変換され、OneNote に追加されます。
OneNote で PDF を追加および編集するにはどうすればよいですか?
PDF を印刷イメージとして OneNote に追加し、[描画] メニューを使用して注釈を付けることができます。上部のツールバーから[描画]メニューをクリックし、目的のツールを選択して注釈を追加します。蛍光ペンまたはペンを使用して、OneNote で PDF に描画できます。さらに、文字ツールを使用して、テキストの挿入、背景の変更、図形の追加などを行うことができます。
これが役立つことを願っています!



コメントを残す