Outlook の署名をインポートまたはエクスポートする方法
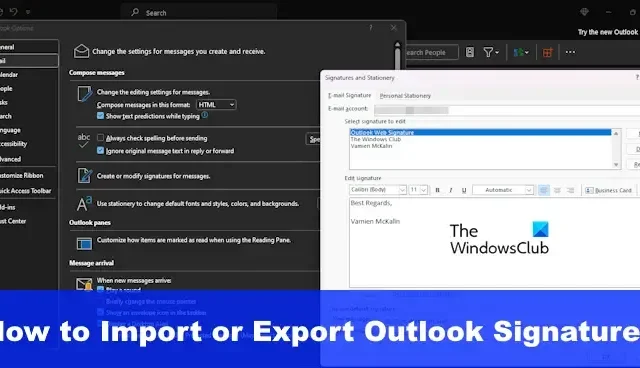
Outlook には、ユーザーが署名をインポートおよびエクスポートできる機能はありませんが、回避策はあります。これを使用すると、ロゴ、画像、ハイパーリンクが含まれているかどうかに関係なく、署名を別のコンピュータに移動できます。
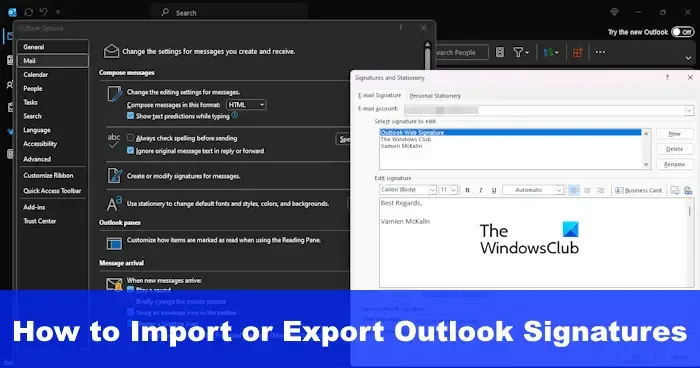
職場や自宅で新しいコンピュータに切り替えることを計画しているユーザーは、新しい署名の追加など、Outlook の設定を最初からやり直す必要があると感じるかもしれません。これは非常に面倒な作業になる可能性があるので、作業を簡単にする方法はありますか? はいあります。
Outlook の署名をエクスポートする方法
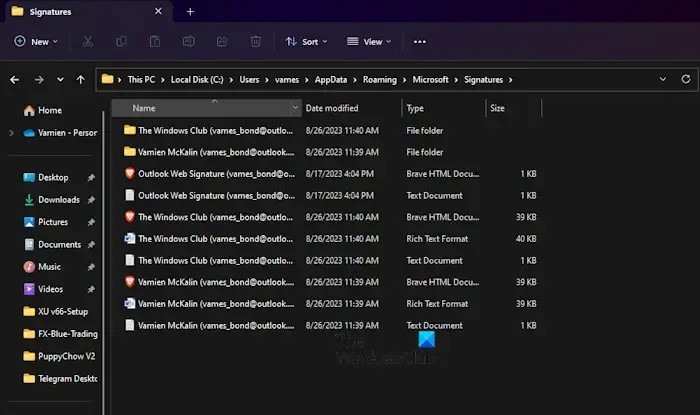
Microsoft Outlook から署名をエクスポートするには、まずファイル エクスプローラーを開く必要があります。
そこから、ファイル エクスプローラーのアドレス バーに移動し、次のように入力します。
%userprofile%\AppData\Roaming\Microsoft\Signatures
Enter キーを押すと、すぐに署名フォルダーが開き、その中にあるすべての署名ファイルが表示されます。
フォルダー内からすべての署名、または必要な署名だけをコピーしてください。
その後、デスクトップを右クリックし、[新規] > [フォルダー] を選択します。フォルダーに名前を付けて、Enter キーを押します。
フォルダーを開き、その中にコピーした内容を貼り付けます。
それでおしまい。
署名は、後で使用するために別の場所にエクスポートされています。
Outlook の署名をインポートする方法
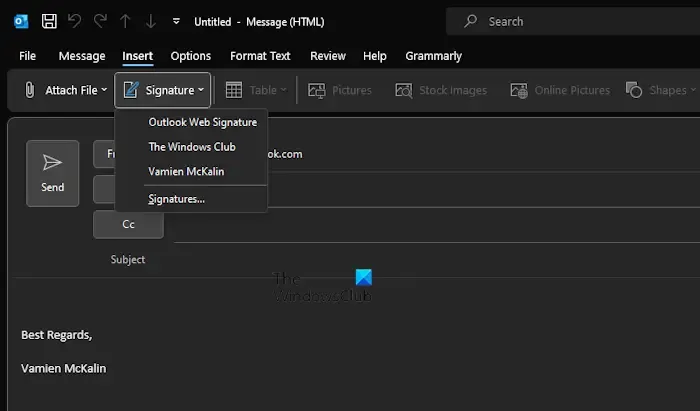
署名ファイルをエクスポートした後、それらを新しいコンピュータにインポートする予定です。
エクスポートされたファイルとフォルダーを USB スティックに転送することからプロセスを開始します。
USB スティックを新しいコンピュータに挿入し、署名のあるフォルダを任意の場所に移動します。
新しいコンピュータ内からエクスプローラーを開き、次の内容をコピーしてアドレス バーに貼り付けます。
%userprofile%\AppData\Roaming\Microsoft\Signatures
エクスポートされたフォルダーから署名をコピーし、Outlook 用に設計された署名フォルダーに貼り付けます。
次に、Outlook アプリケーションを開き、メッセージ ウィンドウに移動します。
そこから、「挿入」をクリックし、リボンから「署名」を選択します。
最後に、ドロップダウン メニューから使用する署名を選択して、電子メールに追加します。
Outlook の署名はどこに保存されますか?
Outlook の署名を構成するファイルは、Windows 10 および Windows 11 デバイスの <username>\AppData\Roaming\Microsoft\Signatures で見つけることができます。古いバージョンの Windows を使用している場合、ファイルはドライブ:\Documents and Settings\user\Application Data\Microsoft\Signatures にあります。
Outlook の連絡先を新しいコンピュータに転送するにはどうすればよいですか?
- [ファイル] を選択し、[開くとエクスポート] > [インポート/エクスポート] に移動します。
- 次のステップでは、「ファイルにエクスポート」を選択し、「次へ」に進みます。
- [カンマ区切り値] を選択し、[次へ] を選択します。
- 次に、連絡先のエクスポート元の電子メール アカウントの下で、[連絡先] をクリックします。
- [参照] オプションを選択し、連絡先を保存する領域に移動します。
- ファイル名を入力し、[OK] ボタンをクリックし、[完了] をクリックすれば完了です。



コメントを残す