Excel に PDF をインポートするにはどうすればよいですか?

PDF ドキュメントを Excel にインポートして追加したい場合は、このチュートリアルが役に立ちます。このガイドでは、PDF ドキュメントを Excel ワークブック/ワークシートに追加するためのさまざまな方法を説明します。
ソフトウェアを使わずに PDF を Excel にインポートするにはどうすればよいですか?
外部ソフトウェアを使用せずに PDF ファイルを Excel ワークシートにインポートするには、Excel のネイティブ関数を使用できます。専用の「挿入」タブと「データ」タブが用意されており、これを使用して PDF ドキュメントを Excel に簡単に追加できます。または、PDF をハイパーリンクとして追加して Excel スプレッドシートに埋め込むこともできます。PDF を Excel にインポートするこれらの方法やその他の方法について説明しました。以下で確認してみましょう。
PDFをExcelにインポートする方法
要件に応じて PDF を Excel に挿入する方法は複数あります。PDF ドキュメントを Excel ワークブックにインポートして追加できる主な方法は次のとおりです。
- [挿入] メニューを使用して PDF をインポートします。
- 「PDF から」オプションを使用します。
- PDF をハイパーリンクとして追加します。
- PDF を Excel に変換してインポートします。
- PDF を画像に変換し、Excel に追加します。
1] [挿入] メニューを使用して PDF をインポートする
Microsoft Excel の [挿入] メニューを使用して、PDF ファイルをワークブックにインポートできます。[挿入] メニューは主に、ピボット テーブル、テーブル、イラスト、グラフ、3D マップ、フィルター、テキスト、記号、リンク、コメントを Excel スプレッドシートに追加するために使用されます。これを使用すると、以下の手順で PDF を追加することもできます。
- Excel とターゲット ファイルを開きます。
- 「挿入」に移動し、
- 「テキスト」ドロップダウンをクリックします。
- 「オブジェクト」を選択します。
- 「ファイルから作成」タブに移動します。
- PDF ファイルを参照して選択します。
まず、Microsoft Excel を起動し、PDF をインポートする Excel シートを開きます。
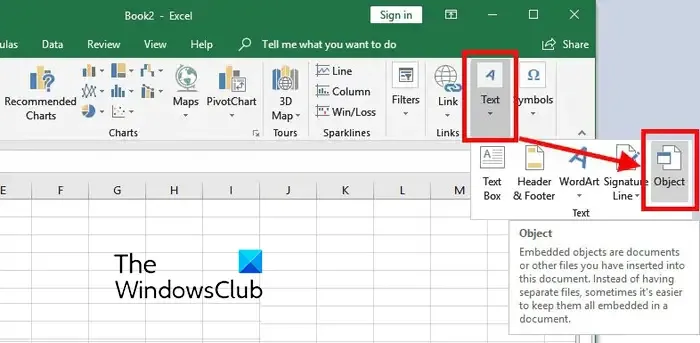
その後、上部のリボンから[挿入]メニューに移動し、 [テキスト]ドロップダウン ボタンを押します。利用可能なオプションから、「オブジェクト」オプションをクリックします。

表示されたダイアログウィンドウで、「ファイルから作成」タブに移動します。ここで、Excel シートに挿入する PDF ファイルを参照して選択します。ここで、要件に応じて [ファイルへのリンク] と [アイコンとして表示] を有効にし、[OK] ボタンを押します。
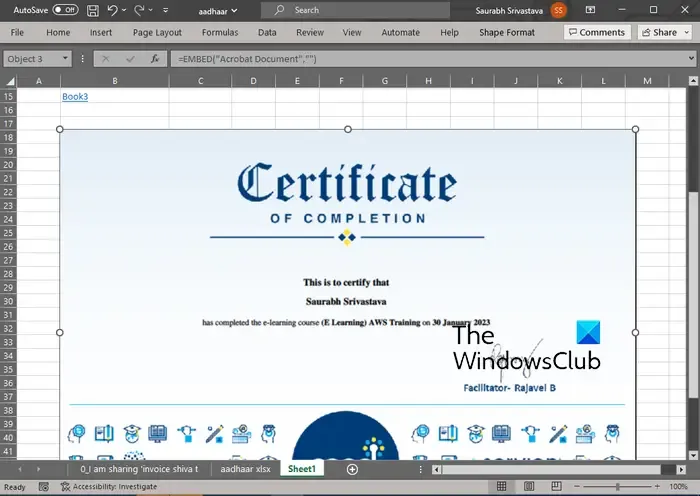
PDF ファイルがオブジェクトとしてスプレッドシートに追加されます。スプレッドシート内の PDF ファイルの位置をカスタマイズできます。PDF オブジェクトを右クリックすると、色や線、サイズ、プロパティなどの書式を設定できます。
2] [PDF から] オプションを使用します
PDF ファイルを Excel にインポートする次の方法は、データ メニューを使用することです。既存のファイル、データベース、Azure などからデータを抽出し、そのデータを Excel シートに挿入できます。また、選択した PDF ファイルから、開いているスプレッドシートに挿入するデータを選択することもできます。このメソッドの使用方法を確認してみましょう。
- Excel ワークブックを開きます。
- 「データ」タブに移動します。
- [データの取得] ドロップダウン ボタンをクリックします。
- 「PDF から」オプションを選択します。
- ファイルを選択します。
- インポートする項目を選択します。
- ロードボタンを押します。
まず、Excel ワークブックを開き、上部のリボンにある[データ]タブに移動します。

ここで、「データを取得」ドロップダウン ボタンをクリックし、「ファイルから」オプションに移動し、「PDF から」オプションをタップします。次に、入力 PDF ファイルを参照して選択し、[インポート] ボタンを押します。

ナビゲーターペインが開きます。ここから、インポートするページとアイテムを選択できます。選択したら、「ロード」ドロップダウン ボタンを選択します。すべてのデータを単純にロードする場合は、「ロード」ボタンをクリックします。テーブル、ピボットテーブル、ピボットチャートなどの特定の形式で PDF データをロードする場合は、「ロード先」オプションをクリックします。
データは PDF ドキュメントから取得され、クエリと接続サイドバーを使用してスプレッドシートにインポートされます。
3] PDFをハイパーリンクとして追加します

PDF ドキュメントをハイパーリンクとして追加し、Excel ワークブックに埋め込むこともできます。この方法は、特定の PDF ドキュメントへの参照を提供したい場合に役立ちます。共同編集者または読者は、ハイパーリンクをクリックするだけで、デフォルトの PDF リーダーで PDF ファイルの内容を確認できます。
PDF を Excel に埋め込む方法は次のとおりです。
- まず、PDF のハイパーリンクを挿入する Excel スプレッドシートを開きます。
- 次に、「挿入」メニューに移動し、「リンク」グループを見つけます。
- 次に、 [リンク]ドロップダウン オプションをタップし、 [リンクの挿入]オプションを押します。
- その後、[リンク先:] セクションで [既存のファイルまたは Web ページ]オプションを選択し、ソース PDF ファイルを選択します。
- 最後に、「OK」ボタンを押すと、PDF ファイルが Excel ワークブックに挿入されます。
4] PDFをExcelに変換してインポートする
PDF ファイルからデータセットを抽出して、Excel ワークブックに追加しますか? その場合は、まず PDF ファイルを Excel 形式に変換してからインポートする必要があります。どうやって?調べてみましょう。
PDF を Excel に変換するには、無料のコンバーター ツールを使用できます。ここでは、 Free PDF to Excel Converterというコンバータ フリーウェアを使用します。これは、複数の PDF ファイルを同時に Excel 形式に変換できるバッチ PDF to Excel コンバーターです。
公式 Web サイトからダウンロードしてインストールできます。アプリケーションを起動し、ソース PDF ファイルを追加し、Excel 形式 (XLS/XLSX/CSV) を選択して、[変換] ボタンを押します。PDFドキュメントを Excel 形式に変換するために使用できる、無料の Excel から PDF への変換ソフトウェアが他にもいくつかあります。
変換が完了したら、Excel にインポートするか、データセットを既存のワークブックにコピーするだけです。
5] PDFを画像に変換し、Excelに追加します
PDF ドキュメントを Excel にインポートするもう 1 つの方法は、まず PDF を画像ファイルに変換してから、それを Excel に挿入することです。Web から簡単にダウンロードしてインストールできる、無料の PDF から画像へのコンバーターがいくつかあります。Pantera PDF、Icecream PDF Converter、ByteScout PDF Multitool などは優れたツールです。onlineconverter.com や pdfaid.com などのオンライン ツールを使用して、PDF をいくつかの画像形式に変換することもできます。
PDF を画像に変換したら、Excel ワークブックを開き、[挿入]メニューに移動します。その後、[イラスト]ドロップダウン ボタンをクリックし、[画像] > [このデバイス]オプションを選択します。以前に変換した PDF からさまざまな形式の画像ファイルを挿入できるようになりました。
それでおしまい。それが役に立てば幸い!
PDF を Excel にインポートできないのはなぜですか?
PDF をオブジェクト、データ接続、またはハイパーリンクとして Excel に挿入できます。Excel に PDF またはファイルをインポートできない場合は、Excel ワークシートまたはワークブックがロックされている可能性があります。また、入力 PDF ファイルが保護されているため、Excel に追加できない場合もあります。管理セキュリティ ポリシーが、PDF を Excel に追加できないもう 1 つの理由である可能性があります。それ以外にも、ファイルが破損している可能性があります。



コメントを残す