Windows でマウスの位置を簡単に強調表示する方法 [2023]
![Windows でマウスの位置を簡単に強調表示する方法 [2023]](https://cdn.thewindowsclub.blog/wp-content/uploads/2023/08/powertoys-highlight-mouse-find-my-mouse-fi-759x427-1-640x375.webp)
知っておくべきこと
- Microsoft の PowerToys は新しいツールで更新され、その中には、PC でのマウスの使用方法を改善することを目的とした新しい機能セットであるマウス ユーティリティが含まれています。これらのユーティリティの中には、マウス ポインタを強調表示し、画面上のどこにあってもスポットライトを当てるために使用される Find My Mouse があります。
- Find My Mouse を使用するには、 PowerToys > Mouse Utilities > Enable Find My Mouseをインストールして起動します。有効にすると、アクティベーション方法や除外するアプリなど、Find My Mouse をカスタマイズできます。
Microsoft は、PowerToy を継続的に更新して、新しいツールを追加し、既存のツールを改善してきました。PowerToys では、PC を最大限に活用できるよう、マウス ユーティリティやその他のマウス用ツールを追加しました。これらの新しいユーティリティには、マウス ポインターを強調表示して画面上で見つけやすくする新しいツールである Find My Mouse が追加されています。
この機能は、マウス ポインタを見つけるのが難しい大きなディスプレイで役立ちます。これに加えて、「マウスを探す」ではマウス ポインタが強調表示されるため、プレゼンテーションなどで画面を共有するときにも役立ちます。PC で Find My Mouse を使用する方法を見てみましょう。
PowerToys を使用して Windows 11 でマウスの位置を強調表示する方法
まず、PowerToys を PC にダウンロードしてインストールする必要があります。次に、「マウスを探す」を有効にし、好みに合わせてカスタマイズします。以下の手順に従って、プロセスを進めてください。
ステップ 1: PowerToys をインストールし、Find My Mouse を有効にする
PowerToys を PC にインストールする方法は次のとおりです。以下の手順に従って、プロセスを進めてください。
このリンクを開いて、PC に関連する PowerToys バージョンをダウンロードします。

次に、ダウンロードしたらセットアップをダブルクリックして起動します。
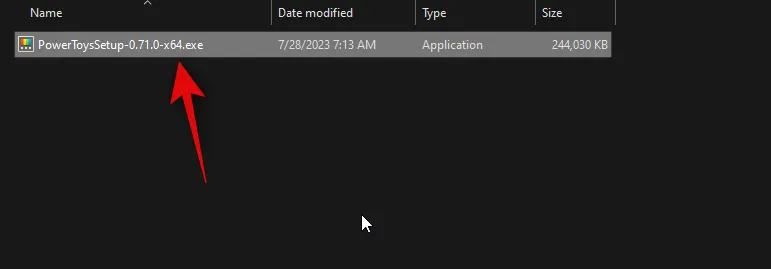
下部にある「ライセンス条項と契約に同意します」のチェックボックスをオンにします。
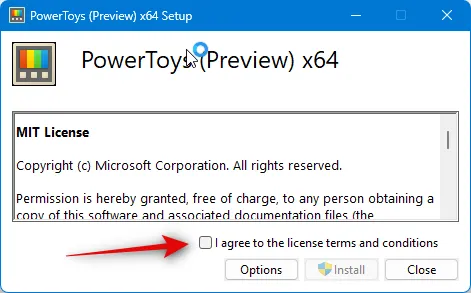
ここで、「オプション」をクリックして、PC 上の Powertoys がインストールされる場所を選択します。
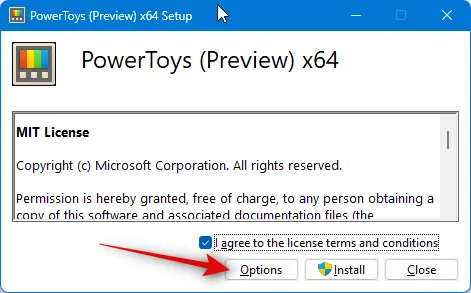
[参照]を選択して、PowerToys がインストールされている場所を選択します。
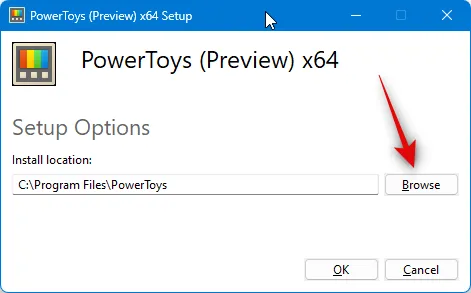
場所を選択したら、「OK」をクリックします。
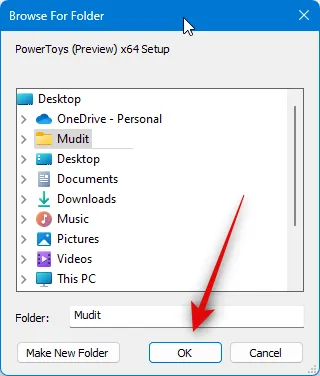
もう一度「OK」をクリックします。
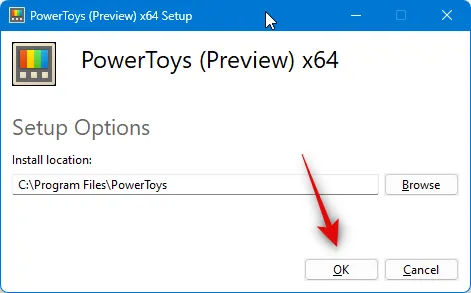
最後に、「インストール」をクリックします。
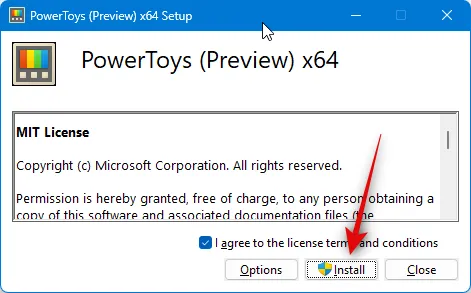
PowerToys がインストールされたら、 [閉じる]をクリックします。
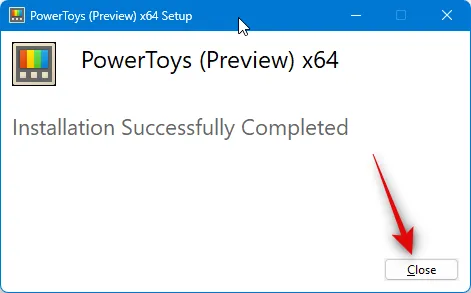
ここで、[スタート] メニューを起動し、PowerToysを検索します。検索結果にアプリが表示されたら、クリックして起動します。

次に、左側のサイドバーで「マウス ユーティリティ」をクリックします。
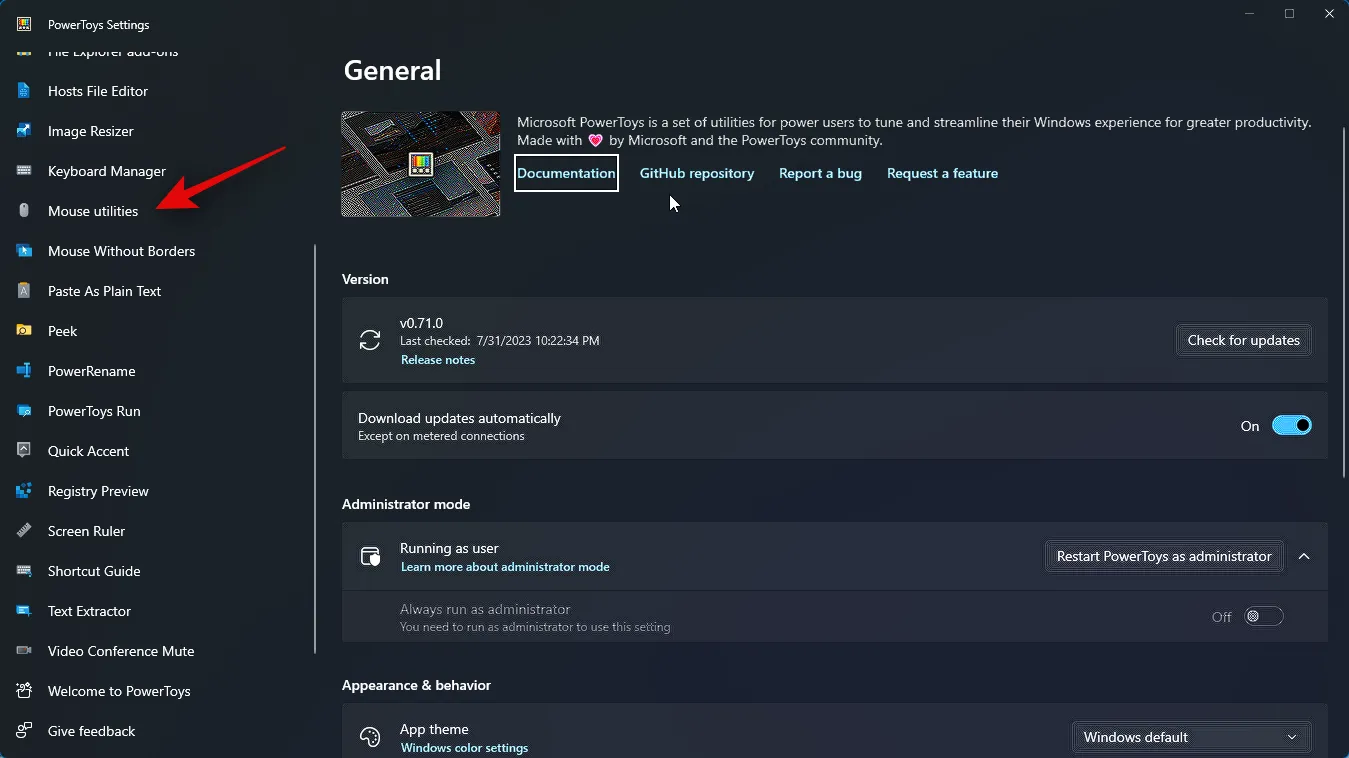
次に、このツールを使用する場合は、上部にある [マウスの検索を有効にする] のトグルを有効にします。

以上です!これで、PC 上で Find My Mouse が有効になります。次の手順を使用して、PC で Find My Mouse をカスタマイズして使用できるようになりました。
ステップ 2: 「マウスを探す」をカスタマイズして使用する
PC で Find My Mouse をカスタマイズして使用できるようになりました。始めましょう。
[スタート] メニューを起動し、PowerToysを検索します。検索結果にアプリが表示されたら、クリックして起動します。
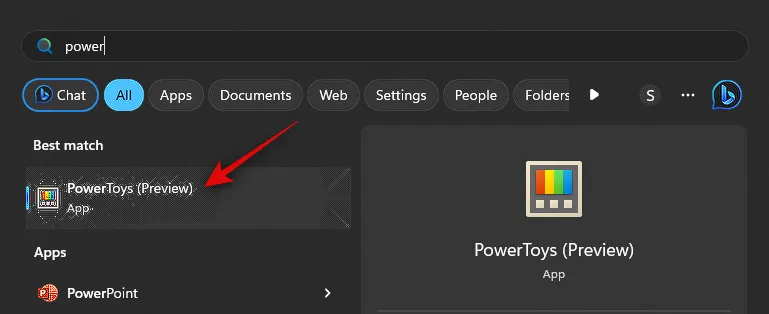
次に、左側のサイドバーで「マウス ユーティリティ」をクリックします。
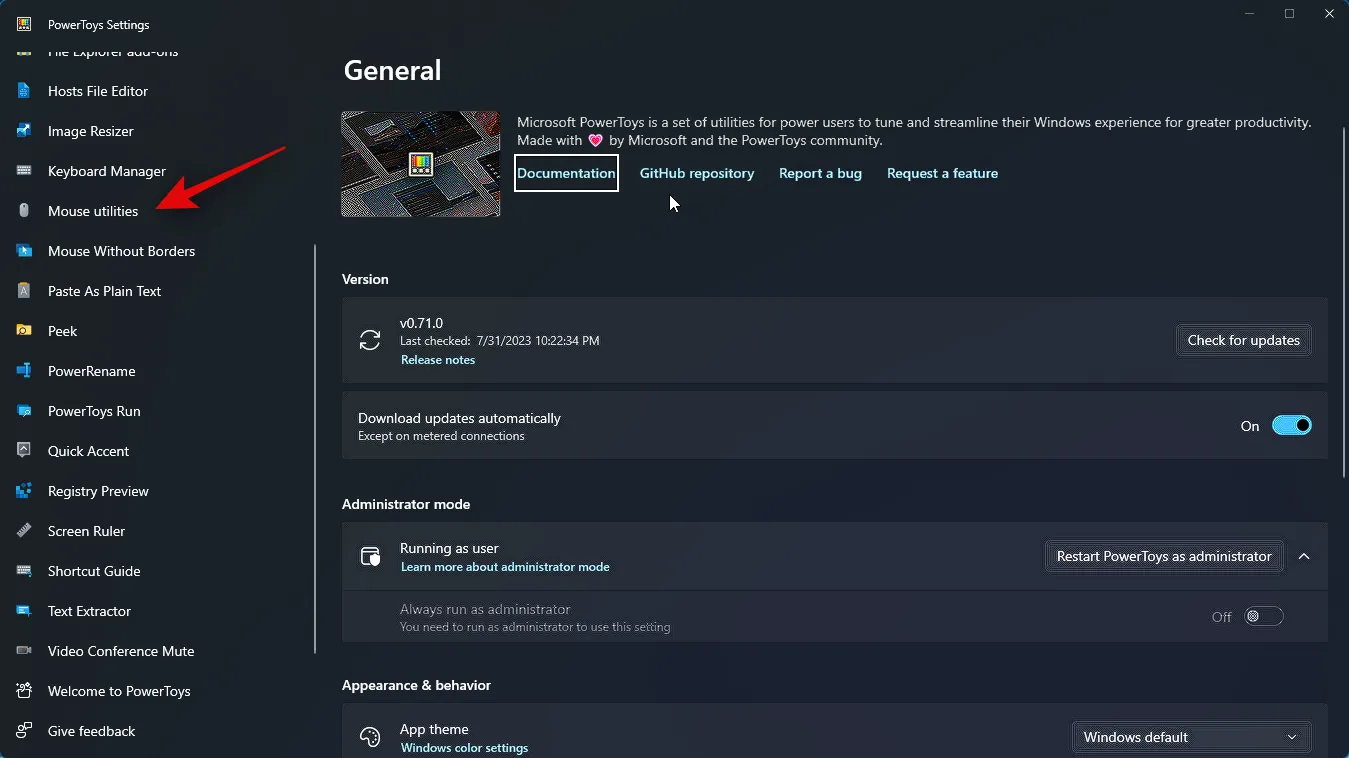
[アクティベーション方法]のドロップダウン メニューをクリックして、Find My Mouse をアクティベートする優先方法を選択します。
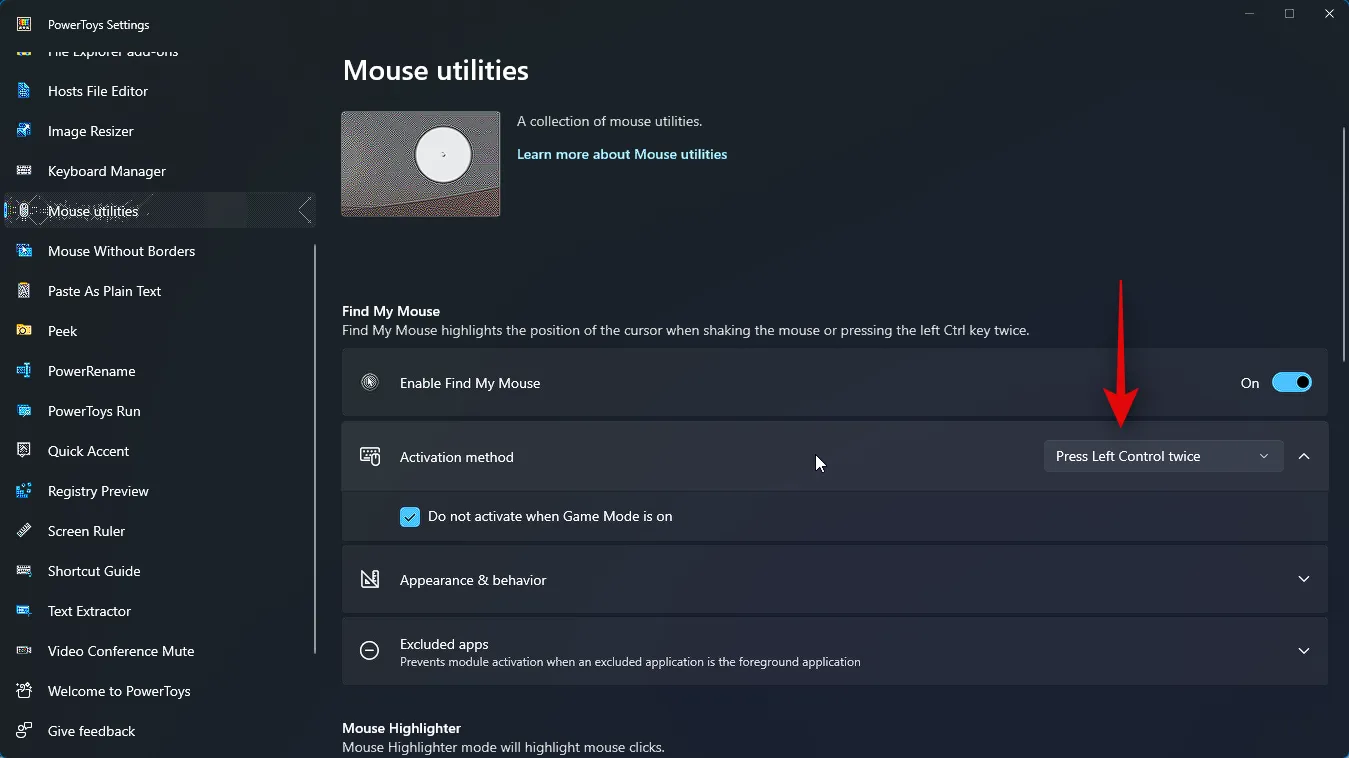
好みに応じて、次のオプションのいずれかを選択します。
- 左コントロールを 2 回押します
- マウスをシェイクする
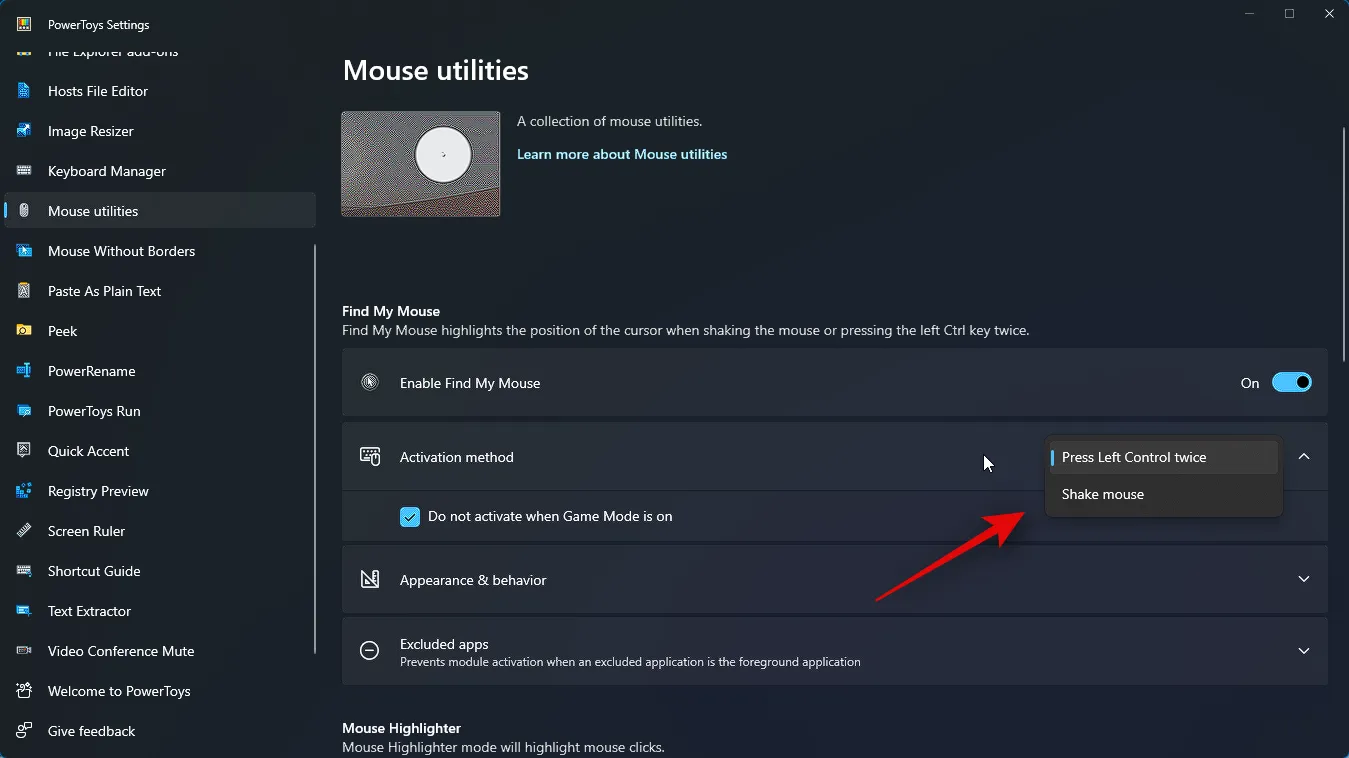
次に、 「ゲームモードがオンのときはアクティブにしない」チェックボックスをオンにします。これにより、ゲームのプレイ中に Find My Mouse がアクティブ化されなくなります。
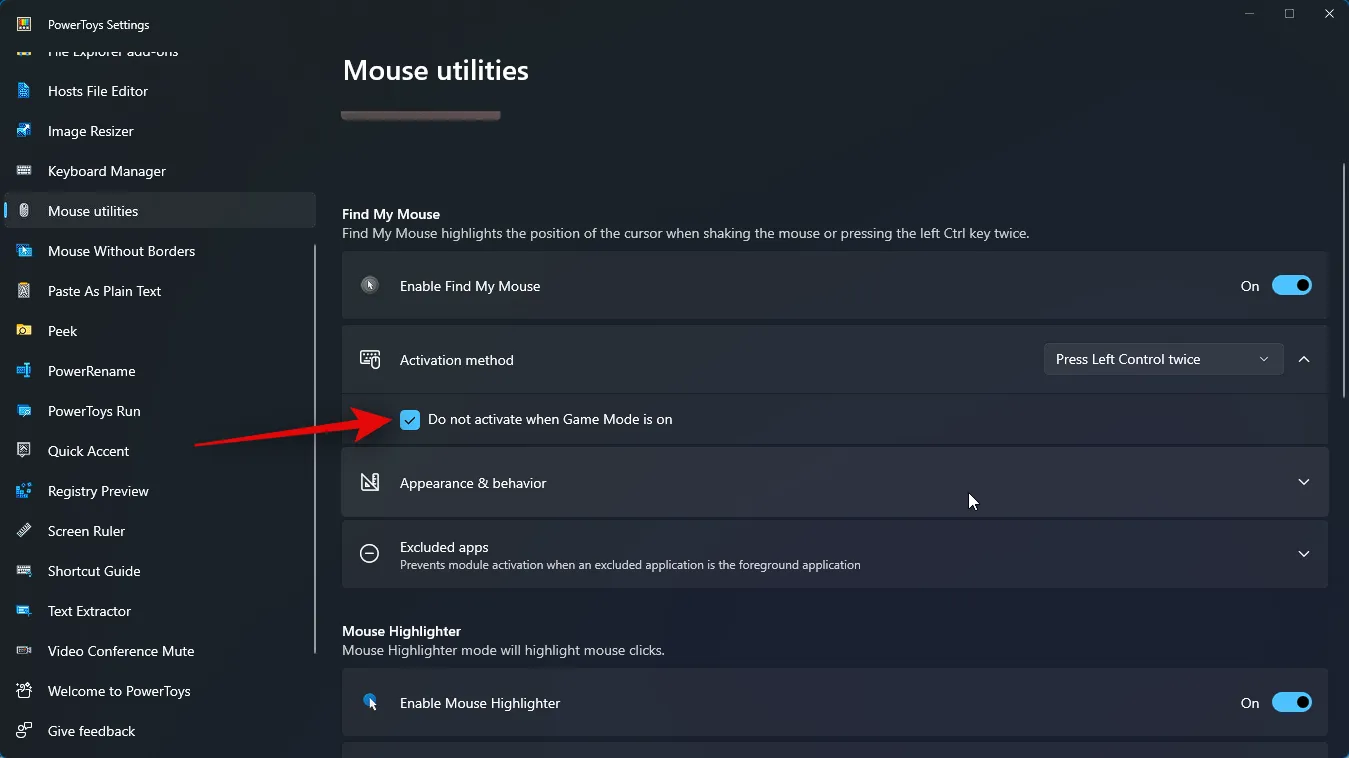
次に、[外観と動作]をクリックして、PC 上で [マウスを探す] をどのように表示するかを選択します。
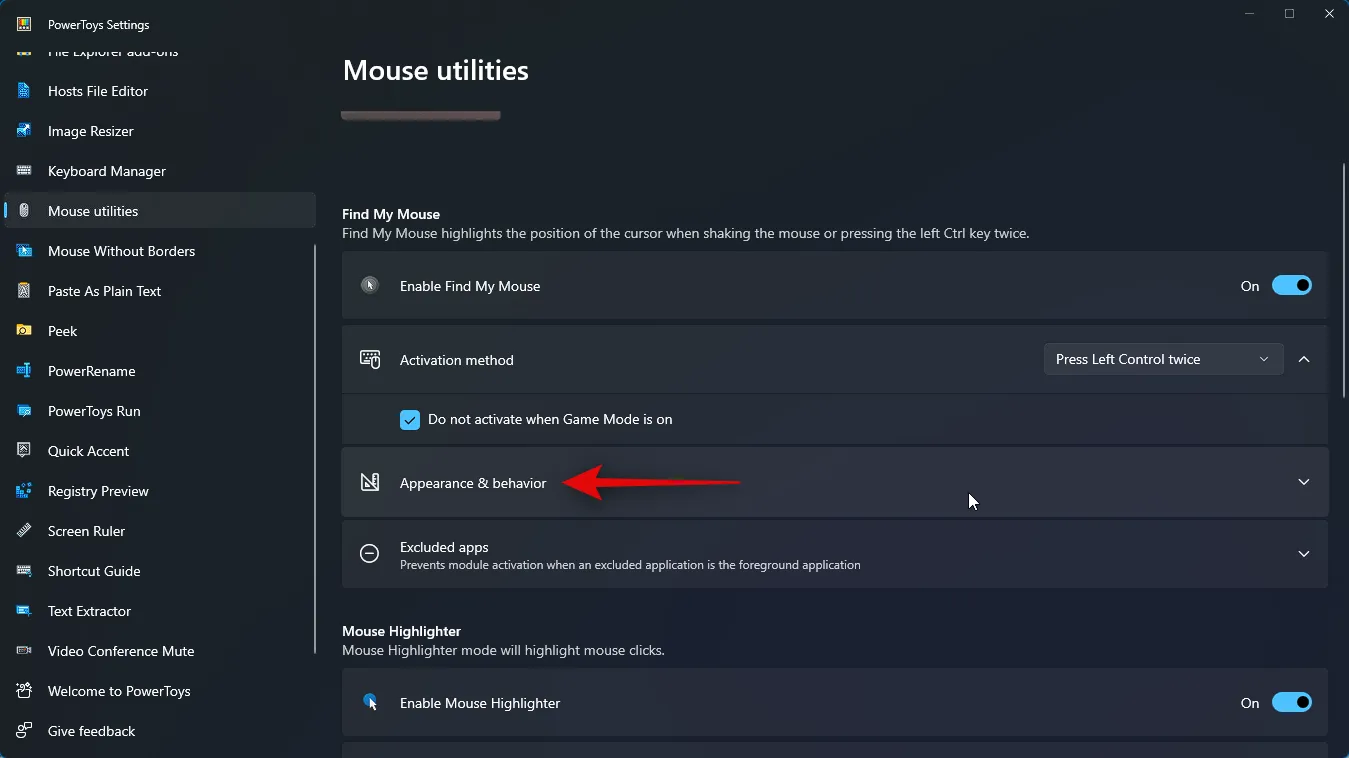
[オーバーレイの不透明度 (%)]の最初のスライダーを使用して、オーバーレイの不透明度または透明度を調整します。
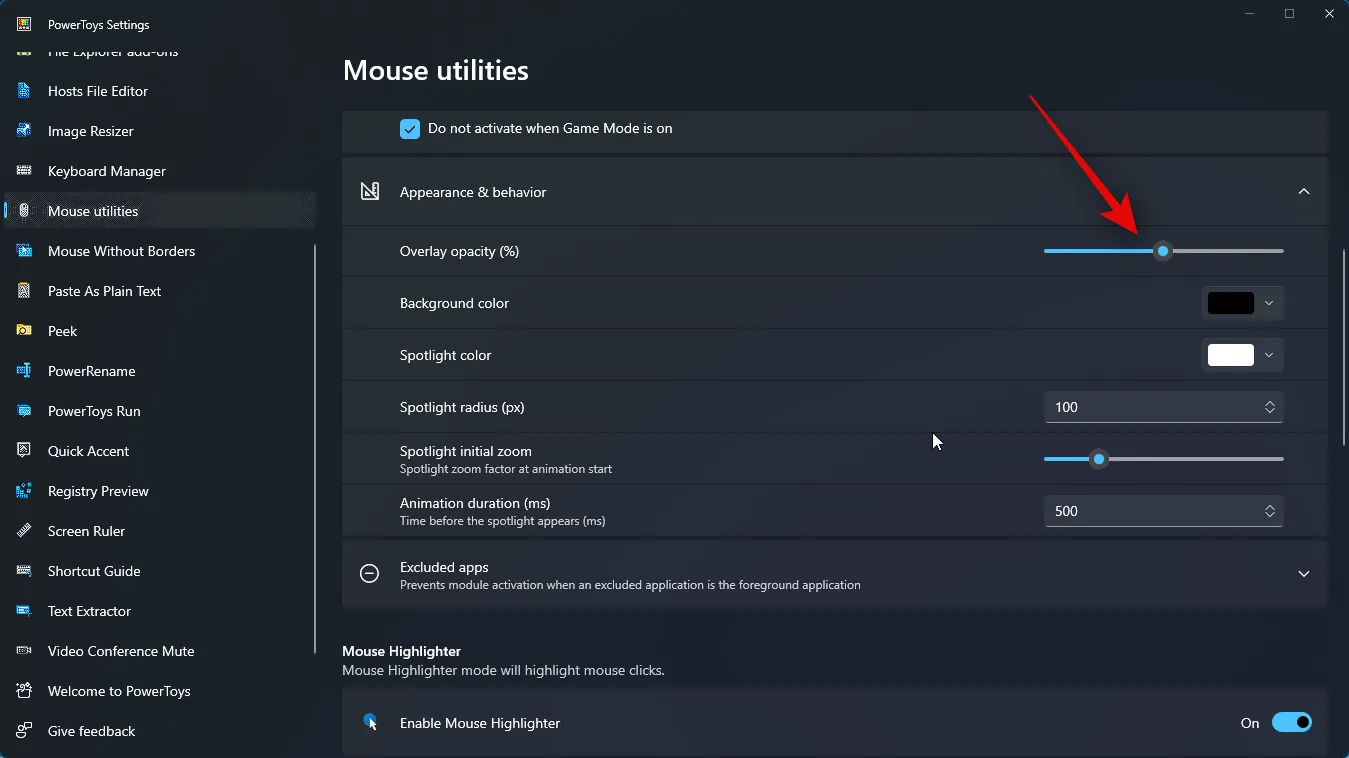
次に、 [背景色]のドロップダウン メニューをクリックします。
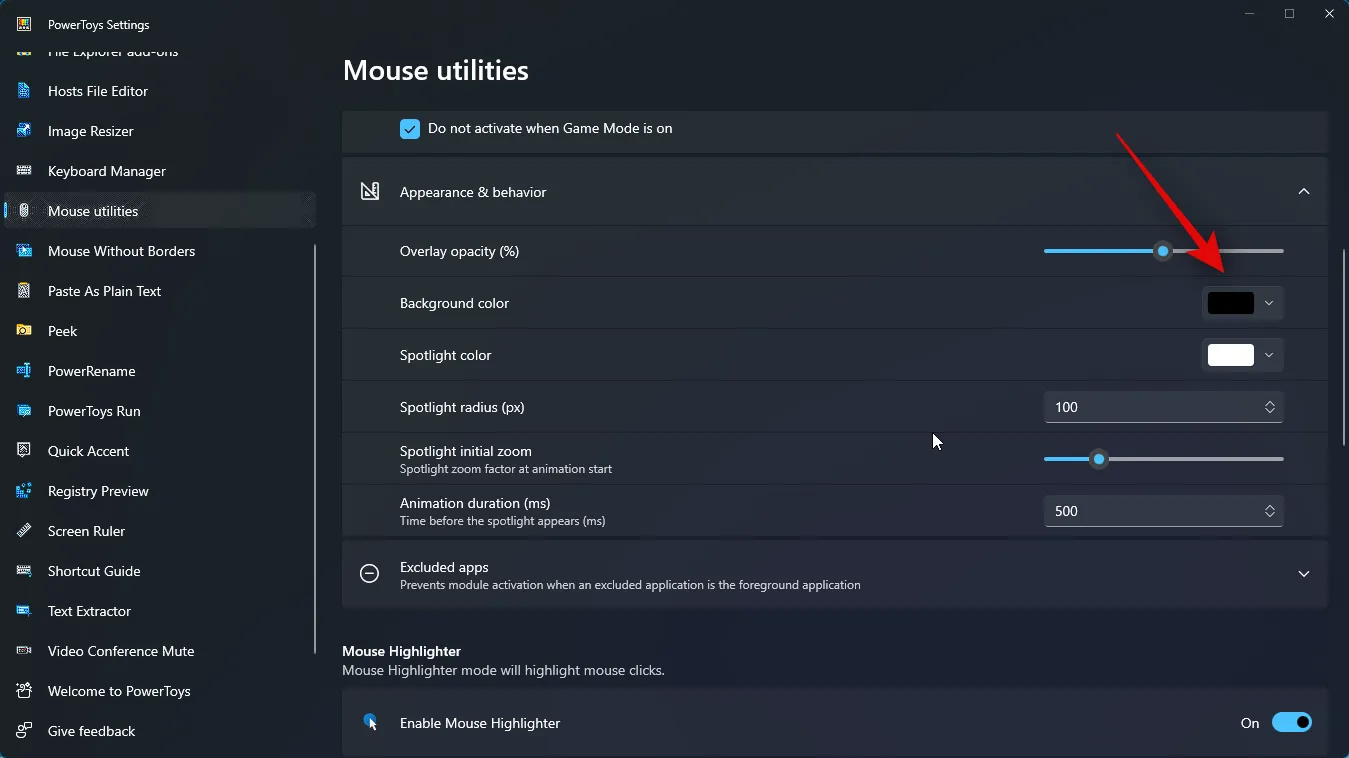
次に、好みの背景色を選択します。上部のスペクトルを使用して、好みの色をダイヤルできます。
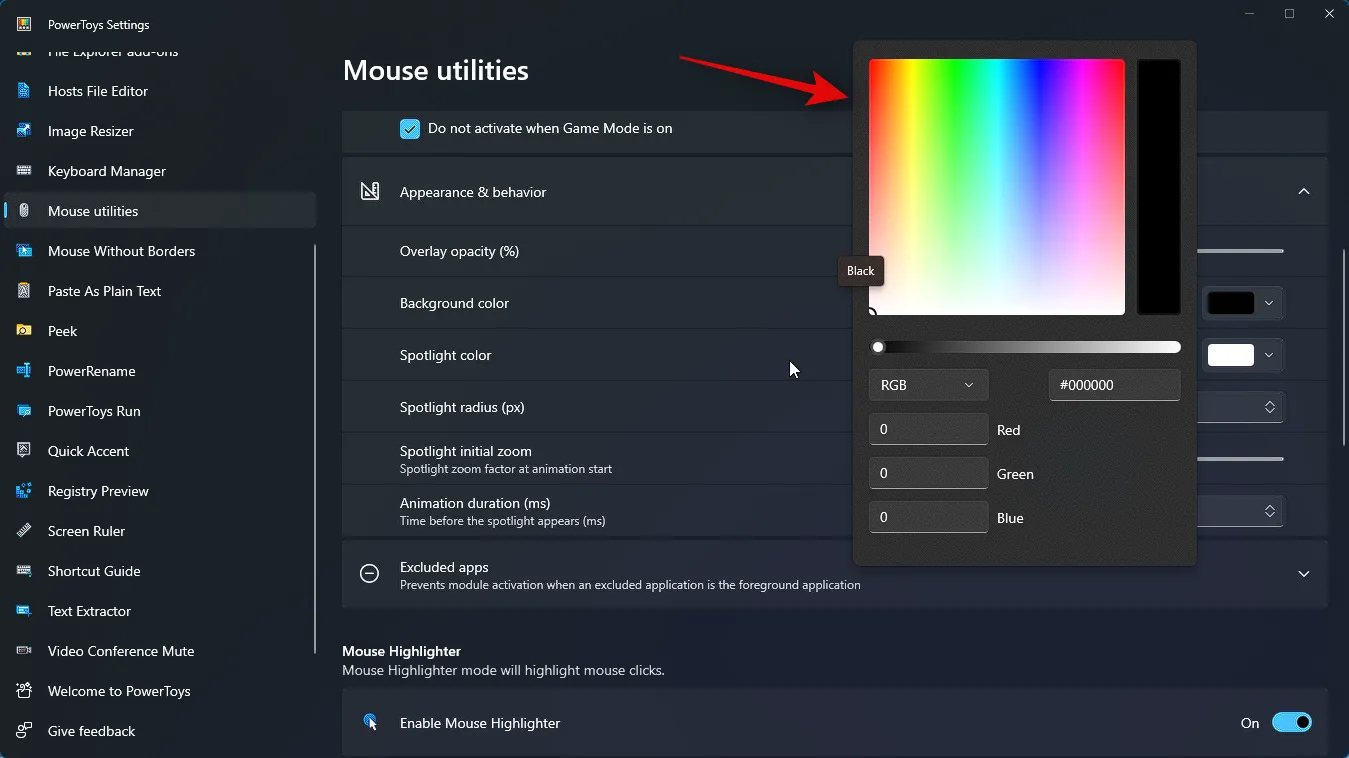
必要に応じて、好みの色の 16 進コードを入力することもできます。
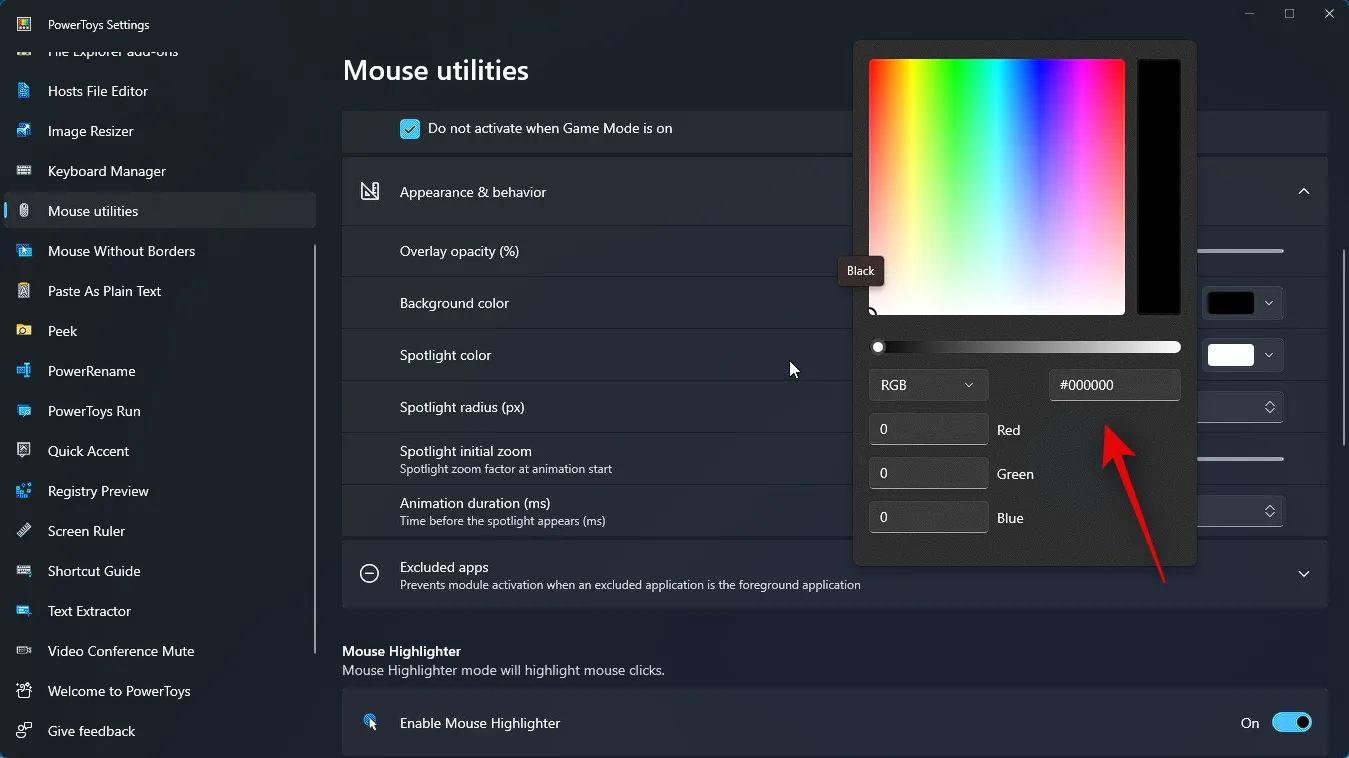
次に、 RGBのドロップダウン メニューをクリックしてRGBまたはHSVを選択し、同じ値を入力して好みの色をダイヤルします。
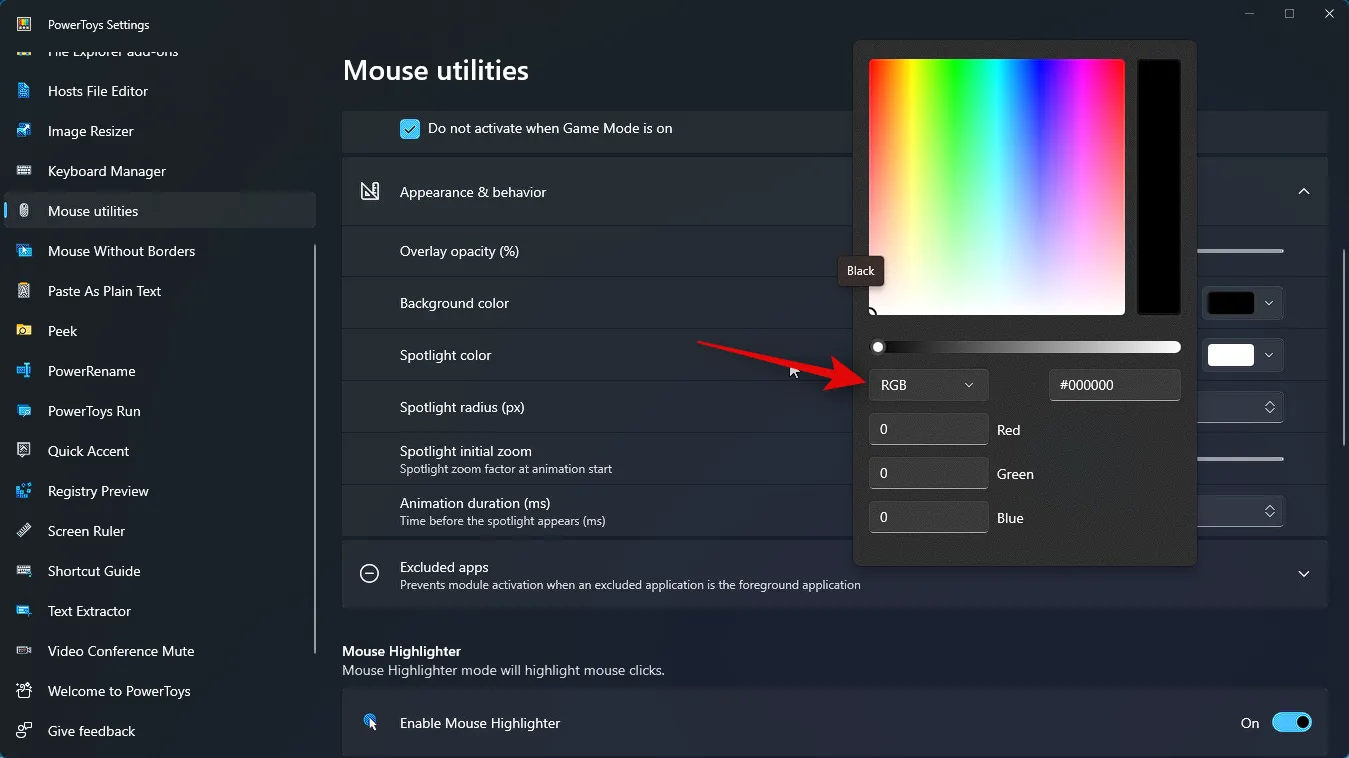
同様に、 [スポットライトの色]のドロップダウン メニューをクリックし、好みのスポットライトの色を選択します。上記のオプションのいずれかを使用して、好みの色をダイヤルインできます。
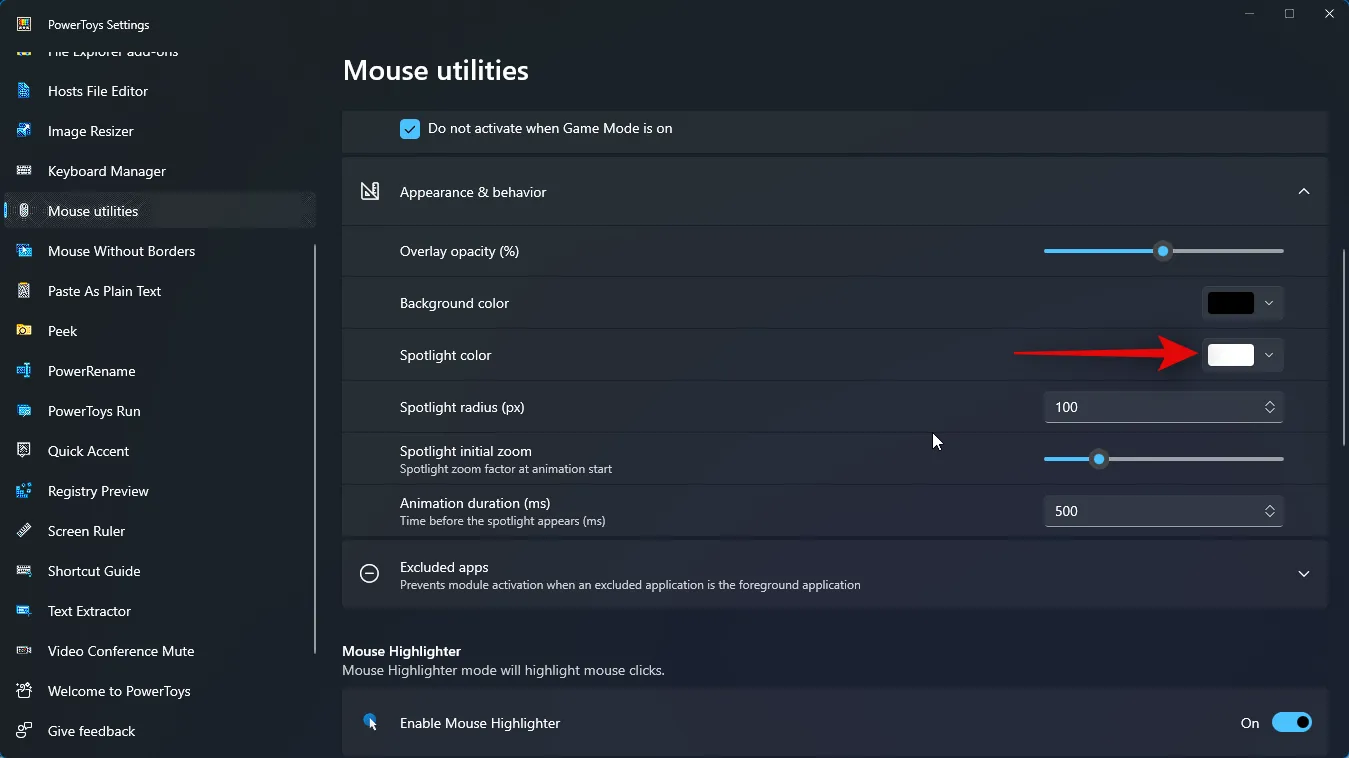
次に、その横のテキスト ボックスに希望の値を入力して、スポットライトの半径 (px)を選択します。
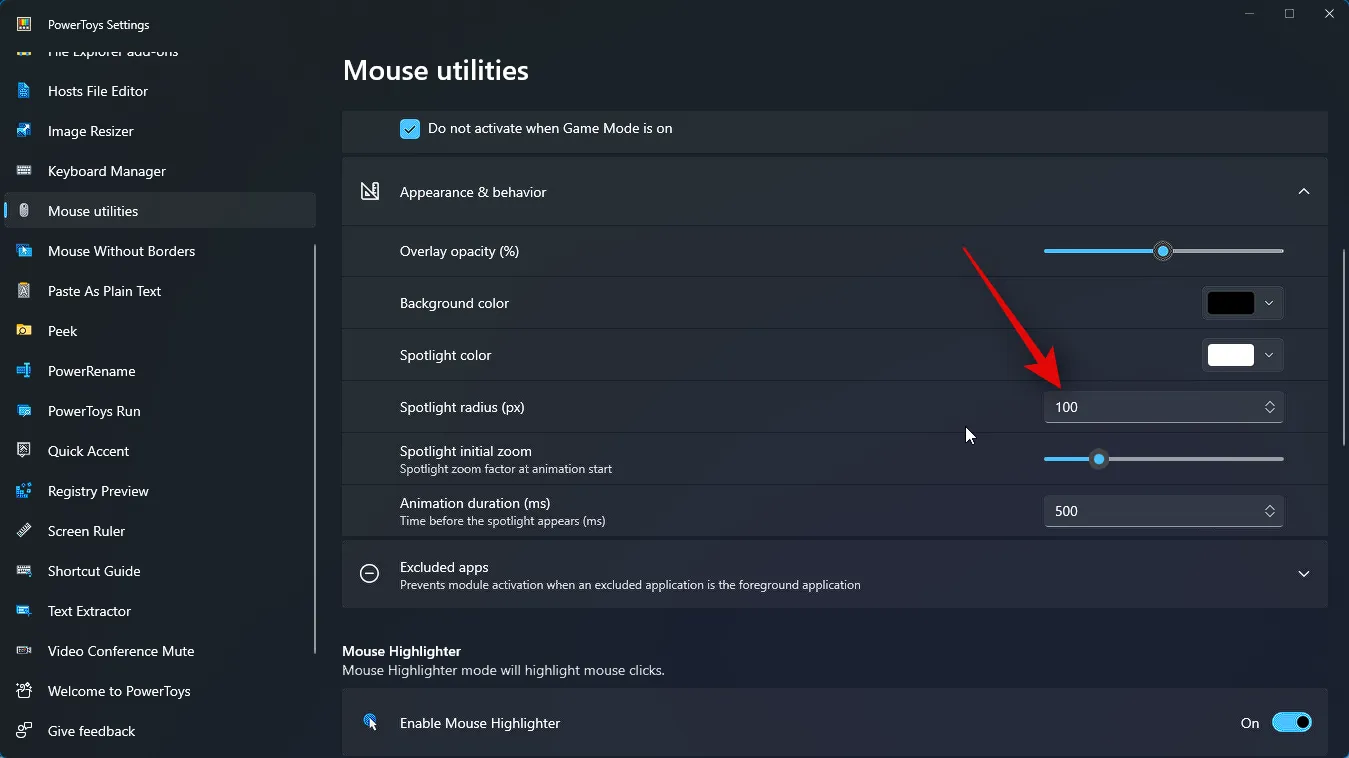
次のスライダーを使用して、Spotlight の初期ズームを選択します。これにより、アニメーションの開始時のアニメーションのズーム率が決まります。
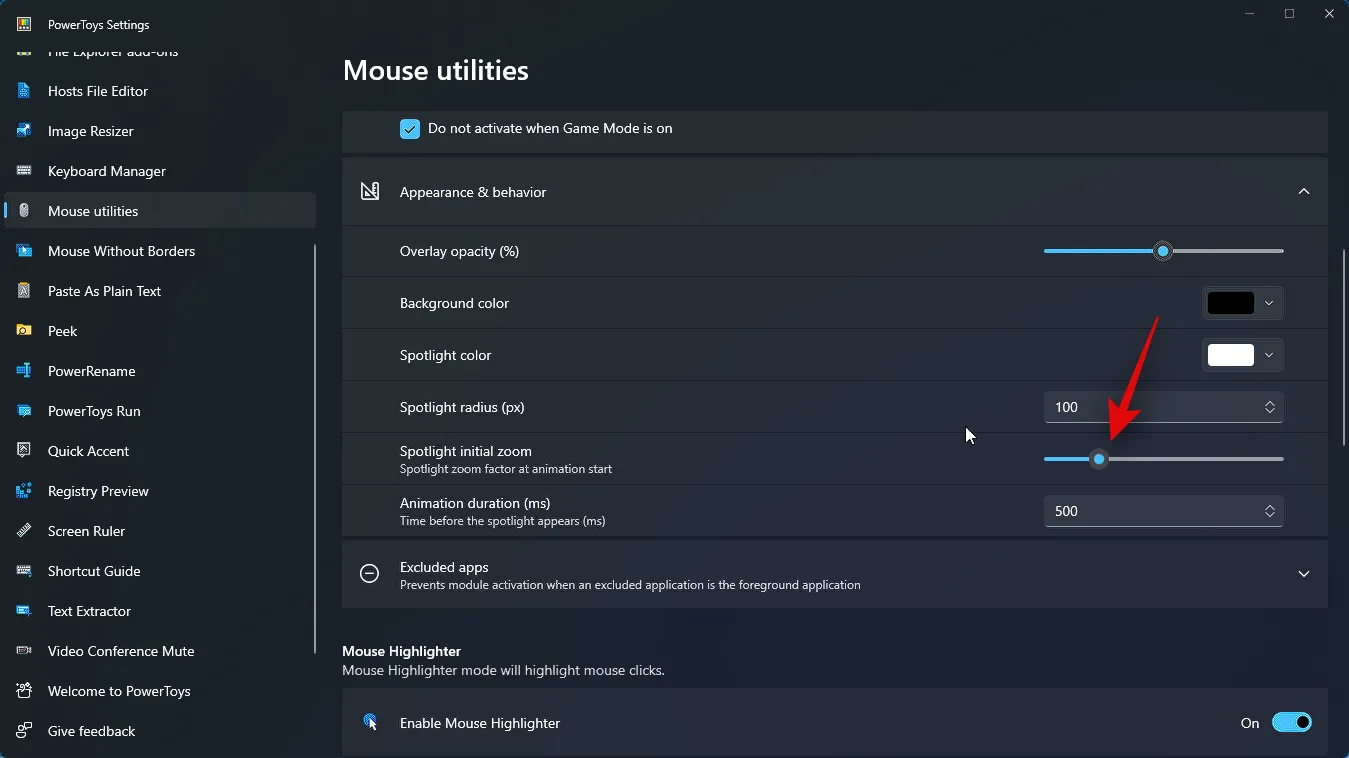
最後に、 [アニメーション期間 (ミリ秒)]の横に希望の値を入力して、アニメーションの継続時間を選択します。
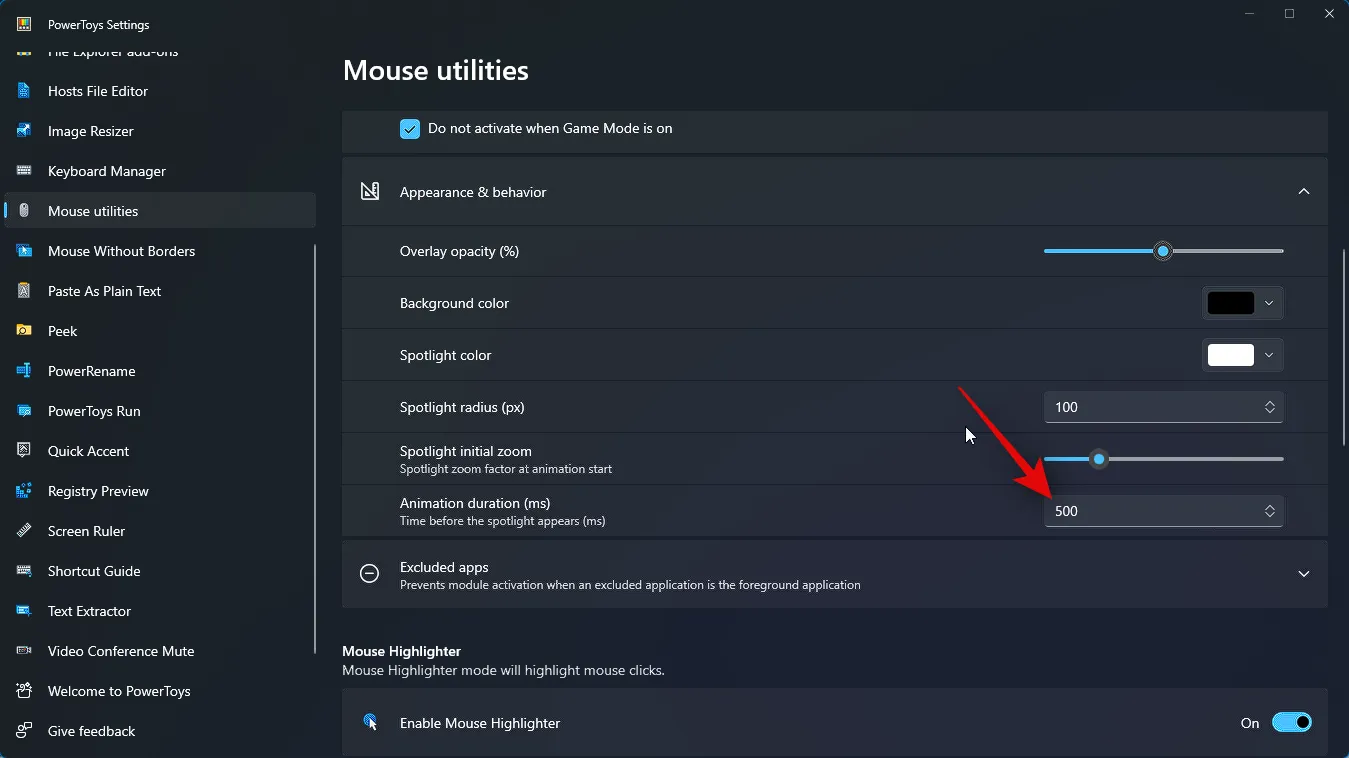
次に[除外されたアプリ]をクリックします。これにより、「マウスを探す」を使用したくないアプリを指定できるようになります。
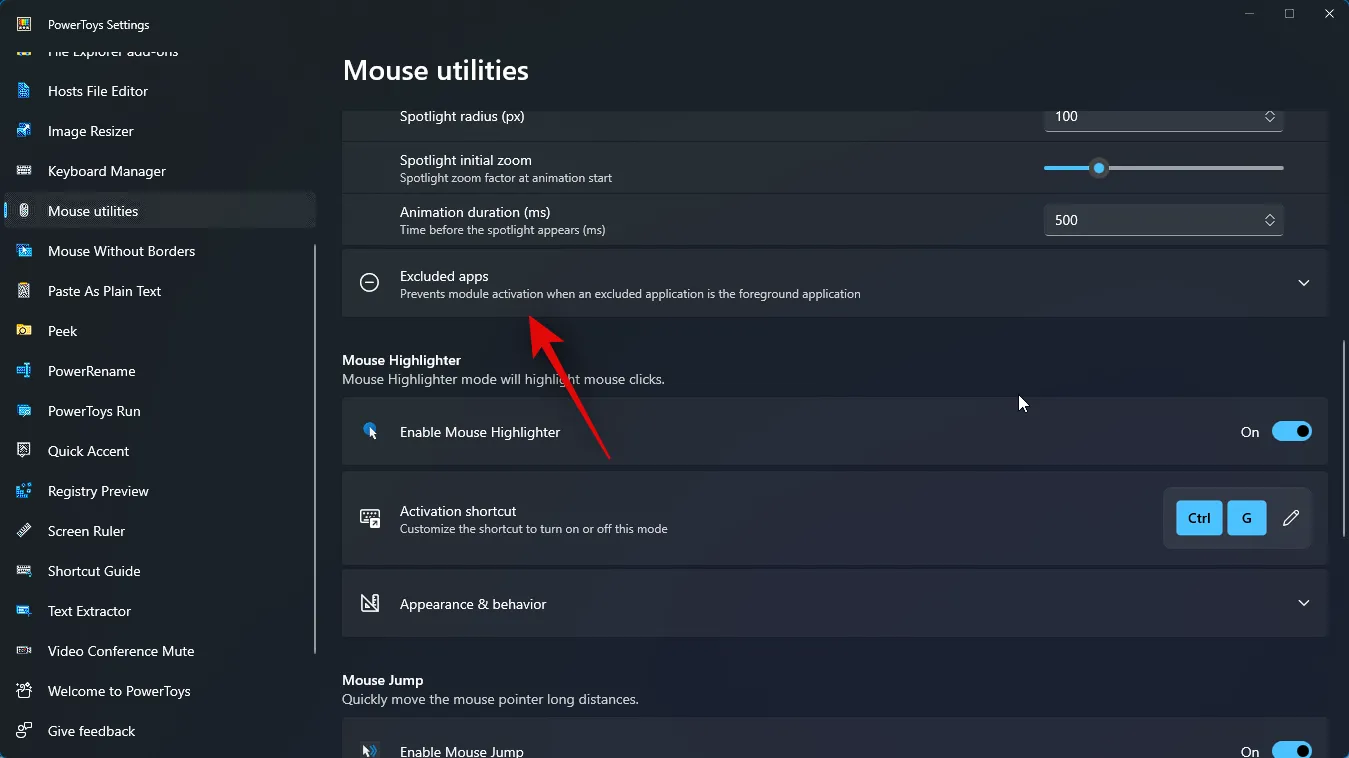
ここで、 「マウスを探す」から除外したいアプリの.exeファイルの名前を入力します。
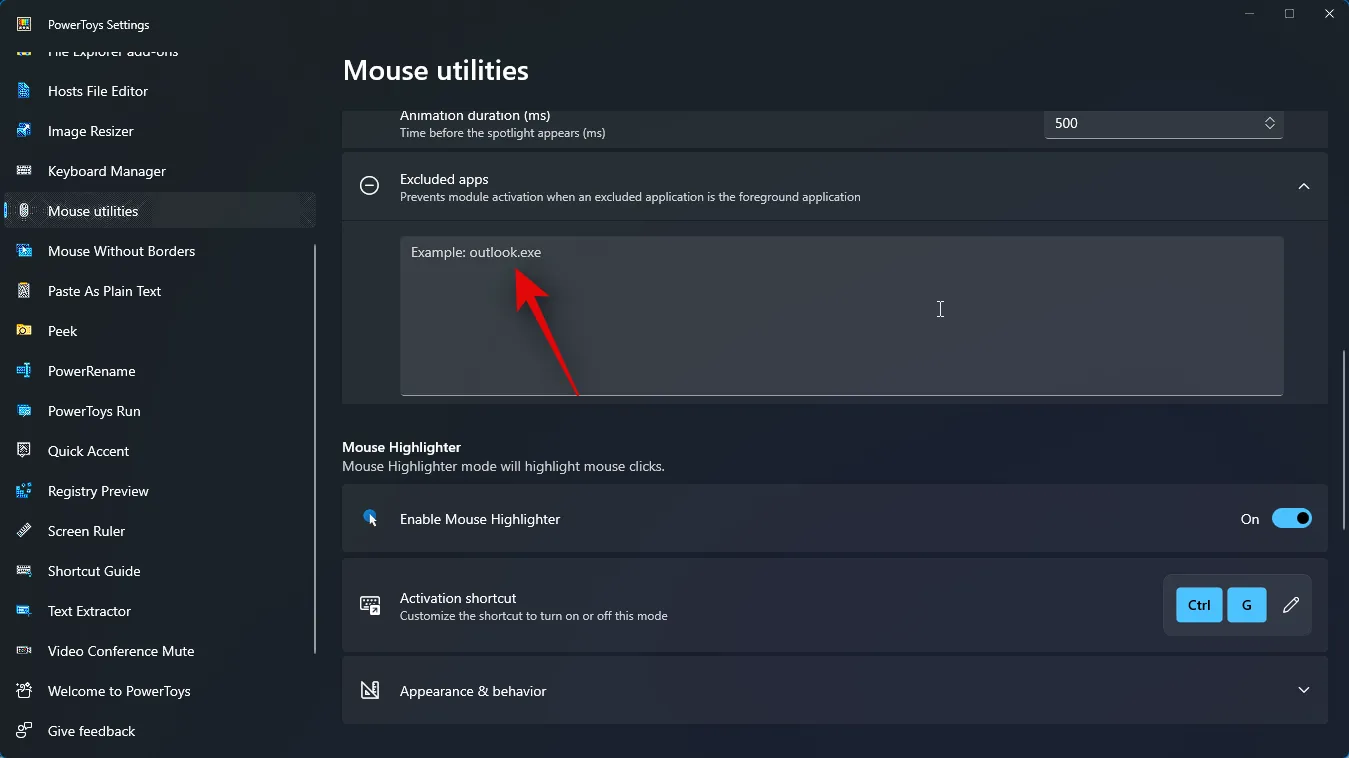
特定のアプリの.exeファイル名がわからない場合は、[スタート] メニューでアプリを検索し、[ファイルの場所を開く]をクリックします。
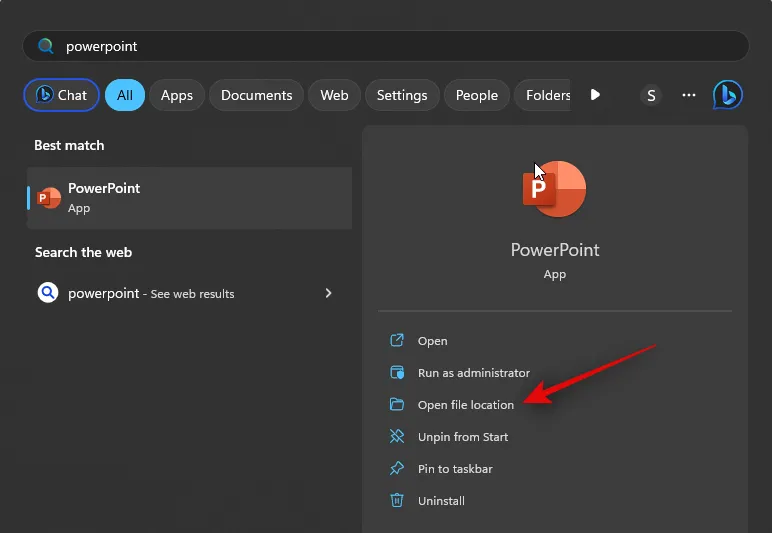
に移動します。exeファイル。これで、その名前をメモし、Powertoys に入力してアプリを除外できるようになりました。

お客様のニーズに合わせて Find My Mouse をカスタマイズします。上記の手順で設定したアクティベーション方法を使用して、同じものをアクティベートします。PC では次のように表示されるはずです。アクティブ化したら、アクティブ化メソッドを再度使用してオフにすることができます。
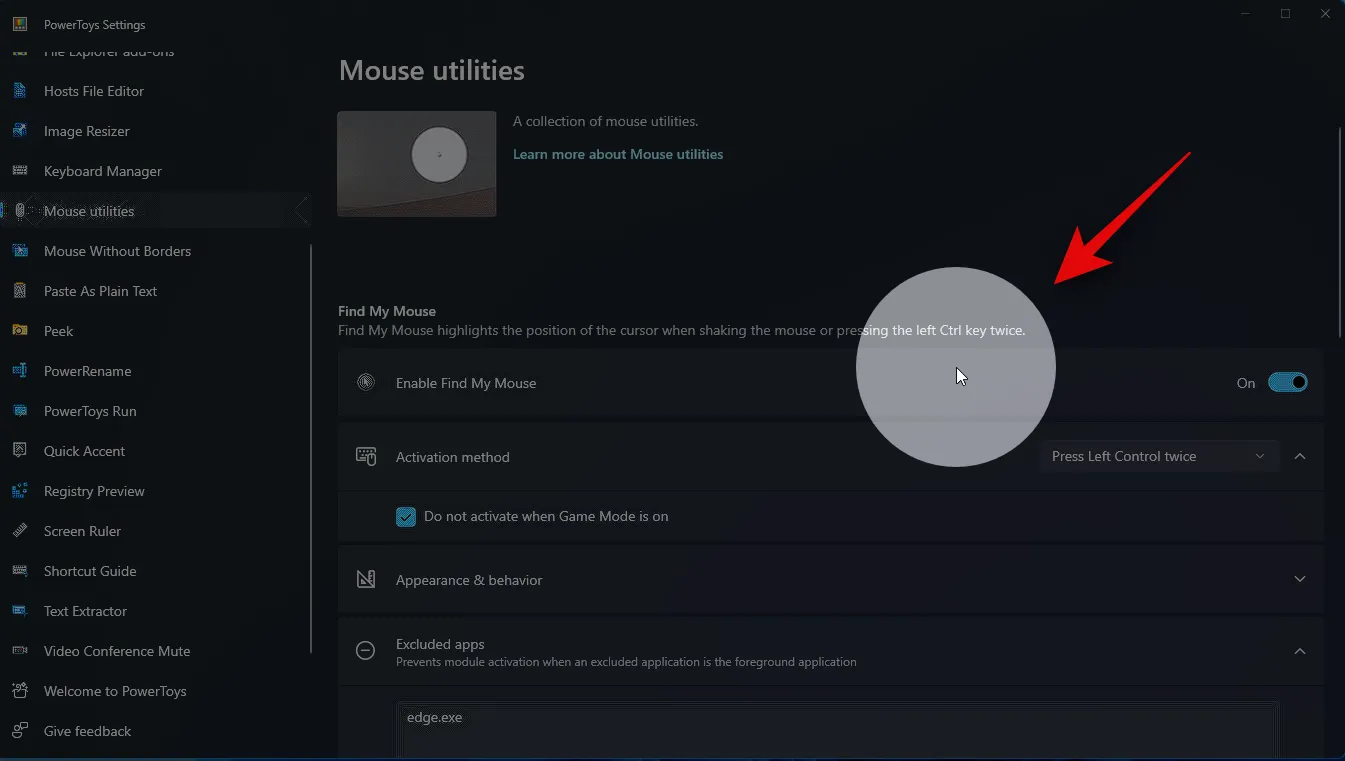
以上です!「マウスを探す」を使用して、マウスが画面上のどこにあっても強調表示できるようになりました。
この投稿が、PC 上でマウスを簡単に強調表示するのに役立つと確信しています。問題が発生した場合、またはさらにお問い合わせがある場合は、以下のコメントセクションを通じてご連絡いただくことをお勧めします。私たちのチームは、可能な限りあらゆる方法でお客様をサポートしたいと考えています。



コメントを残す