Excelでチェックボックスを使用してセルまたは行を強調表示する方法

Microsoft Excel は、数学的および統計的機能を備えているため、世界中で特にデータ分析に使用されているアプリケーションです。このチュートリアルでは、 Excel でチェック ボックスを含むセルまたは行を強調表示する方法を説明します。
Excelでチェックボックスを使用してセルまたは行を強調表示する方法
Excel でセルまたは行を強調表示するには、条件付き書式設定を使用します。条件付き書式設定機能は、バー、色、アイコンを使用してデータ内の傾向、パターンを簡単に特定し、重要な値を視覚的に強調表示します。Excel でチェック ボックスを含むセルまたは行を強調表示する方法については、次の手順に従います。
- Excelを起動し、データを入力します。
- セルを選択します。
- [開発] タブで、[コントロール] グループの [挿入] ボタンをクリックし、メニューの [フォーム コントロール] グループのチェック ボックスをクリックします。
- 選択したセルにチェック ボックスを描画します。
- 右クリックしてメニューから「テキストの編集」を選択し、チェックボックスからテキストを削除します。
- チェックボックスボタンを右クリックし、「コントロールのフォーマット」を選択します。
- セル リンク ボックスに、チェック ボックスにリンクするセルを入力します。
- チェック ボックスがオンになっている場合は、条件付き書式を追加するセルを強調表示します。
- [ルールの種類の選択] リストで、[数式を使用して書式設定するセルを決定する] を選択します。
- [この数式が true となる値の書式設定] ボックスに、チェックボックスをリンクしたセルを入力し、TRUE を追加します。次に例を示します。
= IF ($E3=TRUE,TRUE,FALSE) - 「書式」ボタンをクリックし、「塗りつぶし」タブを選択し、色を選択して「OK」をクリックします。
- 両方のチェック ボックスをクリックすると、選択した行が強調表示されます。
Excelを起動します。
あなたのデータを入れてください。
次にチェックボックスを挿入していきます。
セルを選択します。

[開発]タブで、[コントロール] グループの [挿入] ボタンをクリックし、メニューの[フォーム コントロール]グループのチェック ボックスをクリックします。
次に、選択したセルにチェック ボックスを描画します。
チェック ボックスからテキストを削除する場合は、右クリックしてメニューから [テキストの編集] を選択します。
次にテキストを削除します。
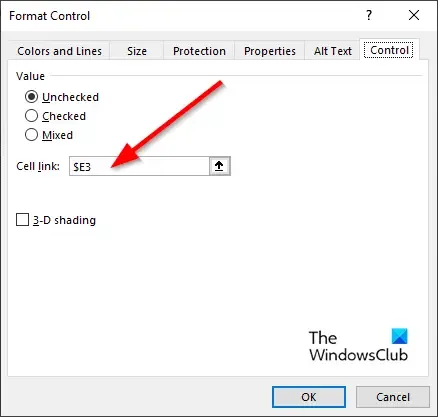
チェックボックスボタンを右クリックし、メニューから「コントロールのフォーマット」を選択します。
[フォーマット コントロール]ダイアログ ボックスが開きます。
セル リンク ボックスに、チェック ボックスにリンクするセル (例: $E3) を入力し、[OK] をクリックします。
次に、セルに条件付き書式を追加します。
チェック ボックスがオンになっている場合は、条件付き書式を追加するセルを強調表示します。たとえば、写真では、Staff を含む行が強調表示されています。
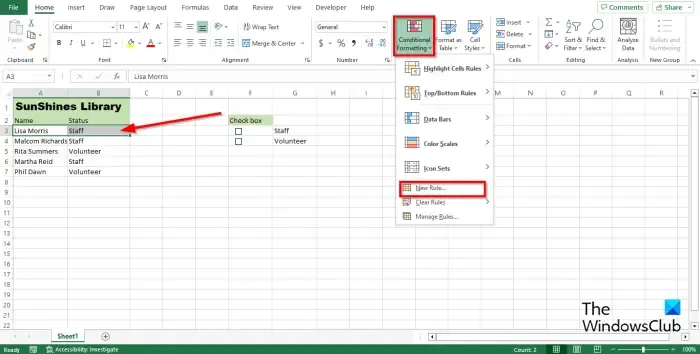
[ホーム]タブで、[スタイル] グループの [条件付き書式] ボタンをクリックし、メニューから [新しいルール] を選択します。
[新しい書式設定ルール]ダイアログ ボックスが開きます。
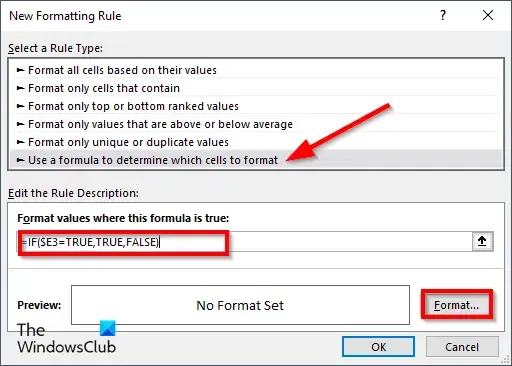
[ルールの種類の選択] リストで、[数式を使用して書式設定するセルを決定する] を選択します。
[この数式が true となる値の書式設定] ボックスに、チェック ボックスをリンクしたセルを入力し、「= IF ($E3=TRUE,TRUE,FALSE)」のように「TRUE」を追加します。
次に色を選択したいと思います。
「書式」ボタンをクリックし、「塗りつぶし」タブを選択して、色を選択します。
次に、両方のダイアログ ボックスで [OK] をクリックします。
強調表示したい他のセルにも同じ方法を実行し、その色を使用します。たとえば、上の写真では、Staff を含むすべての行を強調表示します。
このチュートリアルでは、「Volunteer」を含む行に別の色を付けます。
「ボランティア」を含むセルの隣にあるチェックボックスボタンを右クリックし、メニューから「コントロールの書式設定」を選択します。
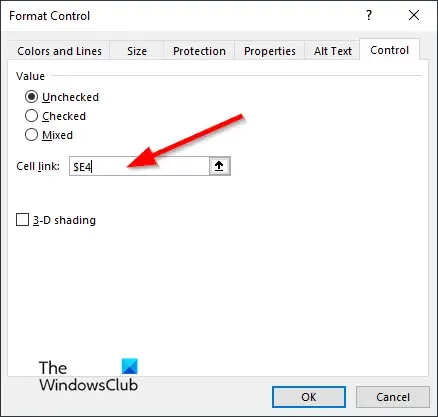
セル リンク ボックスに、チェック ボックスにリンクするセル (例: $E4) を入力し、[OK] をクリックします。
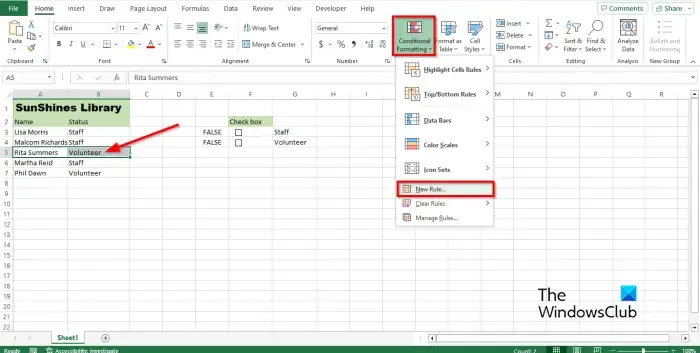
チェック ボックスがオンになっている場合は、条件付き書式を追加する行を強調表示します。たとえば、写真では、「ボランティア」を含む行が強調表示されています。
[ホーム]タブで、[スタイル] グループの [条件付き書式] ボタンをクリックし、メニューから [新しいルール] を選択します。
[新しい書式設定ルール]ダイアログ ボックスが開きます。
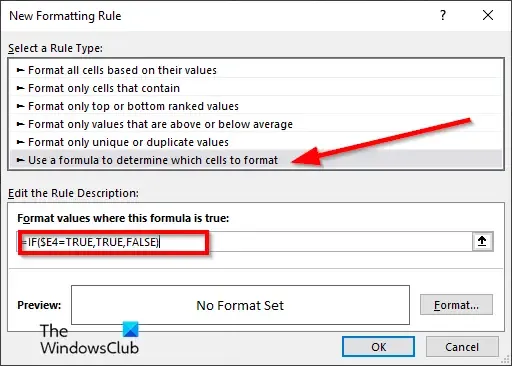
[ルールの種類の選択] リストで、[数式を使用して書式設定するセルを決定する] を選択します。
[この数式が true となる値の書式設定] ボックスに、チェックボックスをリンクしたセルを入力し、「TRUE」を追加します (例: ) = IF ($E4=TRUE,TRUE,FALSE)。
次に色を選択したいと思います。
「書式」ボタンをクリックし、「塗りつぶし」タブを選択して、色を選択します。
強調表示する行に対して同じ手順を実行します。
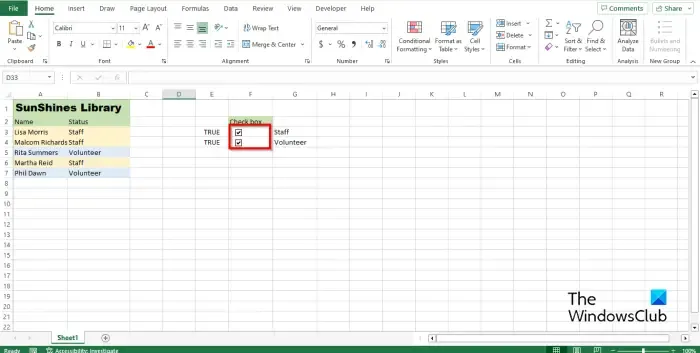
このチュートリアルでは、スタッフのチェック ボックスをオンにすると、「スタッフ」を含む行がピンク色で強調表示され、「ボランティア」のチェック ボックスをオンにすると、「ボランティア」を含む行の色が強調表示されます。青くなります。
Excel でチェックボックスの外観を変更するにはどうすればよいですか?
- チェックボックスを右クリックし、メニューから「コントロールのフォーマット」を選択します。
- [フォーマット コントロール] ダイアログ ボックスが開きます。
- 「色と線」タブをクリックします。次に、「塗りつぶし」セクションで色を選択します。
- チェックボックスの線やスタイルを変更することもできます。
- 次に「OK」をクリックします。
- チェックボックスの外観が変わります。
[開発] タブを使用せずに Excel にチェックボックスを追加するにはどうすればよいですか?
- [挿入] タブをクリックし、[シンボル] ボタンのドロップダウンをクリックして、[シンボル] を選択します。
- ダイアログ ボックスで、フォント Winding を選択し、チェック ボックスの記号を検索して、[OK] をクリックします。
- シンボル チェック ボックスは、開発者チェック ボックスのように書式設定することはできません。それは単なる記号です。
Excel でチェック ボックスを含むセルまたは行を強調表示する方法を理解できたと幸いです。



コメントを残す