Microsoft Teams でチャットを非表示、固定、およびフィルター処理する方法
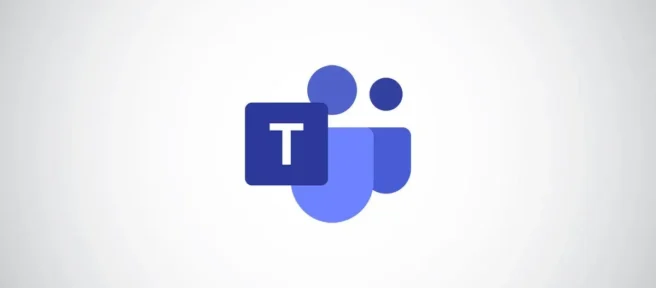
会話の長いリストでは、個々の Microsoft Teams チャット (ダイレクト メッセージとも呼ばれます) を簡単に失います。Teams でメッセージを非表示にしたり、固定したり、フィルタリングしたりして、チャットを制御する方法を次に示します。
Slack のようにチャットをグループ化する方法がないため、Microsoft Teams を整理するための重要な要素は、チャットを非表示にする機能 (リストから非表示にする機能)、チャットを固定する機能 (重要なチャットが常に上部に表示されるようにする機能)、およびフィルター機能です。リスト (必要なチャットを見つけることができるように)。
チャットを整理したい場合は、表示する必要のないチャットを非表示にすることから始めることをお勧めします。Microsoft Teams でチャットを非表示にするには、チャットの横にある 3 つのドット メニュー アイコンをクリックし、コンテキスト メニューから [非表示] を選択します。
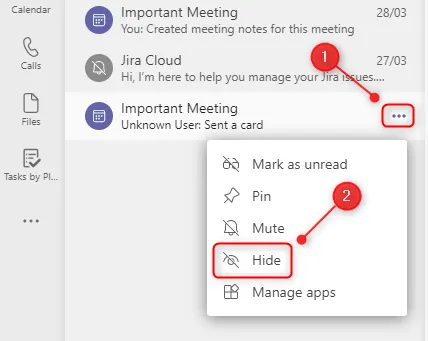
これにより、履歴からチャットが削除されます。その人と再びチャットを開始すると、リストに再び表示されます。ミーティング チャットを非表示にしている場合は、カレンダーでミーティングに移動し、そこからチャットにアクセスします。
表示する必要のないチャットを非表示にしたら、最も重要な会話をチャット パネルの上部に固定できます。チャットの横にある三点アイコンをクリックし、コンテキスト メニューから [固定] を選択します。
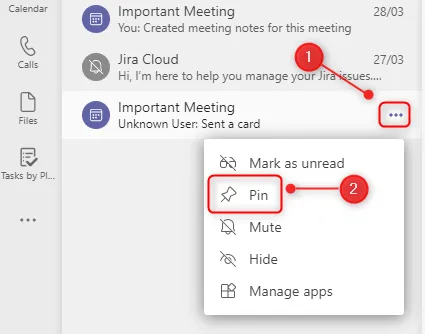
これにより、チャット リストの上部にある新しい「固定」セクションにダイレクト メッセージが追加されます。
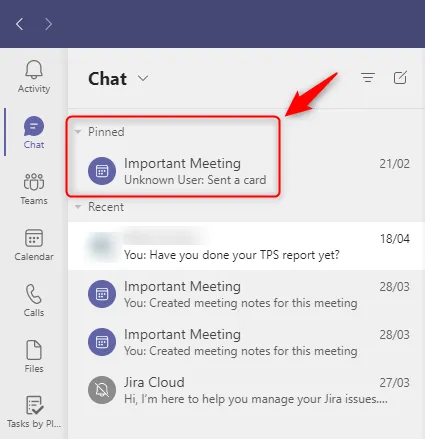
ピン留めしたチャットは、見つけやすいように常に [ピン留め] セクションに表示されます。固定されたチャットが複数ある場合は、チャットをドラッグ アンド ドロップして固定セクション内の順序を変更できますが、これはメインのチャット リストでは実行できません。
優先度がなくなったチャットの固定を解除するには、対応する 3 つのドットのメニュー アイコンをクリックし、コンテキスト メニューから [固定を解除] を選択します。
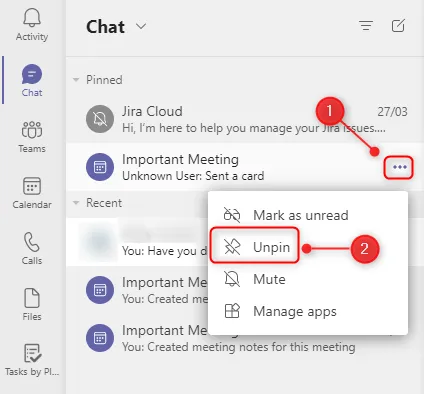
これにより、チャットがメインのチャット リストに戻されます。
関係のないチャットを非表示にして、重要なチャットを固定しても、長いリストが残る可能性があります。スクロールするよりも効率的に会話を見つけるには、組み込みのフィルターを使用する必要があります。
チャット パネルの上部には、3 本の水平線で表される [フィルター] ボタンがあります。
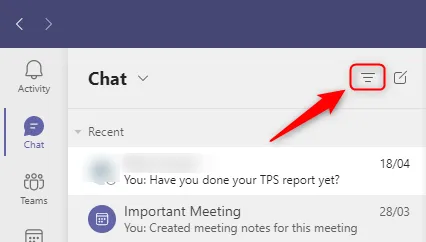
これをクリックすると、フィルター オプションが使用可能になります。名前またはチャットの種類でフィルタリングできます。名前でフィルターするには、「名前でフィルター」テキストボックスに入力を開始します。
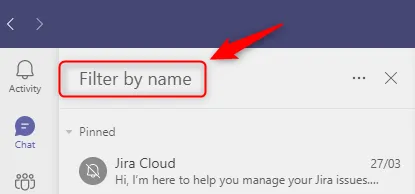
これにより、フィルター条件に一致するチャットまたはミーティング名がすべて返されます。
種類別にフィルターするには、3 つのドットのメニュー アイコンをクリックし、[未読]、[会議]、または [ミュート] から選択します。
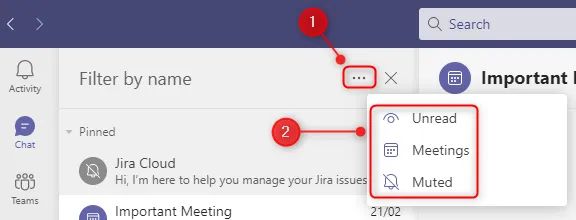
これにより、ミーティング チャット、まだ読んでいないチャット、通知を防ぐために以前にミュートしたチャットなど、すべてのチャットが元に戻ります。
フィルタリングが完了したら、[X] をクリックしてフィルタ オプションを閉じます。
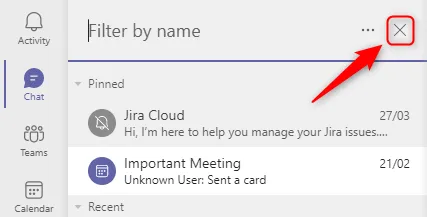
非表示、ピン留め、フィルタリングの間で、チャットを少し制御して、より簡単に見つけることができます.



コメントを残す