Windows でアプリを非表示にする方法
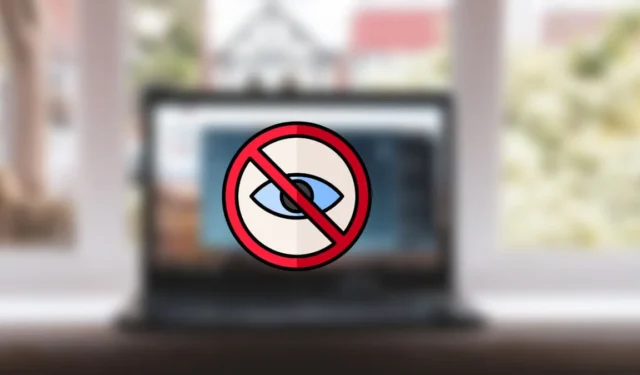
Windows でアプリを非表示にする
Windows からアプリをアンインストールすると、関連するすべてのファイルが削除されるため、再インストールしない限りそのプログラムを実行できません。または、アプリを非表示にすると、関連付けられているすべてのファイルと共にコンピューターに残りますが、共通のチャネルからはアクセスできなくなります。
たとえば、アプリを非表示にすると、[スタート] メニュー、プログラム リスト、およびその他のショートカットからアプリが消える場合があります。ただし、それはまだコンピューター上にあり、インストールフォルダーから起動できます。
1. グループ ポリシー エディターを使用する
グループ ポリシー エディターは、PC 上のユーザー グループの設定を管理できる Windows ツールです。これを使用して、デスクトップ環境からネットワークのセキュリティ設定まで、すべてを構成し、Windows でアプリを非表示にするなど、基本的な変更を行うことができます。
次の手順に従って、グループ ポリシー エディターを変更して、コントロール パネルに表示されるすべてのアプリケーションを非表示にすることができます。
- Win+キーを同時に押してR、実行 ウィンドウを開きます。

- 空のフィールドに「gpedit.msc」と入力し、[OK] をタップし てローカル グループ ポリシー エディターを起動します。
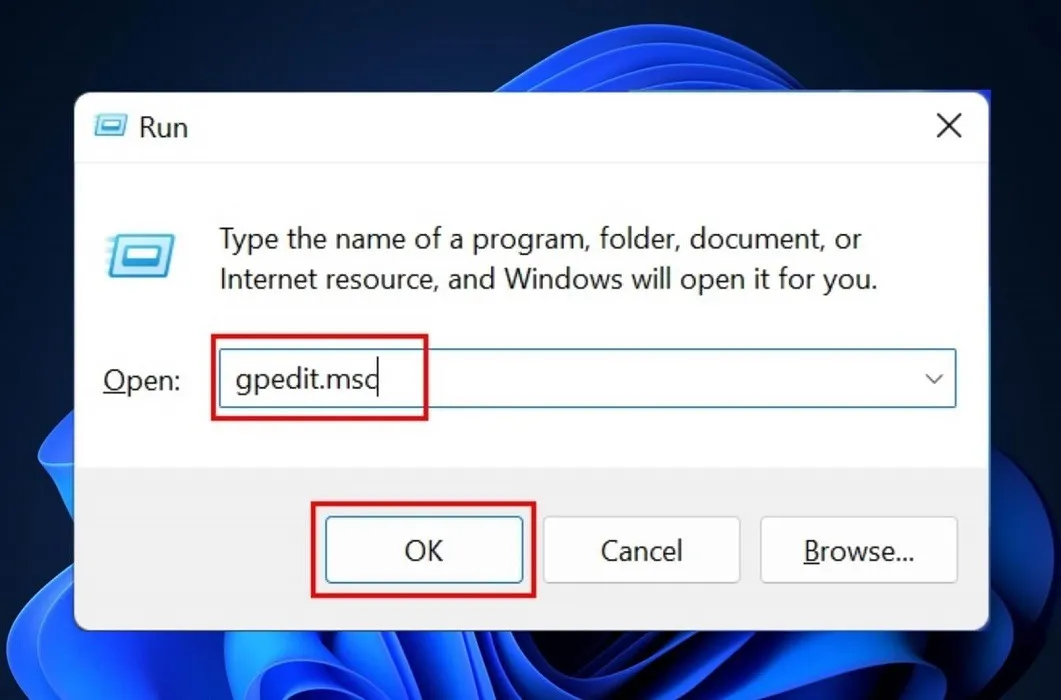
- ローカル グループ ポリシー エディター ウィンドウで[ユーザーの構成] をクリックします。
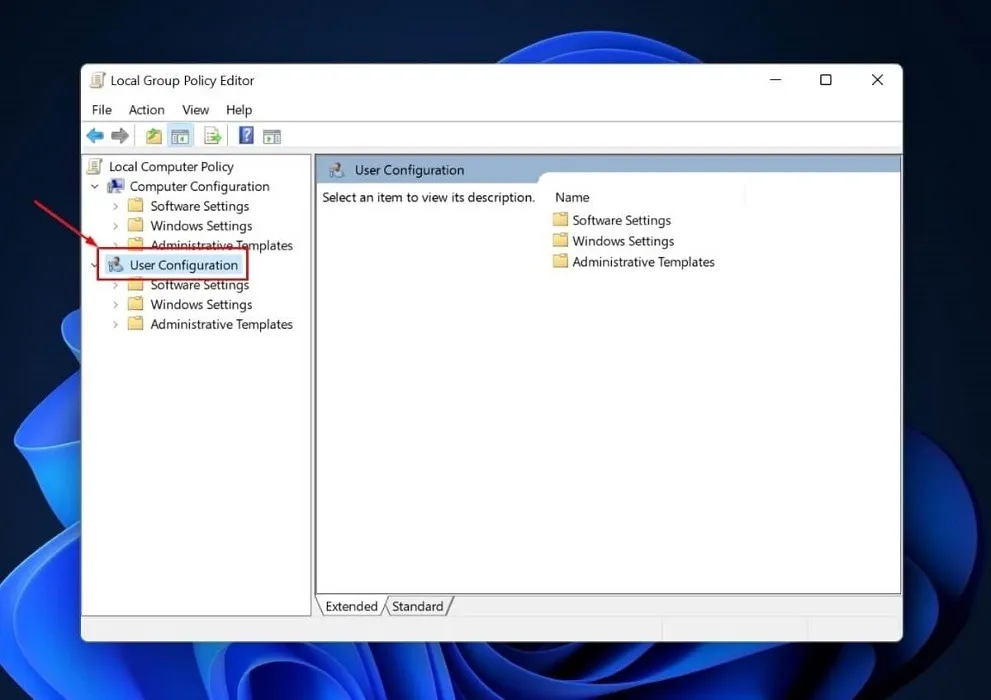
- 「ユーザー構成」タブの「管理用テンプレート」をクリックします。
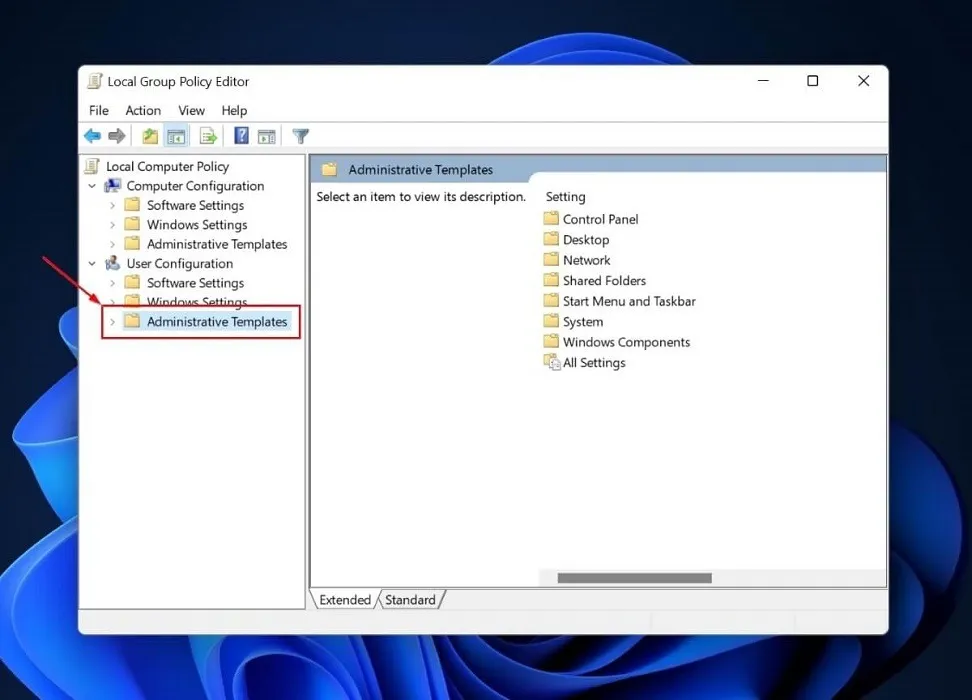
- ウィンドウの右側にある[コントロール パネル] フォルダーをダブルクリックします。

- 「プログラム」フォルダをダブルクリックします。

- 右ペインの [[プログラムと機能] ページを非表示にする] オプションを右クリックし、 コンテキスト メニューから [編集] をクリックします。

- 新しいウィンドウで「有効」オプションをチェックし、「OK」をクリックします。
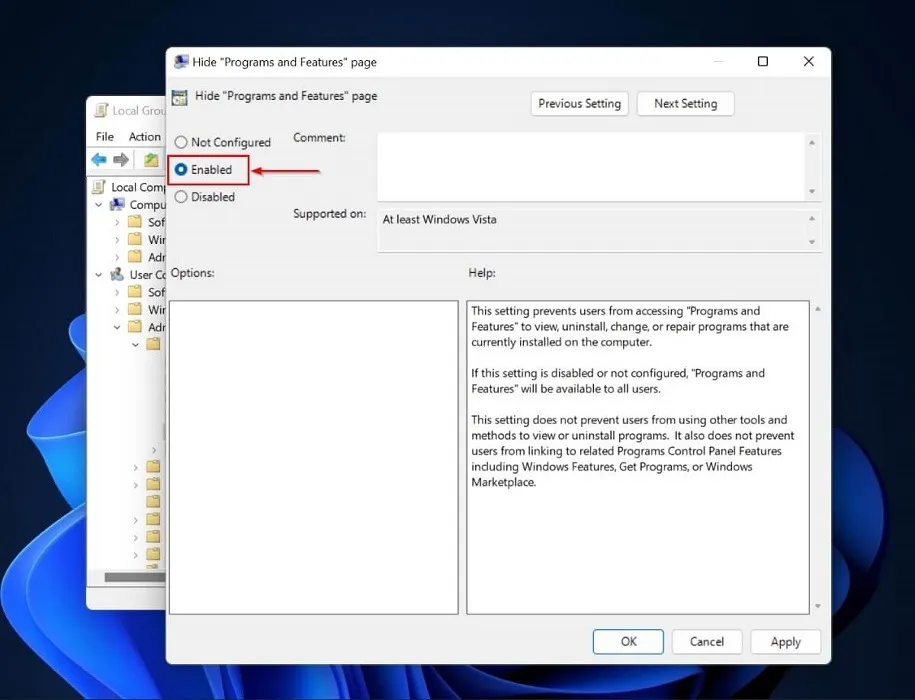
- インストールされているプログラムをコントロール パネルで表示しようとすると、 「システム管理者がプログラムと機能を無効にしました」というメッセージが表示されます。

- これらの手順に従うことで、コントロール パネルを介してコンピューターにインストールされているプログラムを表示、アンインストール、変更、または修復することができなくなります。ただし、[スタート] メニューから非表示のアプリを見つけることはできます。
2. レジストリ エディタ経由
レジストリは Windows の重要なコンポーネントであるため、レジストリを変更するときは十分に注意する必要があります。微調整を行う前に、必ずレジストリをバックアップするか、復元ポイントを確立してください。その後、次の手順に従って、レジストリ エディターを使用して Windows でアプリを非表示にします。
- Windows Search に「Registry Editor」と入力し、最も一致するものを選択します。
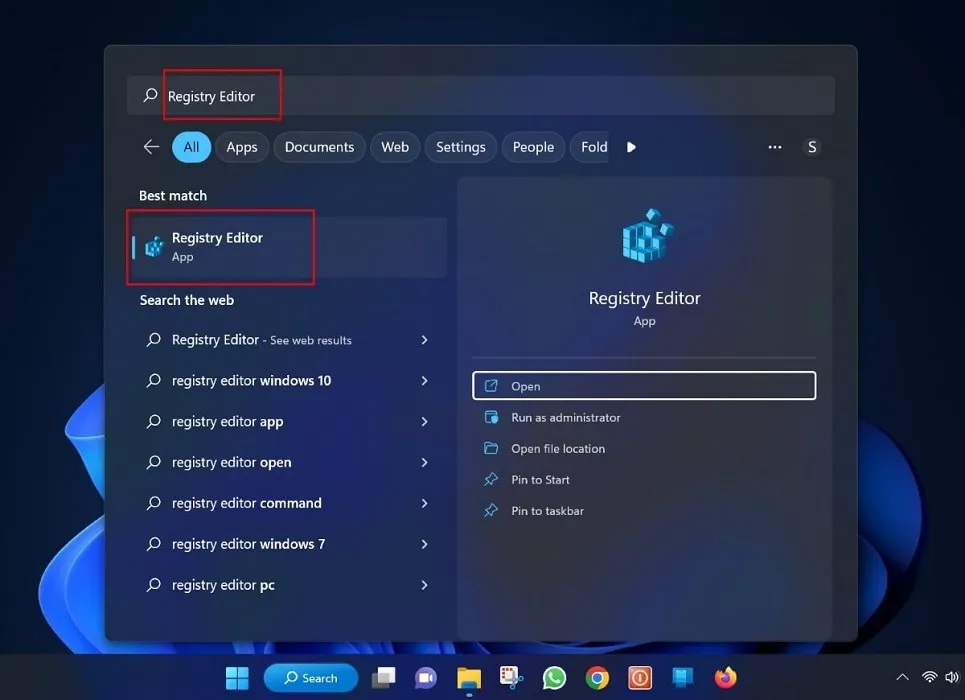
- [ユーザー アカウント制御] ポップアップで[はい] をタップし、レジストリ エディターを開く許可を求めます。
- レジストリ エディターの検索バーに次のパスを入力します
HKEY_LOCAL_MACHINE\SOFTWARE\Microsoft\Windows\CurrentVersion\Uninstall。
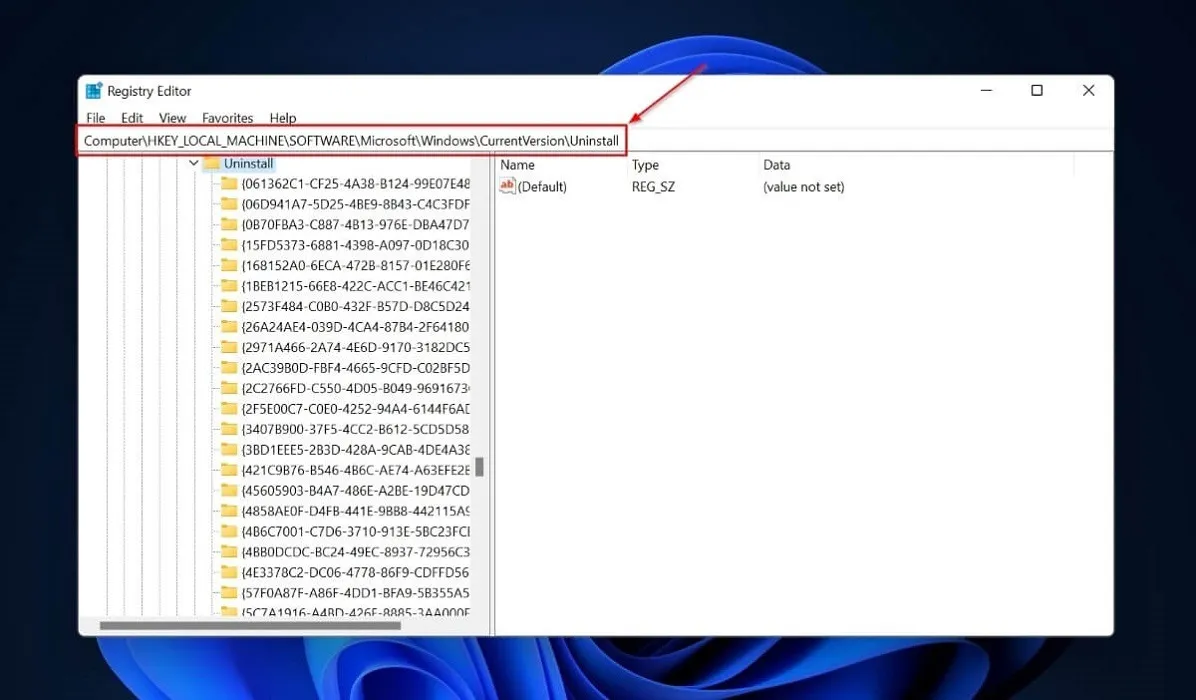
- 「ファイル -> エクスポート」をクリックします。

- キーを保存するディレクトリを尋ねるウィンドウが表示されます。レジストリ キーをバックアップするフォルダに移動し、[保存] をクリックします。

- 左ペインを下にスクロールし、「アンインストール」フォルダーで非表示にするアプリを見つけます。アプリ フォルダーを右クリックすると、コンテキスト メニューが表示されます。
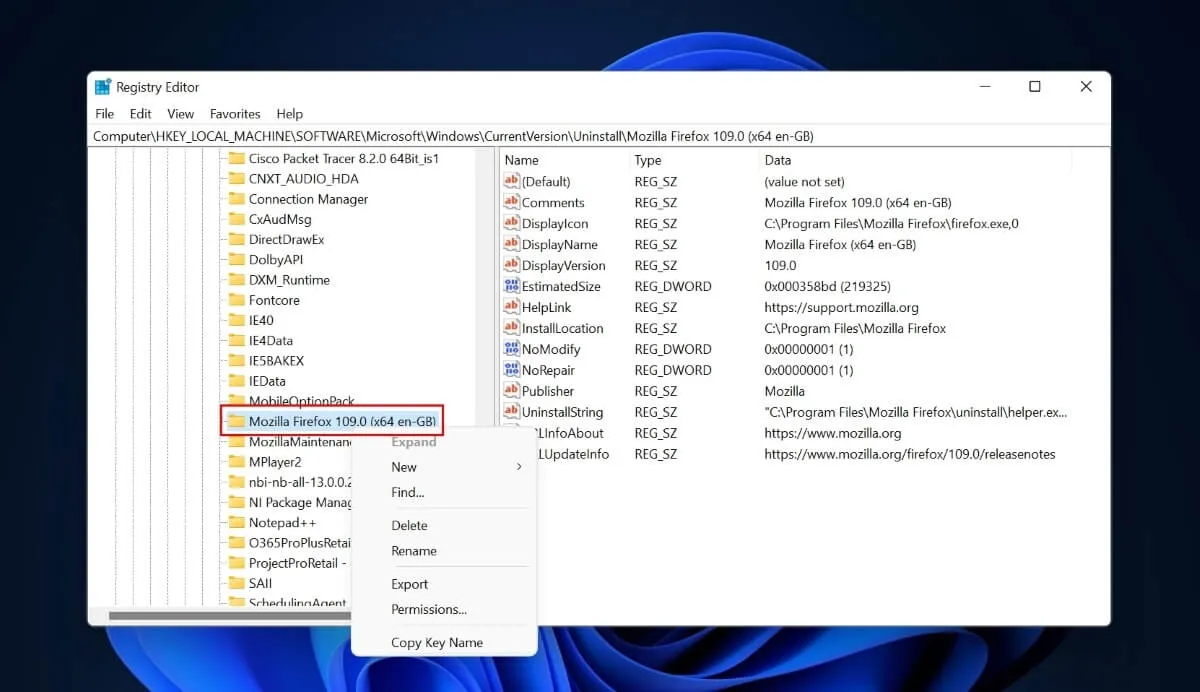
- 「新規 -> DWORD (32 ビット) 値」をクリックします。

- 右側のペインに「新しい値」が表示されます。
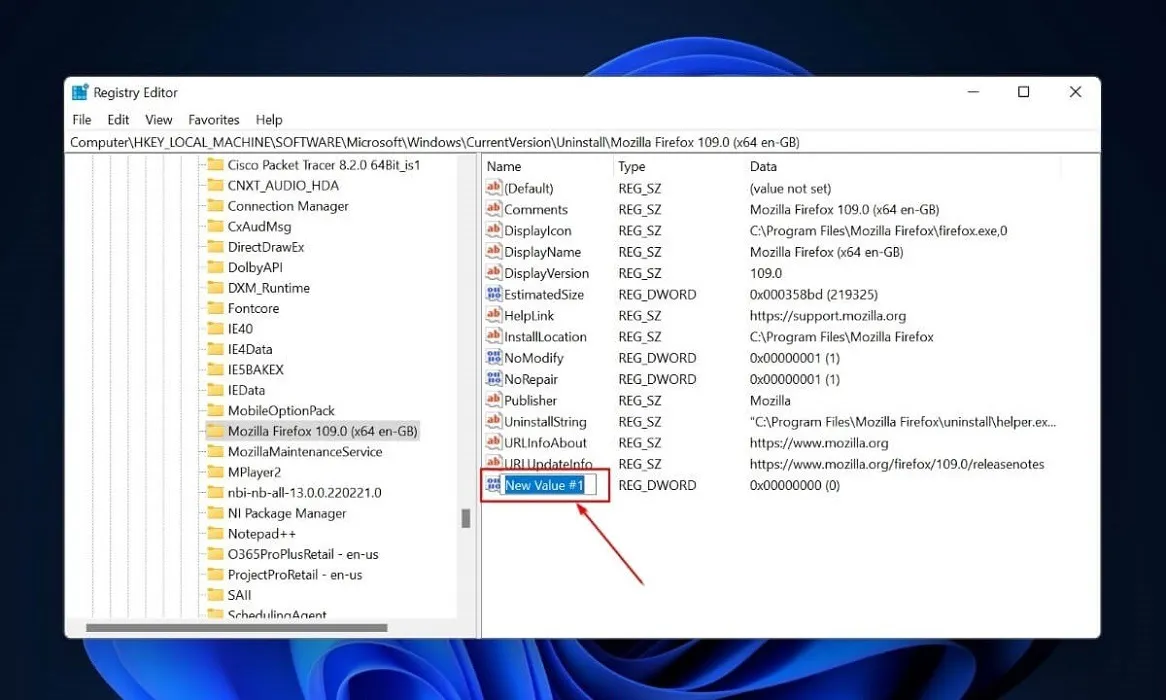
- 新しい値に「SystemComponent」という名前を付けて右クリックし、「変更」を選択して値を変更します。

- 新しいポップアップ ウィンドウが表示されます。値のデータを 0 から 1 に変更し、「OK」をタップします。
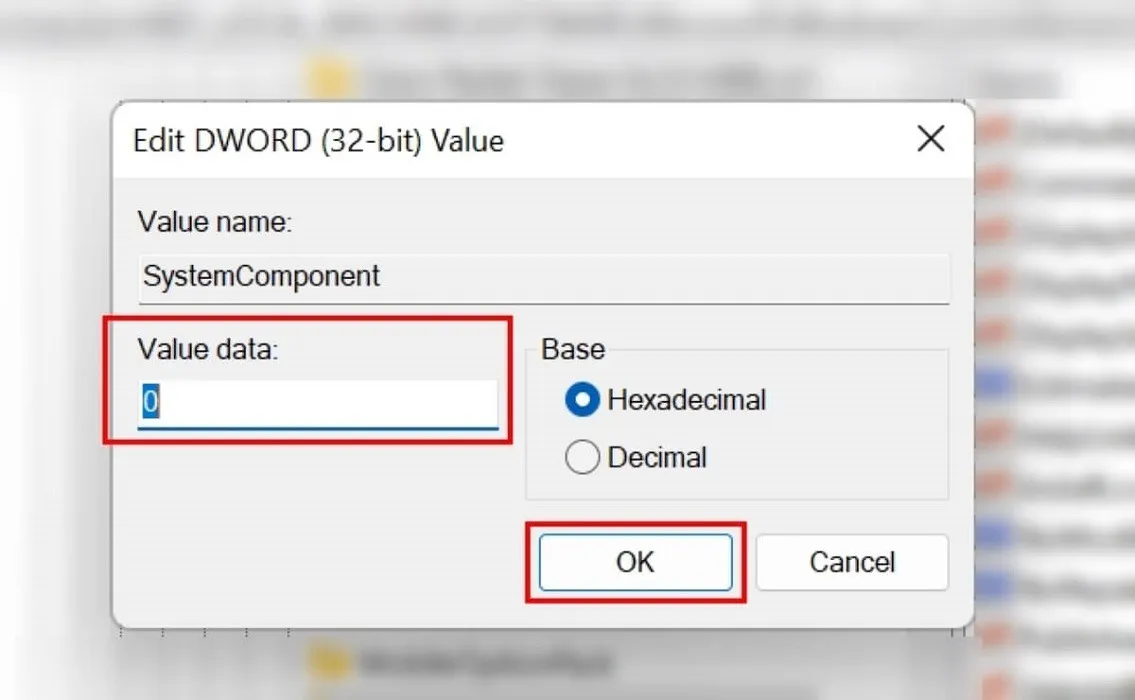
- レジストリ エディタを閉じた後、「コントロール パネル -> プログラム -> プログラムと機能」を起動します。上記の手順を正しく実行した場合、非表示のアプリはインストール済みのプログラムと機能の一覧に表示されません。

- この方法で非表示にしたアプリが、コントロール パネルのインストール済みアプリの一覧に表示されない場合でも、Windows 検索ツールを使用して検索およびアクセスできる場合があります。他の人に見られたくない場合は、デスクトップ ショートカットを削除または非表示にする必要があります。
参考までに:このガイドで説明されている方法のいずれかを使用して、Windows レジストリを消去してください。
3.サードパーティのソフトウェアを使用する
レジストリ エディターは、特定のアプリを非表示にする場合に役立ちますが、このツールに慣れていない場合は、その手順が難しいことがわかります。また、アプリの重要な設定に支障をきたす恐れがあります。これを回避するには、信頼できる専門的なサードパーティ プログラムを使用して、アプリケーションを非表示にします。
例として、Hide From Uninstall List プログラムを使用しています。このツールを使用すると、以下の手順に従って、エラーなしで 1 つまたは複数のプログラムを非表示にすることができます。
- Hide From Uninstall Listインストーラーをダウンロードします。
- ファイルを解凍して起動します。Hide From Uninstall List プログラムで、コンピュータにインストールされているすべてのプログラムと機能を表示できます。
![[アンインストール リストから非表示] のアプリ ビュー。 [アンインストール リストから非表示] のアプリ ビュー。](https://cdn.thewindowsclub.blog/wp-content/uploads/2023/05/hide-apps-windows-uninstall-list-view-programs.webp)
- プログラムを右クリックし、「プログラムと機能のリストから非表示にする」 オプションを選択します。また、コントロール パネルで非表示にするアプリの横にある小さなボックスのチェックを外します。

- コントロール パネルを開くと、選択したアプリがリストに表示されません。
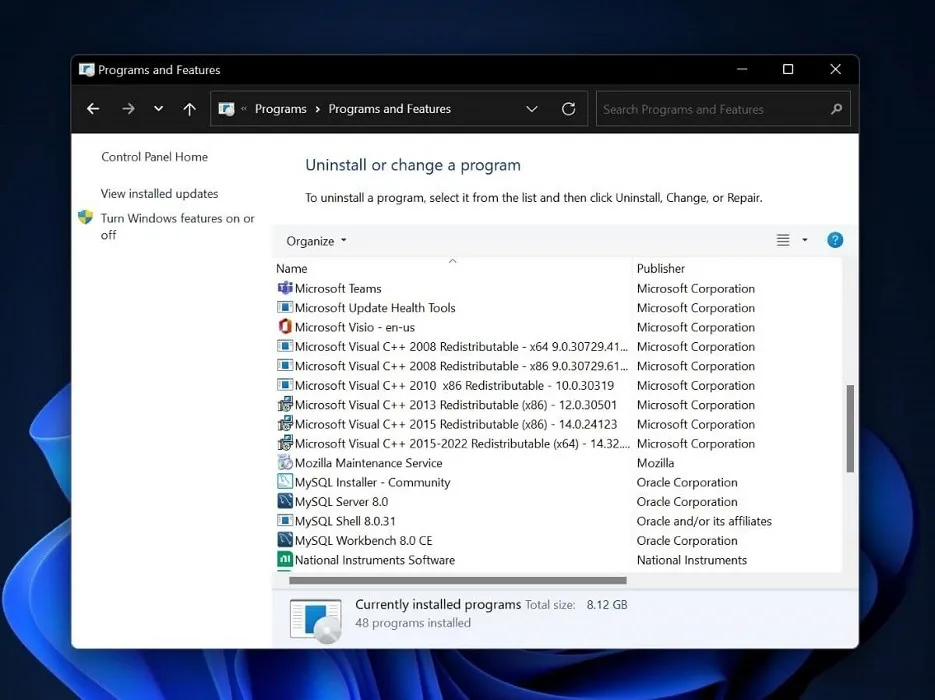
4. パーティションを非表示にする
最後のオプションは、表示したくないアプリを含むパーティション全体を非表示にすることです。通常、ドライブ文字を削除することで、ディスクの管理でパーティションを非表示にすることができます。使い方は簡単ですが、不足しているドライブ文字を追加すると、誰でもパーティションにアクセスできるようになります。
他のユーザーがパーティション内のプログラムやファイルにアクセスできないようにするには、専門のパーティション マネージャーを使用してパーティションを非表示にします。MiniTool Partition Wizardは、パーティションの作成、移動、サイズ変更、削除、ワイプ、非表示、失われたデータの回復などを実行できる信頼できるプログラムです。
パーティションタイプIDを変更することで、MiniTool Partition Wizardはパーティションを隠します(MBRディスク上)。アプリを含むパーティションを非表示にするには、次の手順に従います。
- MiniTool Partition Wizardの公式ページにアクセスして、アプリケーションをダウンロードします。
- セットアップファイルを実行してインストールします。インストールが完了したら、アプリケーションを起動します。
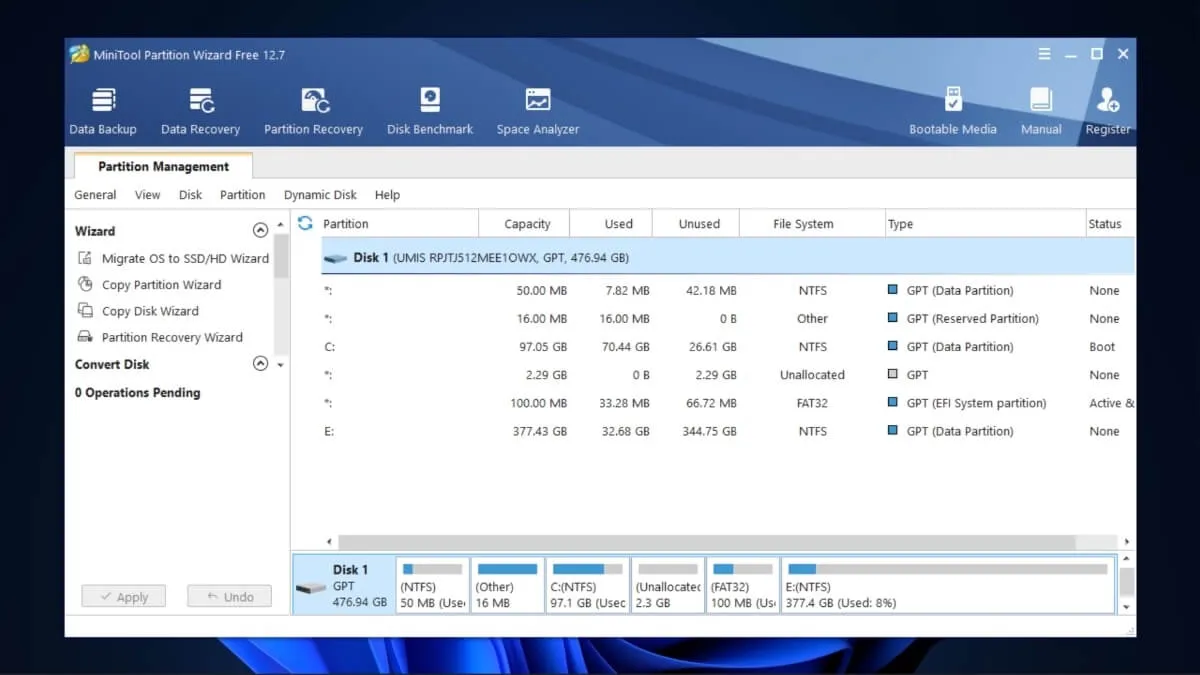
- 隠したいパーティションを右クリックし、 表示されるメニューから「パーティションを隠す」をクリックします。

- 左ペインの「適用」をクリックして選択したパーティションを非表示にし、表示されるウィンドウで「はい」をクリックして確認を求めます。
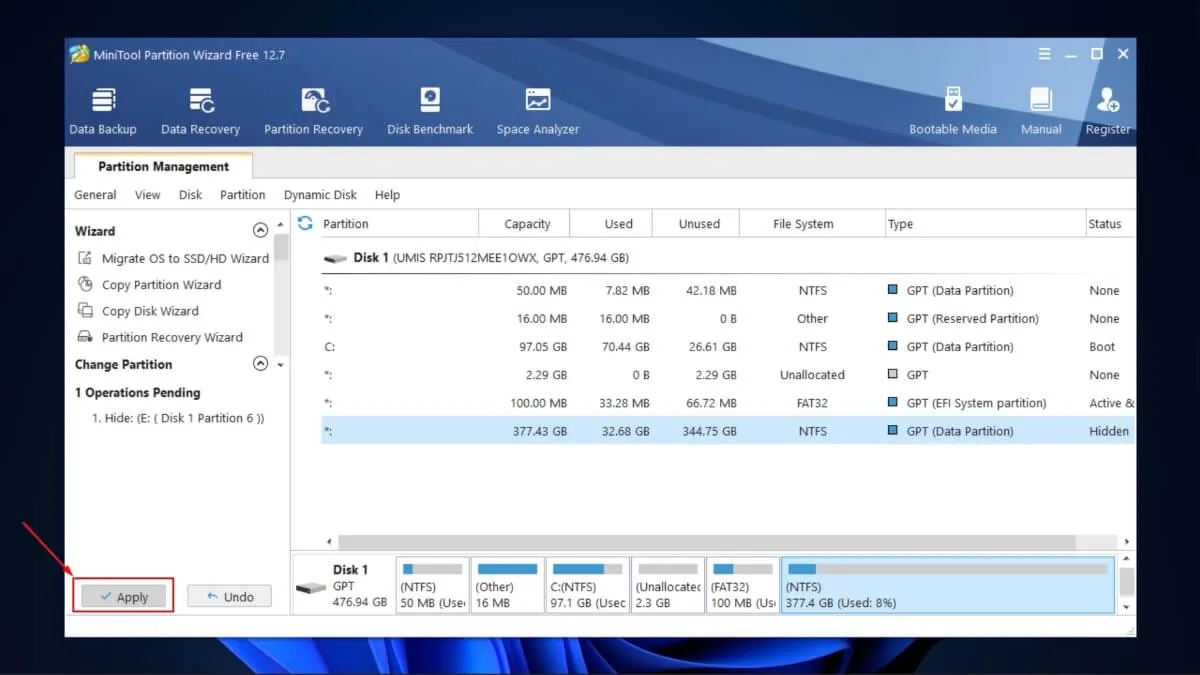
- あなたの PC を使用しているユーザーは、Windows 検索ツールを使用して非表示のアプリを引き続き見つけることができます。ただし、この方法で非表示にしたアプリをダブルクリックすると、「ショートカットに問題があります」というエラー メッセージが表示され、起動できなくなります。
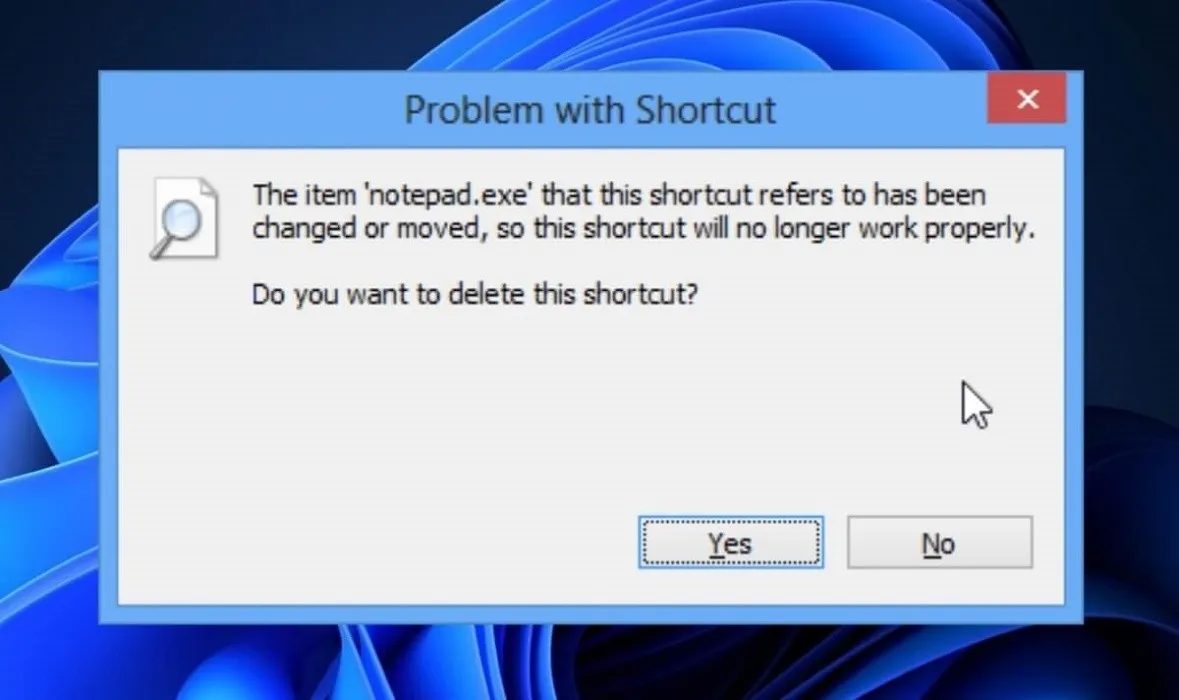
- パーティションを非表示にすると、コントロール パネルでアプリを引き続き使用できることがわかります。それらを非表示にするには、「コントロール パネル -> プログラム -> プログラムと機能」に移動します。
- パーティションに隠したアプリを選択し、 上部の「アンインストール」ボタンをクリックします。エラーが発生したというメッセージが表示されます。

- 「はい」をクリックして、すべての「プログラムと機能」リストからアプリを削除します。これにより、アプリが失われることはありません。
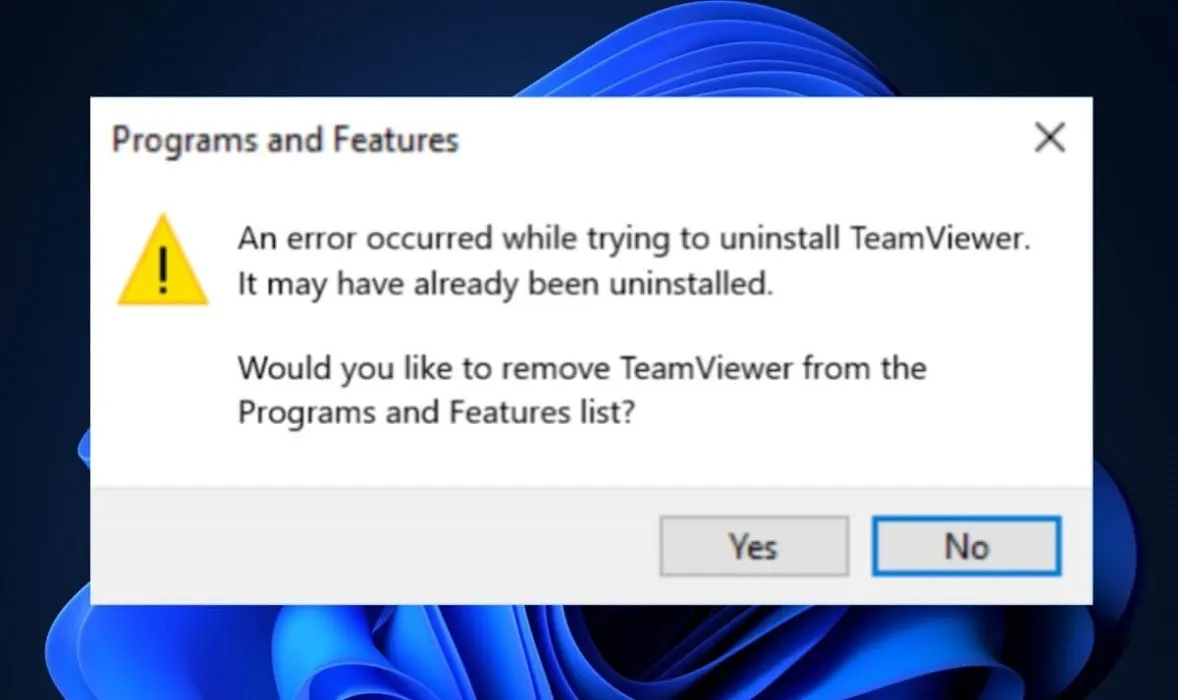
よくある質問
UWP アプリを非表示にできますか?
UWP (ユニバーサル Windows プラットフォーム) アプリはデスクトップ アプリケーションではないため、非表示にする唯一の方法はアンインストールすることです。UWP アプリは WinRT API を使用して、インターネットに接続されたデバイスに最適な強力なユーザー インターフェイスと高度な非同期機能を提供します。
非表示のアプリは [スタート] メニューに表示されますか?
はいといいえ。グループ ポリシー エディターを使用してすべてのアプリを非表示にした場合、またはパーティションを非表示にした場合、アプリが [スタート] メニューに表示されることがあります。同様に、レジストリ エディターで個々のアプリケーションを非表示にした場合、そのアプリが [スタート] メニューに表示されることがあります。ただし、サードパーティのソフトウェアを使用してアプリを非表示にすると、非表示のアプリはスタート メニュー、プログラム リスト、タスクバー、デスクトップなどに表示されなくなります。インストール フォルダーからのみアクセスできます。
非表示のアプリを再表示できますか?
はい、隠したアプリを非表示にするために行った手順を逆にすることで、非表示のアプリを再表示できます。たとえば、レジストリ エディターでアプリケーションを非表示にした場合、「SystemComponent」DWORD 値の「値データ」を「0」に戻して、非表示のアプリを再び表示することができます。
画像クレジット: Unsplash . Ojash Yadav によるすべてのスクリーンショット。



コメントを残す