iPhone、iPad、Mac で App Store での購入を非表示にする方法

Apple の App Store の利便性により、ユーザーは数回タップするだけでデジタル購入を行うことができます。ただし、プライバシーが非常に重視されるこのデジタル時代では、個人情報を保護する方法を理解しておく必要があります。そこで、この記事では、iPhone、iPad、または Mac で App Store の購入履歴を非表示にしたり再表示したりするための、シンプルかつ効果的なテクニックを説明します。
- App Store の購入履歴を非表示にする必要があるのはなぜですか?
- iPhone および iPad で App Store からの購入を非表示にする方法
- Mac で App Store からの購入を非表示にする方法
App Store の購入履歴を非表示にする必要があるのはなぜですか?
すべての Apple ユーザーは、App Store からアプリケーションをダウンロードする際に、それぞれ異なるニーズを持っています。基本的なニーズにそれを使用する人もいますが、よりプライベートな買い物をする人もいます。たとえば、アダルト コンテンツ、出会い系アプリなどです。そのため、購入内容を非表示にすることで、機密情報の公開を防ぐことができます。
さらに、オンラインでの購入を個人的に追跡し、整理して誰にも見せないようにすることができます。
iPhone および iPad で App Store からの購入を非表示にする方法
- iPhone でApp Storeを起動します。
- プロフィールアイコンをタップします。
- 「購入済み」オプションにアクセスします。
購入履歴を非表示にしたいアプリを見つけます。 - [非表示]オプションが表示されるまで、アプリを左にスワイプします。
- 「非表示」をタップしてプロセスを終了します。
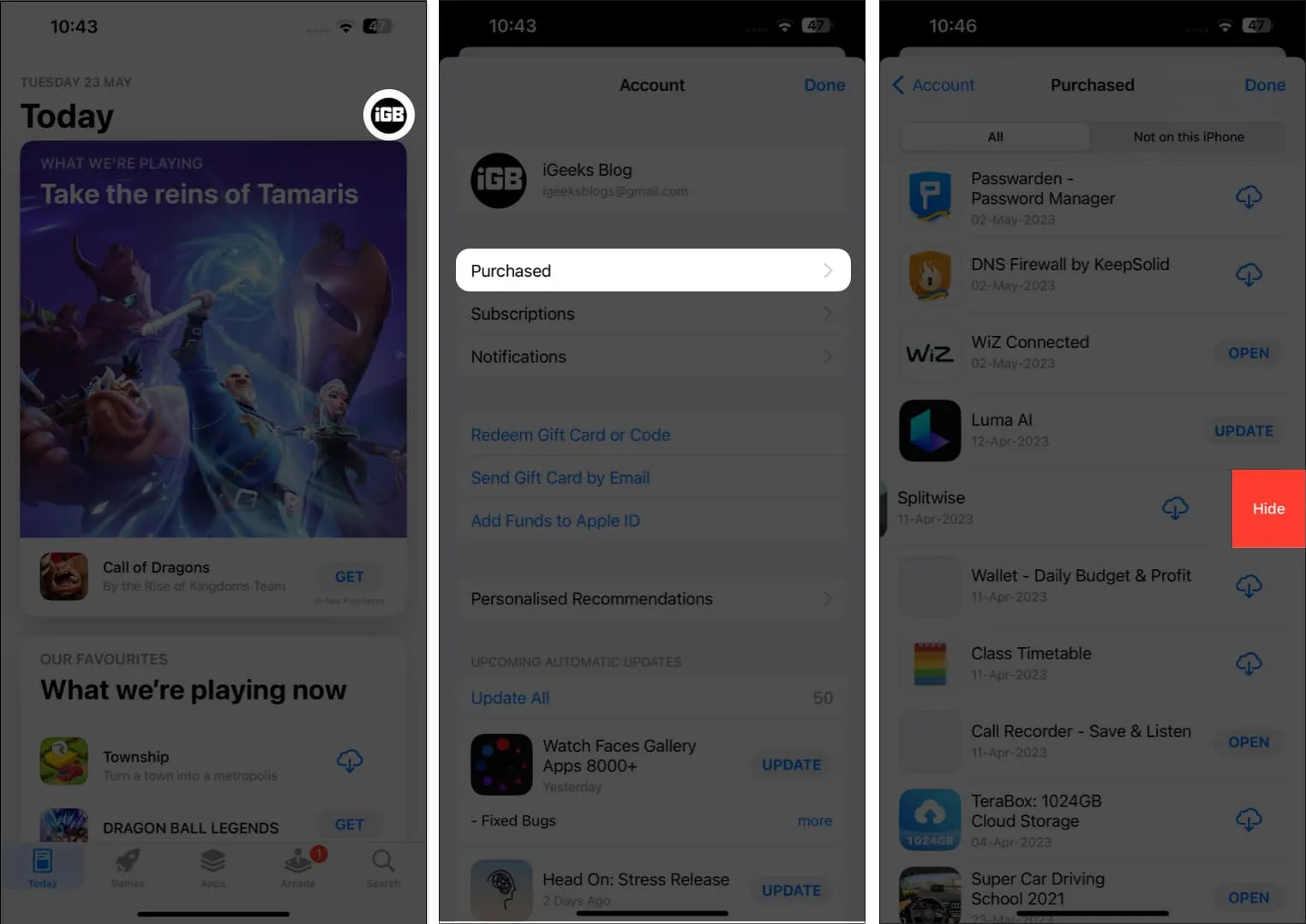
iPhone および iPad でApp Store での購入を再表示する方法
ここで、気が変わって App Store で隠れた購入アイテムを見つけたい場合は、次の手順を実行します。
- App Storeを起動→プロフィールアイコンをタップします。
- Apple IDを選択します。
- プロンプトが表示されたら、アカウントの
パスワードを入力します。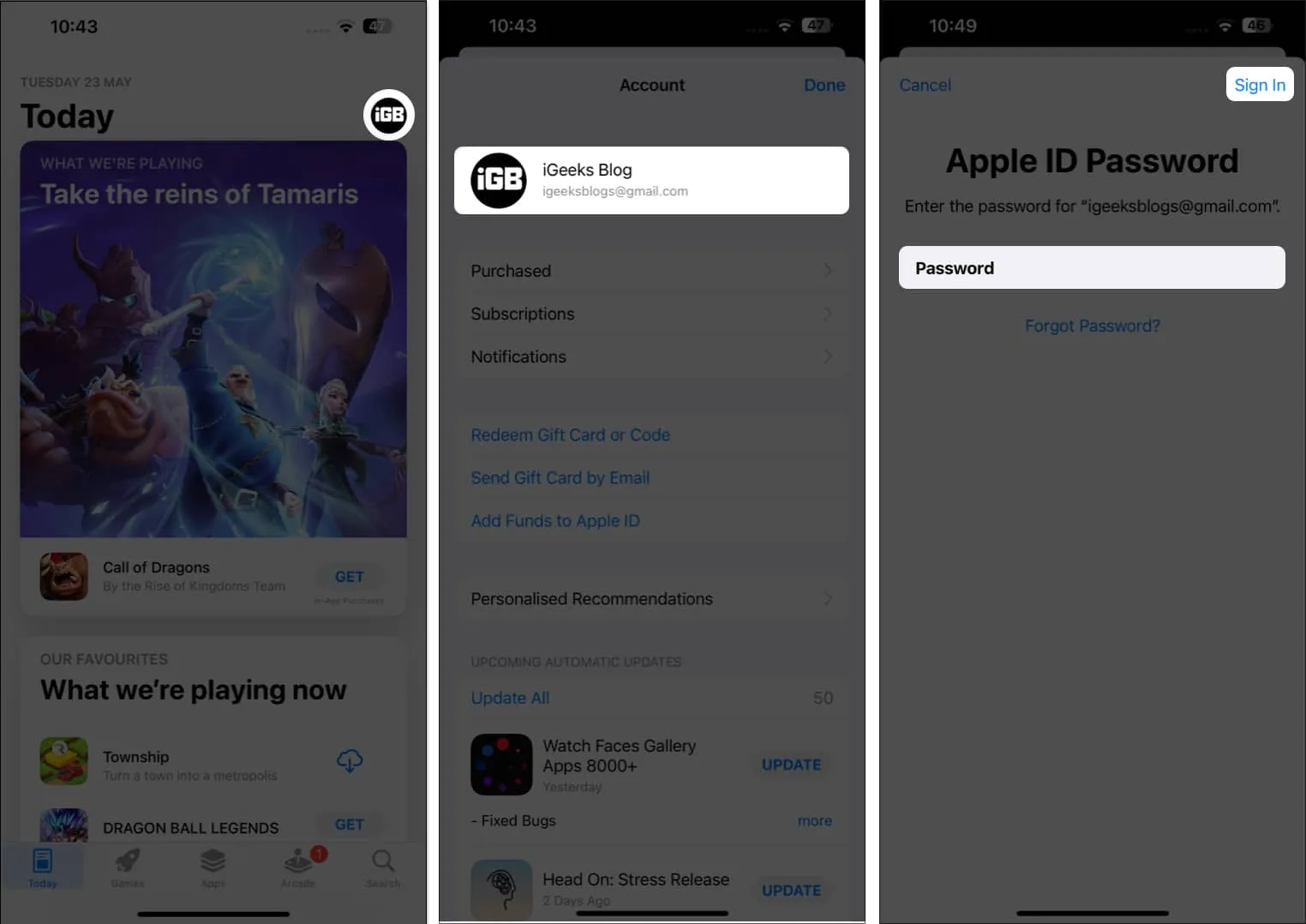
- 確認したら、 [ダウンロードと購入] の下にある[非表示の購入]まで下にスクロールします。
これで、すべての非表示の購入に 1 か所からアクセスできるようになります。 - アプリの横にある[再表示] を押すだけで準備完了です。
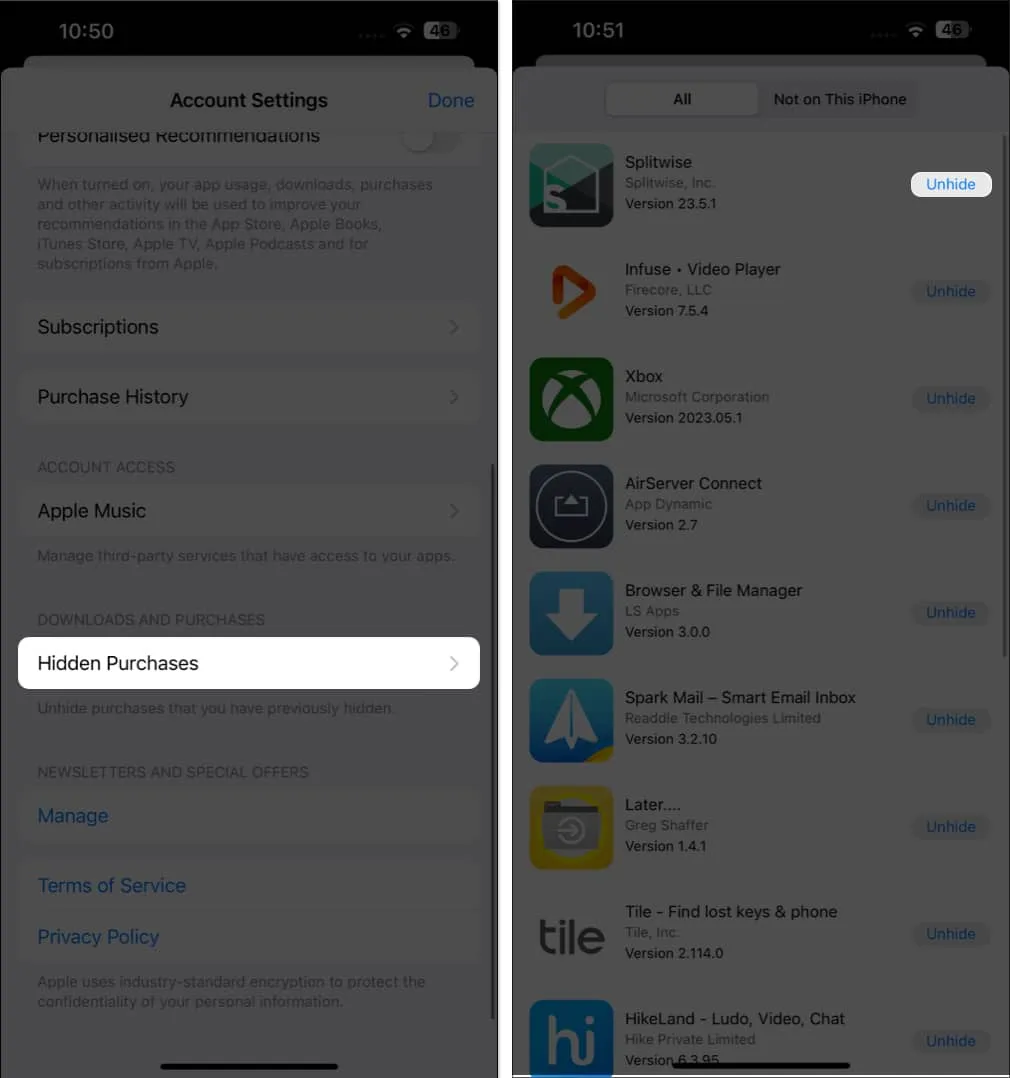
Mac で App Store からの購入を非表示にする方法
- Mac でApp Storeアプリを起動→左下の
プロフィールアイコンをクリックします。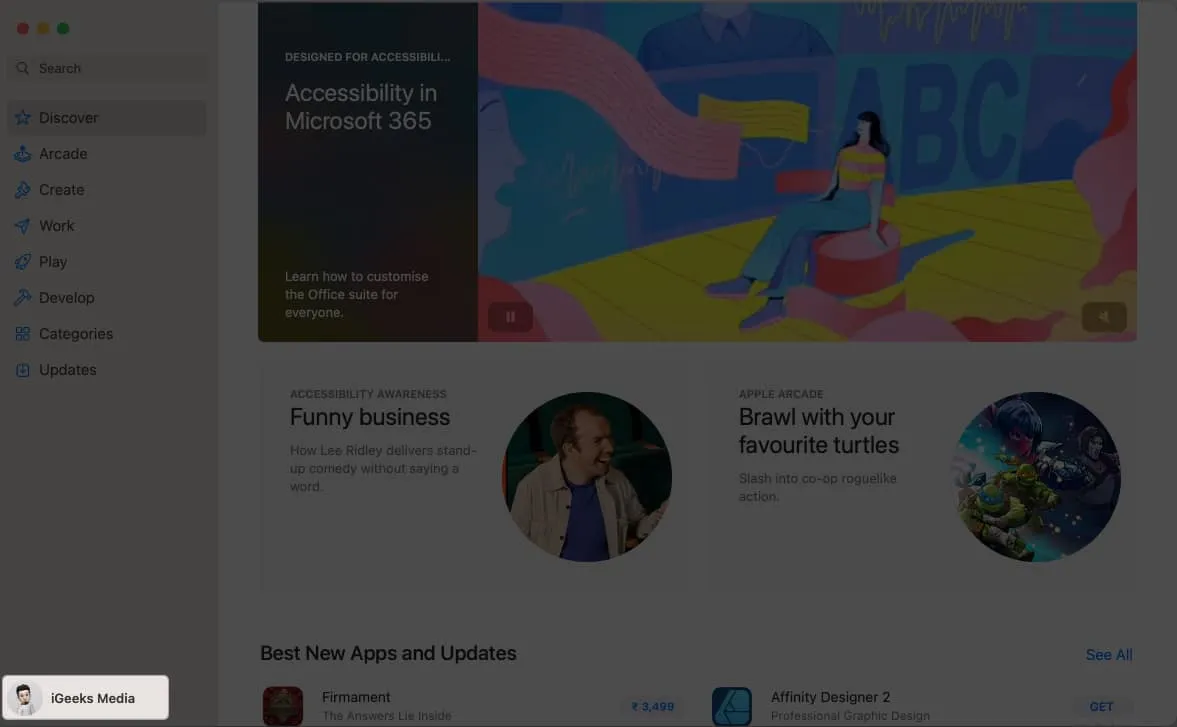
- 選択したアプリの上にカーソルを置き、その横にある三点 アイコンをクリックします。
- 「購入を非表示」オプションを選択します。
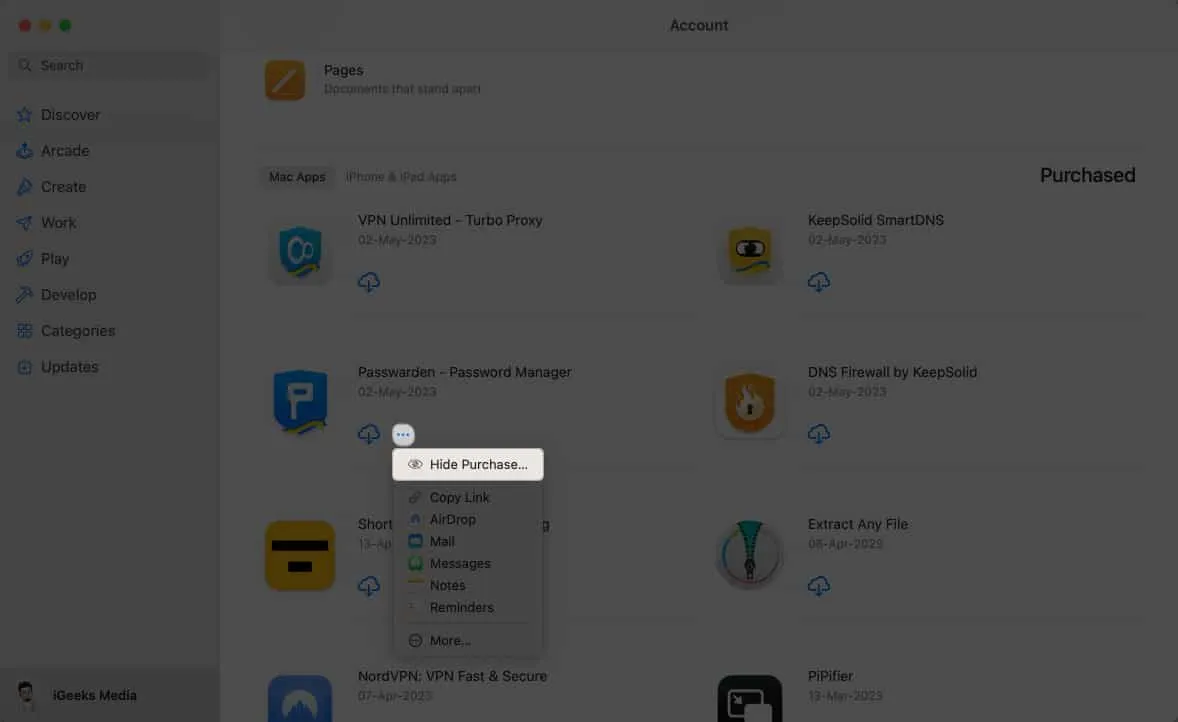
- 最後に、 「いつ購入を非表示にする」をクリックしてプロセスを完了します。
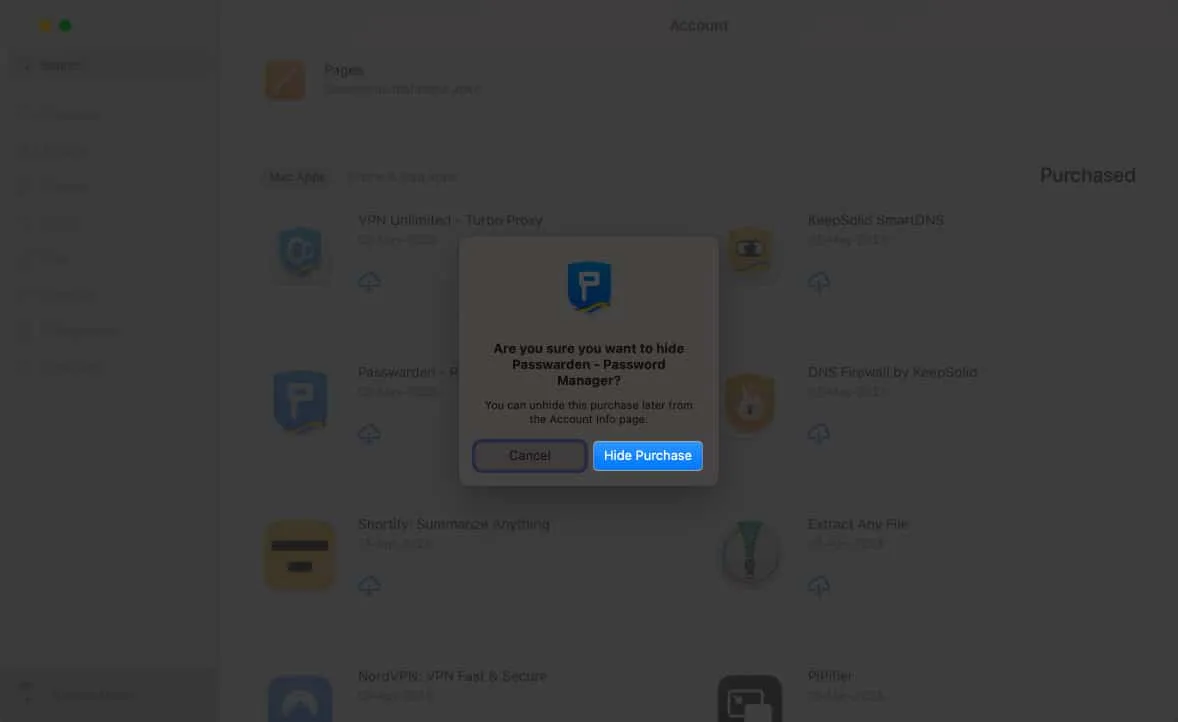
Mac で App Store での購入を再表示する方法
- App Store →プロフィールアイコン→アカウント設定に移動します。
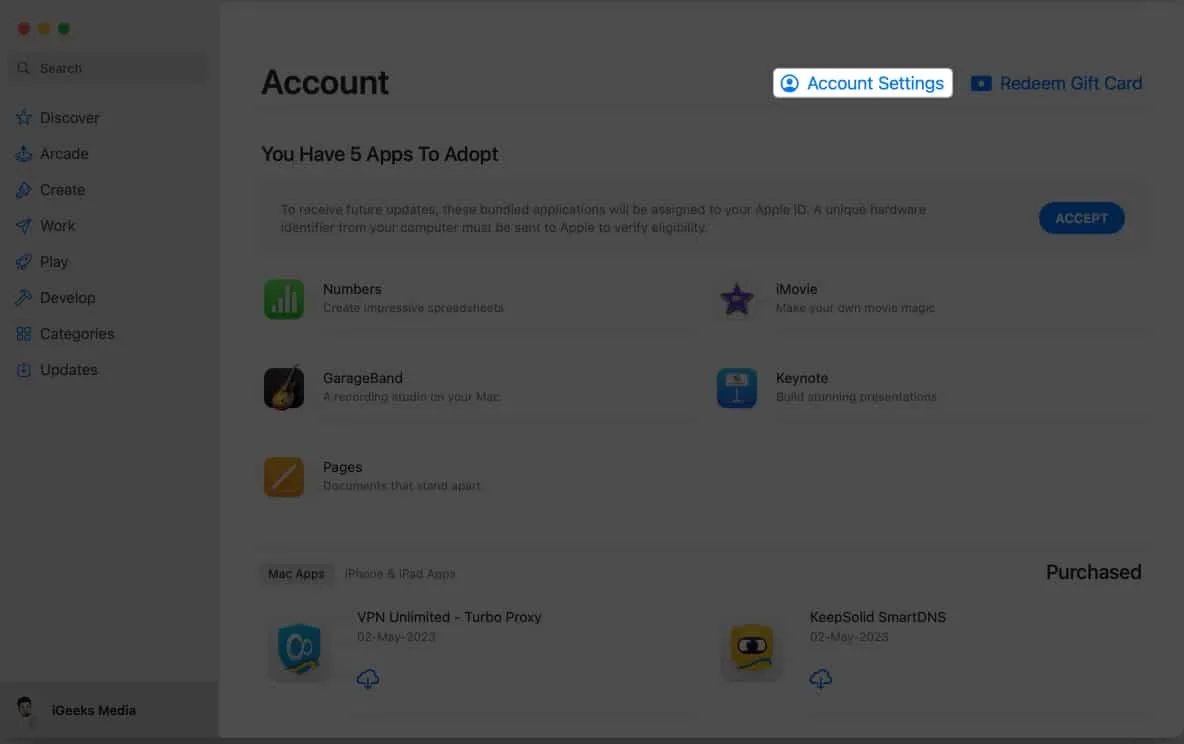
- Apple IDとパスワードを入力します。
- 「サインイン」をクリックして続行します。
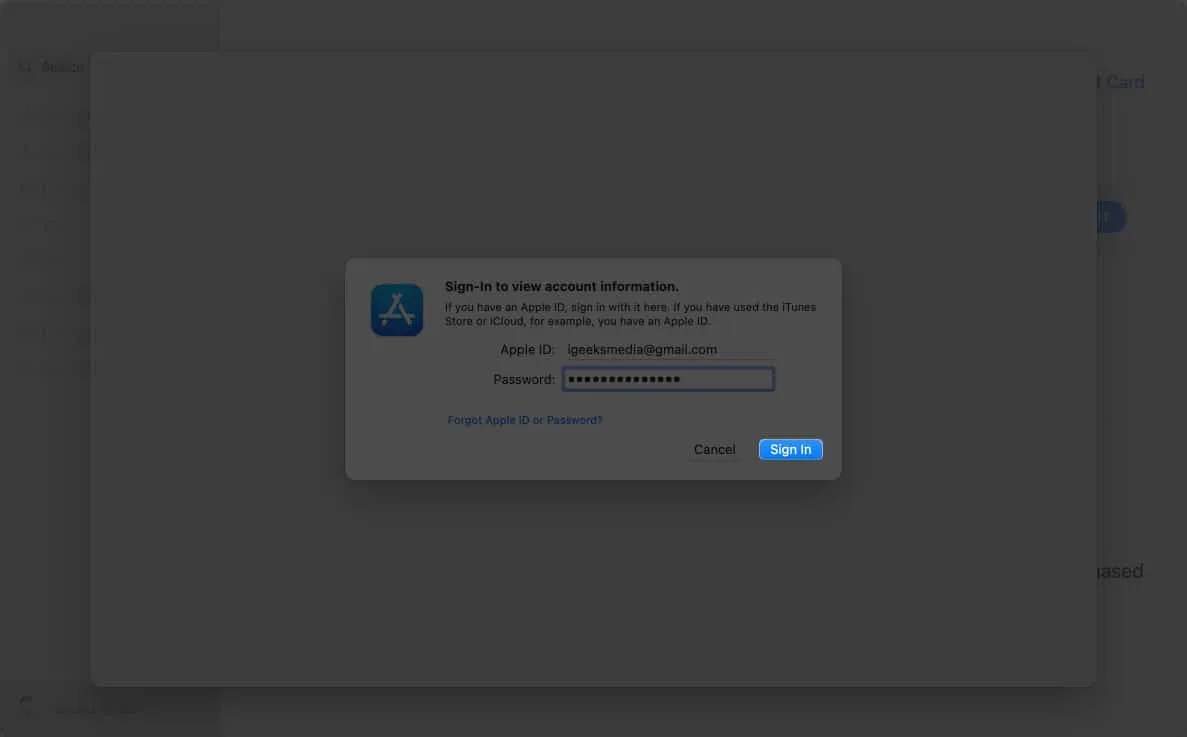
- 次に、「隠しアイテム」セクションの
「管理」オプションをクリックします。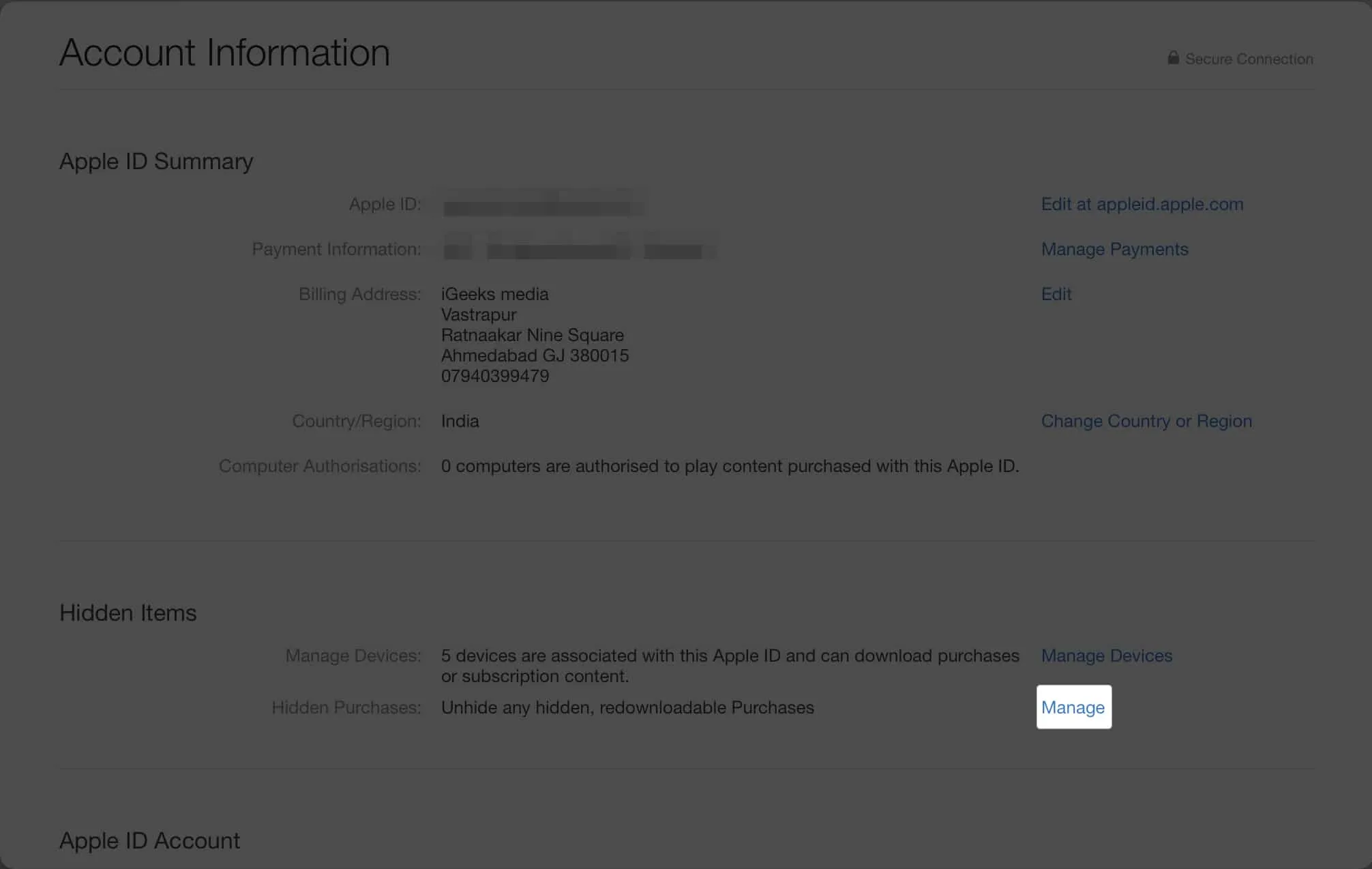
- 再表示したいアプリケーションを選択し、 「完了」をクリックします。
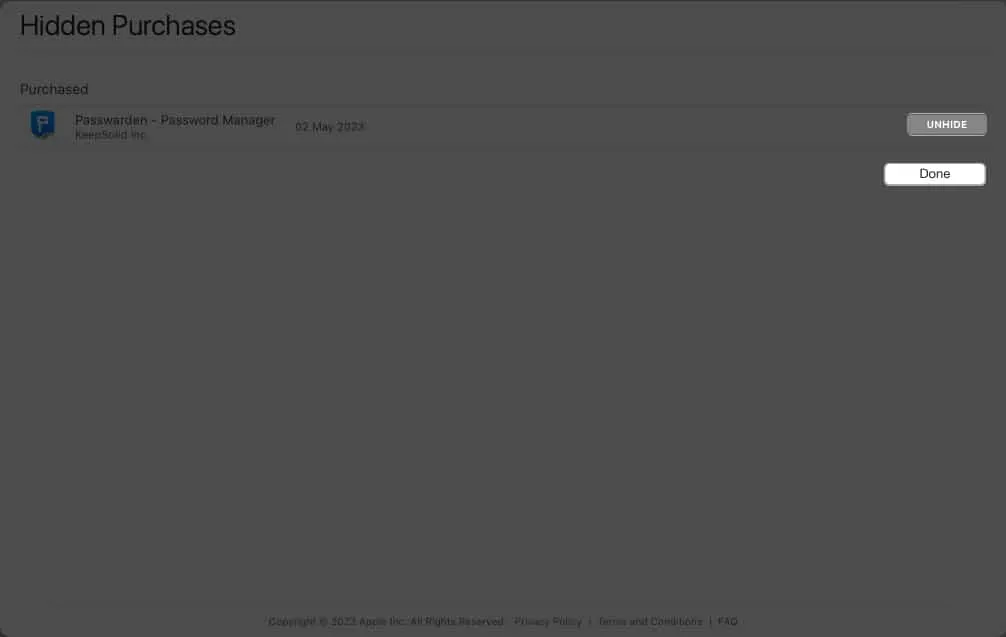
よくある質問
購入履歴を非表示にすると、以前に購入したアプリを再ダウンロードできなくなりますか?
いいえ、購入履歴を非表示にしても、以前に購入したアプリを再ダウンロードする機能には影響しません。過去に購入したアプリには引き続きアクセスして再インストールできます。
購入履歴を非表示にすると、アプリのアップデートを受け取ることができなくなりますか?
いいえ、購入履歴を非表示にしても、アプリのアップデートを受け取る能力には影響しません。特定のアプリケーション用に公開されたすべてのアップデートは、購入履歴が非表示になっているかどうかに関係なく、自由に利用できます。
予防して守る!
Apple デバイス全体で App Store での購入履歴を隠す方法をマスターしたので、プライバシーに関する懸念はすべて解消されます。一方で、必要なセキュリティ対策を講じ、今後のあらゆる変更を常に最新の状態に保つ習慣を身に付ける必要があります。
読んでいただきありがとうございます。以下のコメント欄にご意見を残してください。



コメントを残す