Android でクリップボードにアクセスする方法
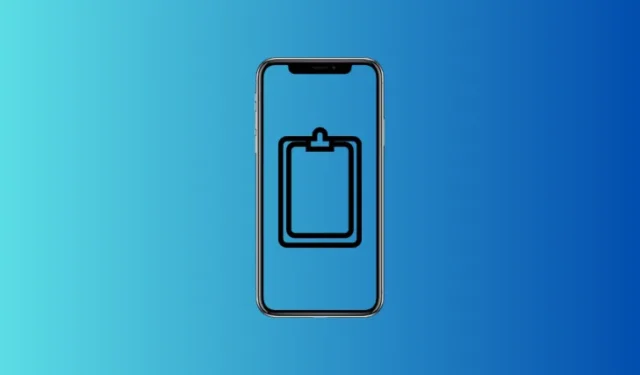
知っておくべきこと
- Gboard では、クリップボードは[その他のオプション] > [クリップボード]の後ろにあります。
- Microsoft Swiftkey では、トップ バー自体でクリップボードを利用できます。
- アイテムをコピーするときに左下隅にあるポップアップをタップして、Android のビジュアル クリップボードにアクセスします。
Android デバイス上のアイテムをコピーすると、クリップボードに貼り付けたり削除したりする前に、クリップボードに一時的に保存されます。しかし、どうやってクリップボードにアクセスするのでしょうか?
Android でクリップボードにアクセスする方法
クリップボードには主にキーボード アプリからアクセスできます。使用しているアプリによっては、手順が若干異なります。 Android でクリップボードにアクセスする方法は次のとおりです。
Gboard 上
- 入力をサポートするアプリを開き、Gboard を起動します。
- Gboard で、左端にある「その他のオプション」をタップします。「クリップボード」をタップします。
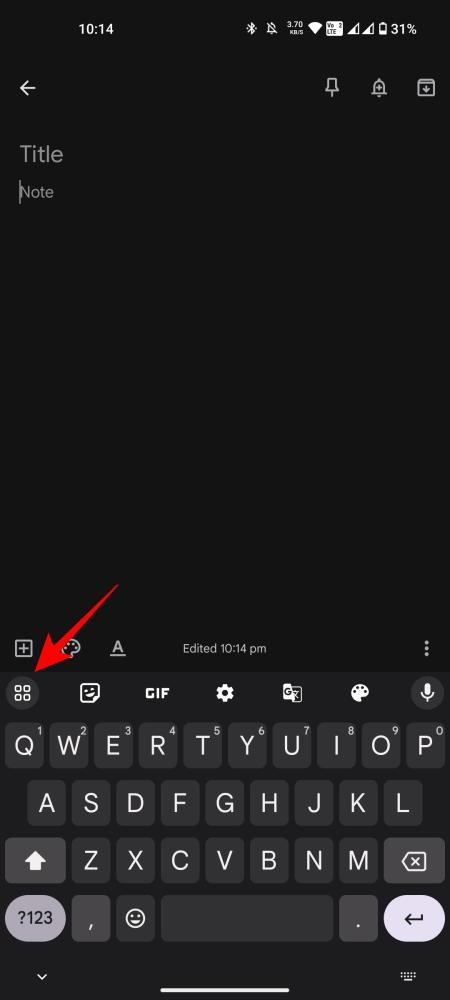
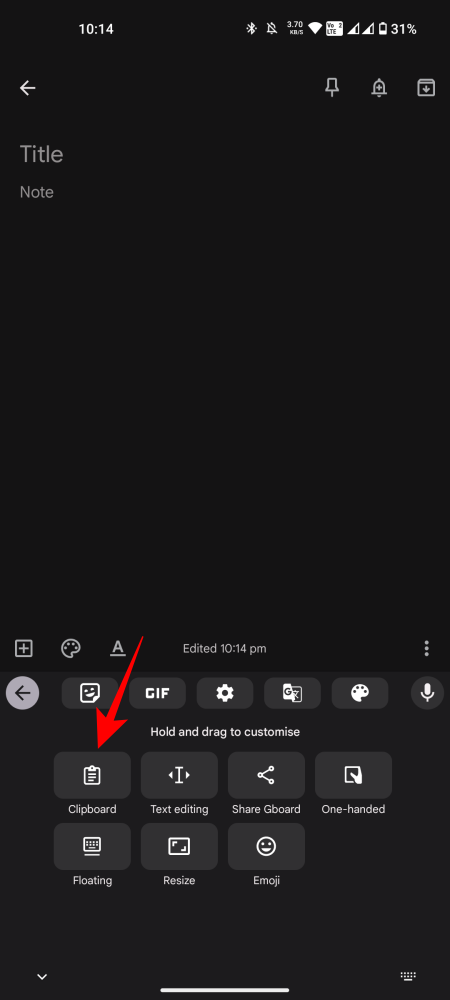
- 有効になっていない場合は、「クリップボードをオンにする」をタップします。ここにコピーしたアイテムが表示されます。
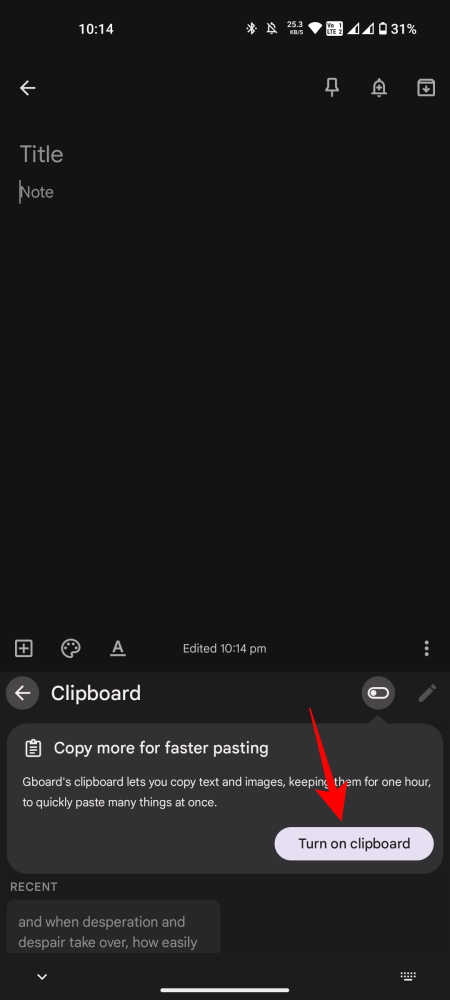
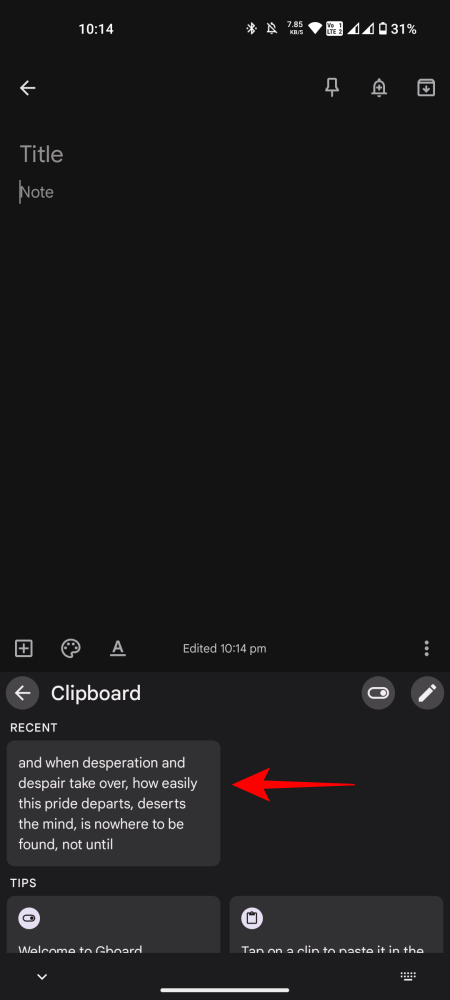
- クリップボード項目は削除されるまで最大 1 時間保存されます。アイテムを操作するには、アイテムを長押しします。次に、 [貼り付け]、[ピン留め]、または[削除]のオプションを使用します。

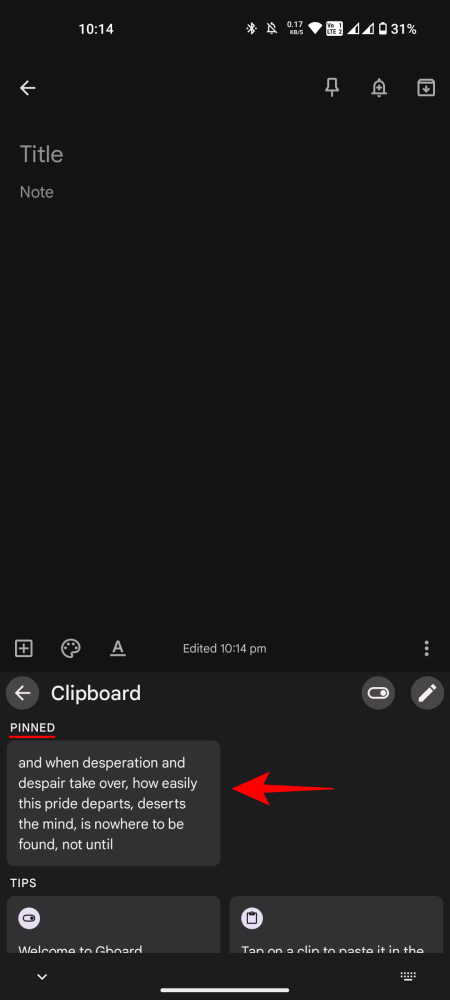
Microsoft SwiftKey について
- 入力をサポートするアプリを開き、Microsoft SwiftKey を起動します。
- コピーしたアイテムにアクセスするには、クリップボード アイコンをタップします。
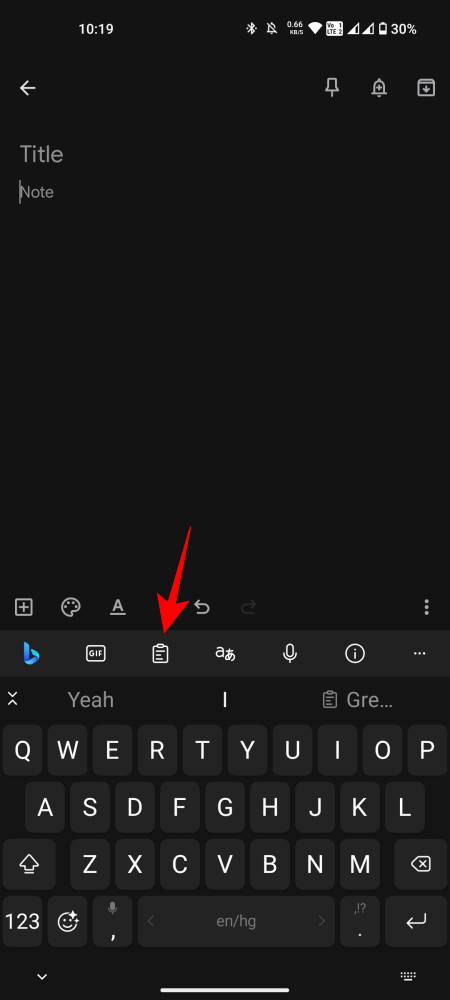
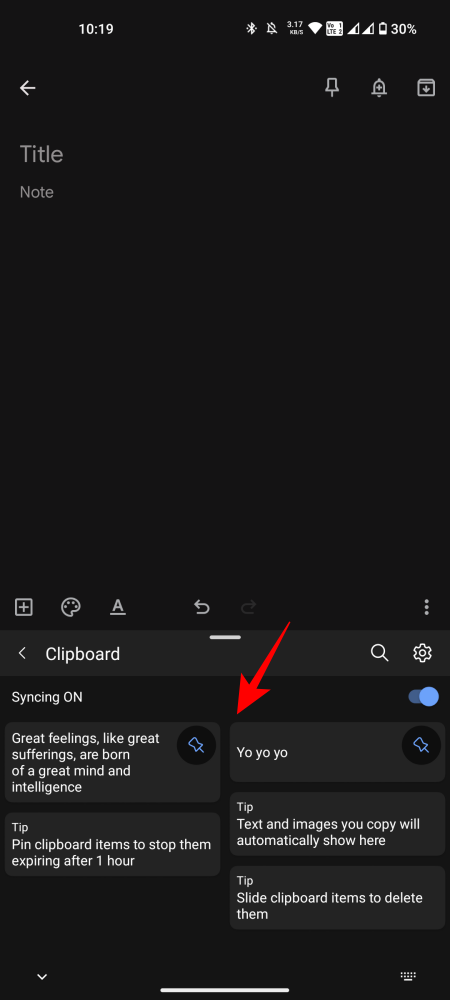
- アイテムを固定するには、アイテムの横にあるピンをタップするだけです。
Android のビジュアル クリップボードの使用
Android で何かをコピーするたびに、左下隅に小さなポップアップが表示され、コピーされた項目のプレビューが表示されます。それをタップすると、コピーした項目を確認し、変更を加えることができます。
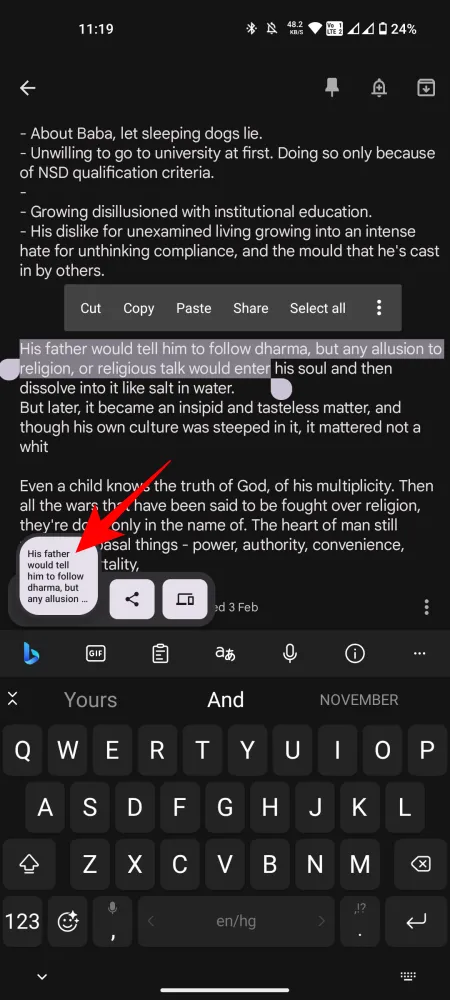
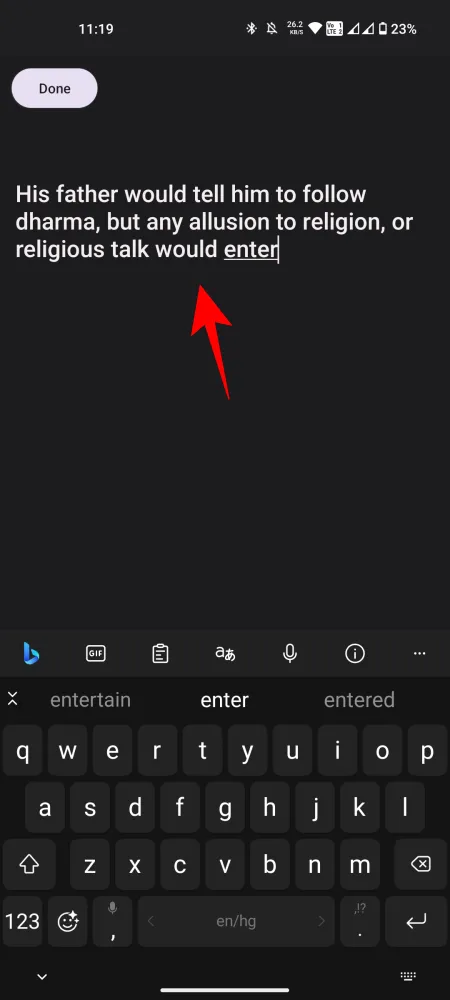
ただし、表示できるのは最新のコピーされた項目のみであり、キーボード アプリで利用できる通常のクリップボードや、以下に示すクリップボード マネージャー アプリと比較すると欠点があります。
他のサードパーティ製アプリの使用
クリップボードにコピーされた項目を管理するという唯一の機能を果たす専用のクリップボード マネージャー アプリがいくつかあります。これは、クリップボード項目を 1 時間以上保存し、固定して、無期限に使用できることを意味します。
Play ストアで利用できるさまざまなアプリの中で、Clipper – Clipboard Managerをお勧めします。
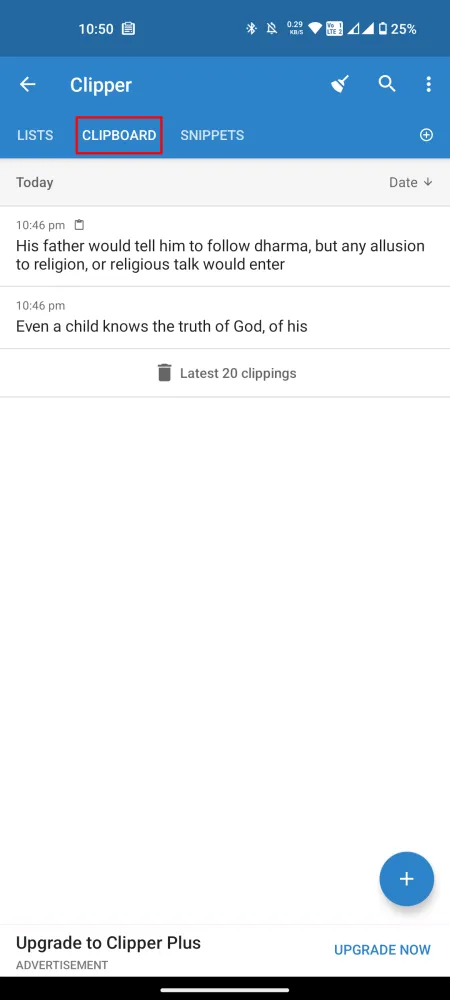
これは Android デバイスのデフォルトのクリップボードと同じように機能し、何かをコピーするとすぐに Clipper への道を見つけます。
よくある質問
Android でのクリップボードへのアクセスに関してよくある質問をいくつか考えてみましょう。
Android でクリップボードを見つけるにはどうすればよいですか?
クリップボードはデバイスの RAM の一部であるため、物理的な場所を見つけることができません。ただし、キーボード アプリには最近コピーしたアイテムが保存され、最近コピーしたアイテムを見つけることができる別のクリップボード オプションがあります。
はい、Android と Windows の間でクリップボード項目を共有できますが、これは Microsoft Swiftkey を使用している場合に限られます。その方法については、このガイドを使用してください。
Android デバイスでクリップボードにアクセスできたことを願っています。次回まで!



コメントを残す