Chrome で「組織によって管理されています」を削除する方法
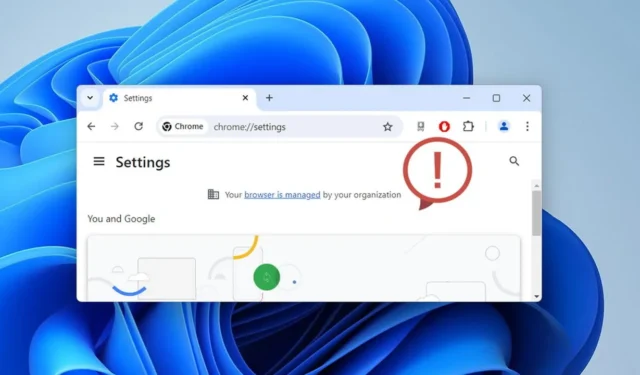
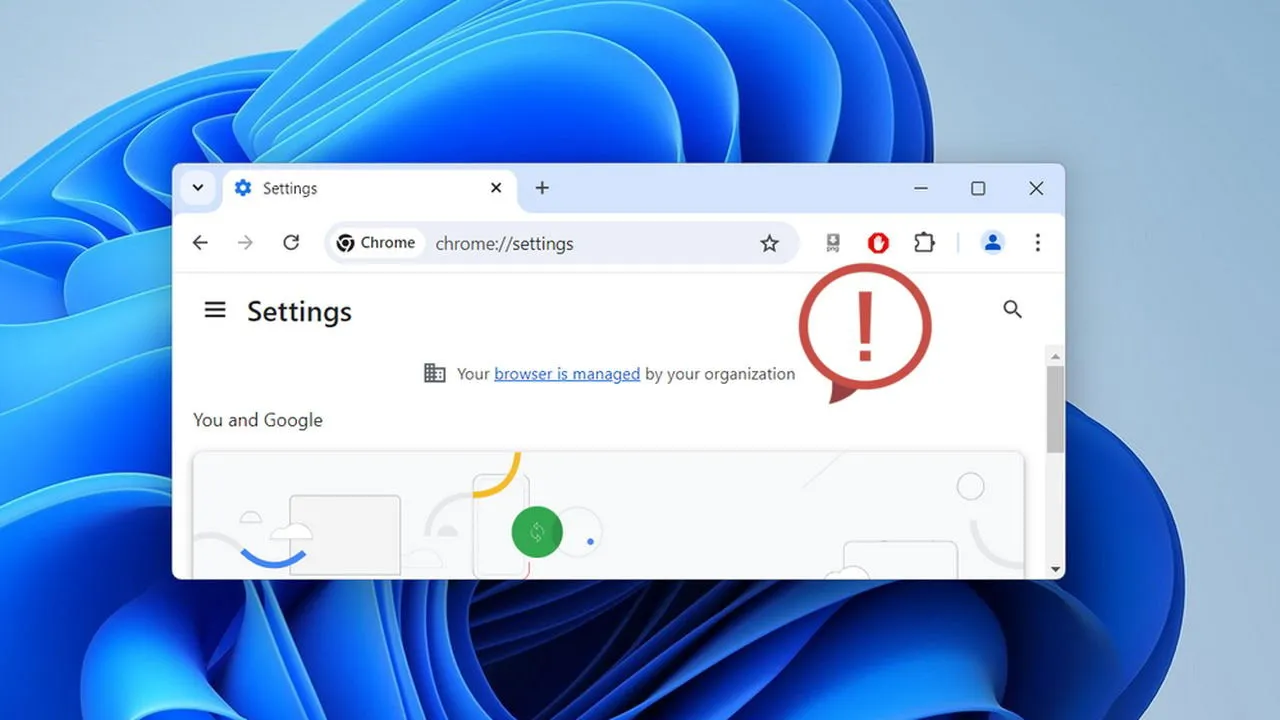
Chrome で「ブラウザは組織によって管理されています」という通知が表示されると、特に PC の管理者の場合は、非常に混乱する可能性があります。このガイドでは、Windows 使用時にこのメッセージを削除し、ブラウザを完全に制御できるようにするいくつかの方法を紹介します。
「組織によって管理されています」というメッセージが表示されるのはなぜですか?
学校や職場などの組織では、シークレット モードを無効にしたり、拡張機能のアンインストールを禁止したりするなど、Chrome で実行できる操作を制御できます。これは、Windows のグループ ポリシー エディタまたはクラウド制御の Google 管理コンソールを使用して実行できます。
これらのポリシーのいずれかが Chrome に適用されると、メイン メニューと関連設定を調整するときに「ブラウザは組織によって管理されています」というテキストが表示されます。
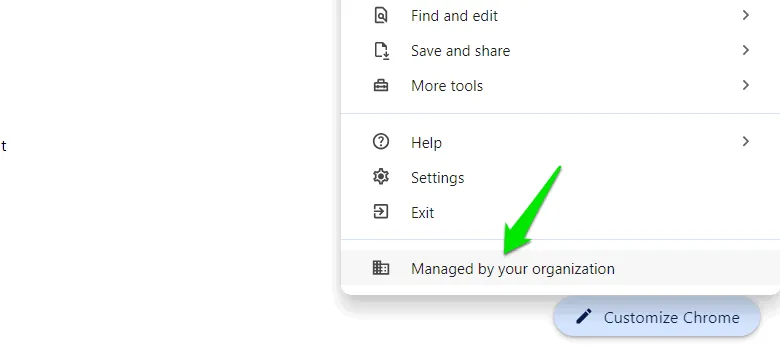
組織が PC を管理している場合は、これは問題ではありません。同意できない特定のポリシーに遭遇した場合は、管理者に連絡してサポートを受けることができます。ただし、管理者であるにもかかわらず、個人のデバイスでこのメッセージが表示される場合は、問題が発生する可能性があります。
ウイルス対策プログラムやマルウェアなどのアプリも、これらの Chrome ポリシーを使用して Chrome を制御することができます。たとえば、悪意のあるアプリは、Chrome に特定の検索エンジンの使用を強制し、これらのポリシーを使用して検索エンジンの変更を阻止することができます。
「組織によって管理されています」問題を解決する方法
関連する Chrome ポリシーを無効にして、Chrome が制御されないようにすることができます。ただし、これらのポリシーを変更するには、PC への管理者アクセス権があることを確認してください。
まず、以下の手順に従って、ブラウザで現在どの Chrome ポリシーが有効になっているかを確認する必要があります。
Chrome のアドレスバーに と入力しchrome://policy、 を押しますEnter。
現在のすべてのポリシーとその値が表示されます。デフォルトでは、Chrome にはポリシーがありません。ポリシーの名前をメモしておいてください。
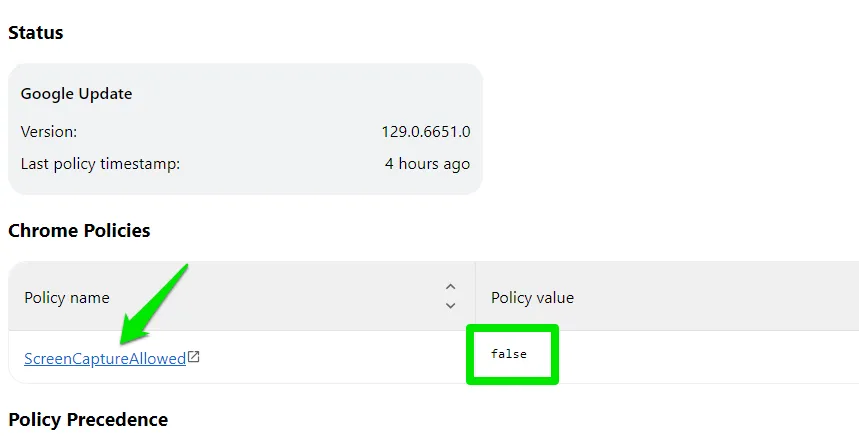
レジストリ エディタを使用して Chrome ポリシーを削除する
ポリシーがグループ ポリシー エディターによって作成されたか、別のアプリによって作成されたかに関係なく、Windows レジストリ エントリが必要です。これを取り除く最善の方法は、関連するレジストリ エントリを削除することです。
Windows Search で「レジストリ」を検索し、レジストリ エディターを開きます。レジストリ エディターで次の場所に移動します。
Chrome に影響する特定のポリシーを右クリックして[削除]を選択するか、Chromeキーを削除してすべてのポリシーを削除します。
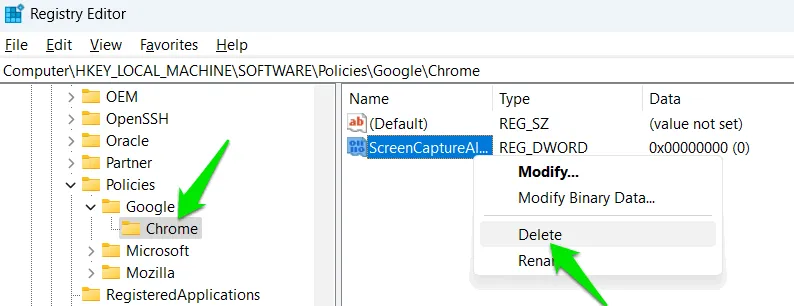
この方法の問題は、アプリがポリシーを再度追加するのを防ぐことができないことです。グループ ポリシー エディターを使用してポリシーが設定されている場合は、更新時に再適用されます。実行時にポリシーを追加する繰り返しスクリプトやアプリの場合も同様です。
グループ ポリシー エディタを使用して Chrome ポリシーを削除する
グループ ポリシー エディターは、Chrome ポリシーを追加するための最も一般的なツールです。Chrome で表示されているポリシーは、このエディターによって強制されている可能性が非常に高いです。グループ ポリシー エディターでポリシーを無効にするには、次の手順に従います。
Windows Search で「gpe」を検索し、グループ ポリシーの編集をクリックします。
[コンピューターの構成] -> [管理用テンプレート] -> [Google Chrome]に移動します。

すべての Chrome ポリシーは、関連するカテゴリの下に一覧表示されます。デフォルトでは、各ポリシーの状態は「未構成」に設定されています。いずれかのポリシーが有効/無効の状態になっている場合は、誰かによって構成されています。そのポリシーを開いて「未構成」に設定する必要があります。
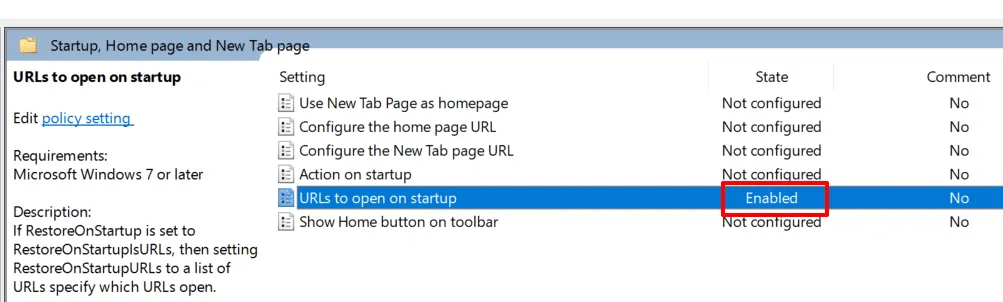
サードパーティのツールを使用して Chrome ポリシーを削除する
上記のプロセスを実行したくない場合は、サードパーティのツールを使用して Chrome ポリシーを自動的に削除することもできます。Chrome Policy Remover は、すべてのレジストリ エントリを自動的に削除し、グループ ポリシー エディターによって追加されたポリシーもリセットする無料ツールです。
ツールを実行する前に、Google Chrome を閉じて右クリックし、「管理者として実行」を選択します。
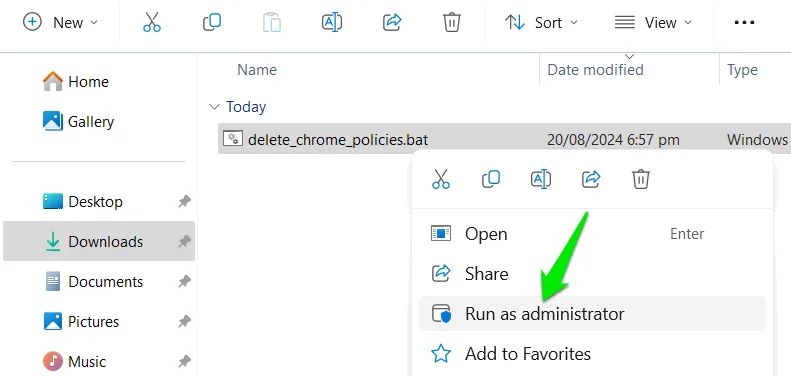
ポリシーを追加したプログラムまたは拡張機能を削除することは非常に重要であることに留意してください。これらのプログラムの多くは、さまざまなトリガーに基づいてポリシーを自動的に再追加します。ポリシーを削除した後、疑わしいプログラム/拡張機能をアンインストールし、PC をマルウェアスキャンしてください。
画像クレジット: すべてのスクリーンショットと画像はKarrar Haiderによるものです。



コメントを残す