Windowsコンピュータでローカル管理者のリストを取得する方法
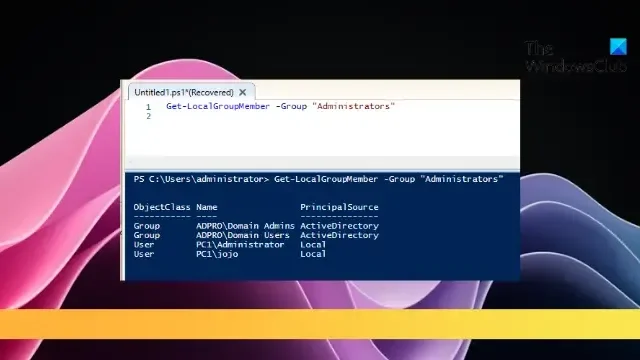
この記事では、Windows コンピュータ上のローカル管理者のリストを取得する方法を説明します。ローカル管理者は、システムに大幅な変更を加えたり、ソフトウェアをインストールしたり、設定を変更したりできる昇格された権限を持っています。そのため、システム管理者にとって、すべてのローカル管理者を知ることが重要になります。
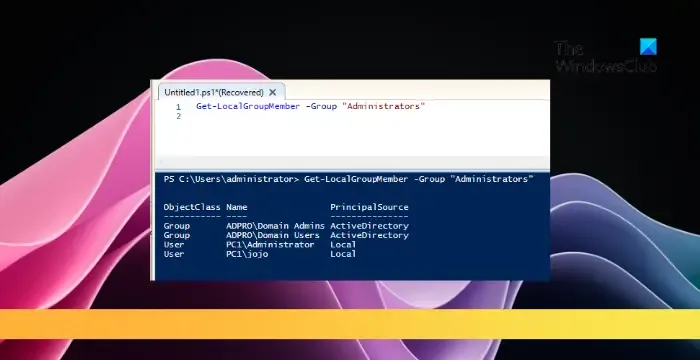
Windows コンピュータ上のローカル管理者のリストを取得するにはどうすればよいですか?
Windows デバイス上のすべてのローカル管理者を表示するには、次の手順に従います。
ローカル コンピュータ上のローカル管理者のリストを取得する
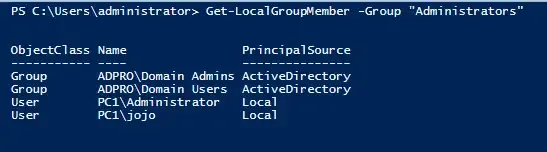
- Windows PowerShell を管理者として開きます。
- 次に、次のコマンドを実行して、Windows コンピュータ上のすべてのローカル管理者を表示します。
Get-LocalGroupMember -Group "Administrators" - これを実行して、管理者権限を持つローカル管理者のリストを表示します。
Get-LocalGroupMember Administrators | Where-Object { (Get-LocalUser $_.SID -ErrorAction SilentlyContinue).Enabled } - Azure AD ユーザーのみを表示するには、これを実行します。
Get-LocalGroupMember Administrators | Where-Object {$_.PrincipalSource -eq "ActiveDirectory"} | select PrincipalSource,class,name,SID
リモート Windows コンピューターからローカル管理者のリストを取得する
- リモート Windows デバイスでコマンドを実行するには、PowerShell リモート処理を構成し、TCP 5985 ファイアウォールポートを開きます。
- 次に、Windows Powershell で次のコマンドを実行して、WinRM (PSRemoting) を有効にして構成します。
Enable-PSRemoting –Force
$session = New-PSSession -ComputerName "RemoteComputerName" - 次に、リモート デバイスで次のコマンドを実行して、ローカル管理者のリストを表示します。
Invoke-Command -ComputerName "RemoteComputerName"-ScriptBlock {Get-LocalGroupMember -Name 'Administrators'|select Name,ObjectClass,PrincipalSource|ft} - RemoteComputerName をリモート デバイスの IP に置き換えます。
これがお役に立てば幸いです。
Windows ですべての管理者を確認するにはどうすればよいですか?
Windows デバイスですべての管理者を表示するには、[設定] > [アカウント] > [家族とその他のユーザー] を開きます。ここでは、管理者を含むすべてのユーザーのリストが表示されます。または、PowerShell で Get-LocalUser を実行して管理者を表示します。
cmdを使用してローカル管理者を削除するにはどうすればよいですか?
管理者としてコマンド プロンプトを開き、「net user username /delete」コマンドを実行します。コマンドには、削除するユーザーのユーザー名を必ず入力してください。



コメントを残す