Windows 11でクラシックコンテキストメニューを戻す方法
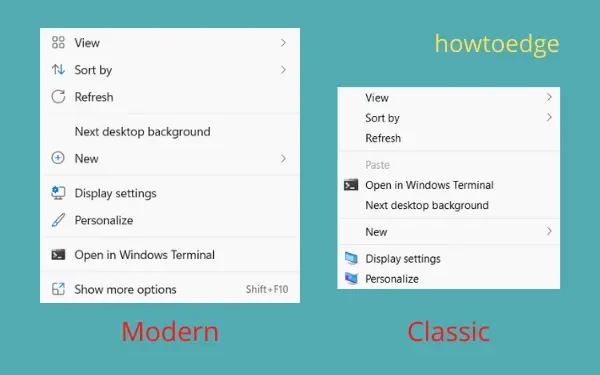
Windows 11 には、中央に配置されたタスク バー、モダン クラシック メニュー、スナップ レイアウト、独立した通知とカレンダー ウィンドウ、その他のいくつかの機能など、多くの変更が加えられています。Windows 11 の新しいコンテキスト メニューは、切り取り、コピー、名前変更、共有、削除へのショートカットを備えた以前のクラシック メニューを強化したものです。
新しいコンテキスト メニューは非常に高度ですが、一部のユーザーは以前のものを気に入っています。あなたがそのようなユーザーで、Windows のクラシック コンテキスト メニューを取り戻したい場合、この投稿はあなたのようなユーザーを対象としています。
このガイドでは、レジストリ エントリを構成して古いショートカット メニューを戻す方法を学びます。このプロセスにはレジストリの変更が含まれるため、必ずレジストリ全体の完全バックアップを作成してください。
Windows 11 で最新のコンテキスト メニューと古いコンテキスト メニューの両方を使用する方法
Windows 11 PC でもモダンとクラシックの両方のコンテキスト メニューを保持する方法があります。両方を維持するには、次の手順を実行します –
- デスクトップ画面の任意の場所を右クリックすると、モダン コンテキスト メニューが起動します。
- クラシック コンテキスト メニューを表示するには、最後のオプション ([その他のオプションを表示]) をクリックします。あるいは、「Shift + F10」ホットキーを押して古いショートカット メニューを起動することもできます。
Windows 11 でクラシック コンテキスト メニューを有効にする方法
Windows 11 PC で古いコンテキスト メニューまたはクラシック コンテキスト メニューに完全に戻すには、次の手順を実行します。
- Ctrl + Shift + Enter を押してタスク マネージャーを開きます。
- [ファイル] に移動し、[新しいタスクの実行]をクリックします。
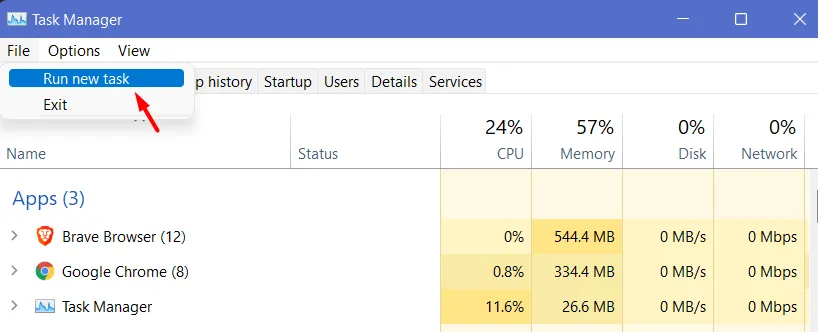
- [ファイル名を指定して実行] ダイアログが開いたら、「
regedit」と入力して Enter キーを押します。 - 次に UAC ウィンドウが表示されるので、「はい」を押してレジストリ エディターを開くことを許可します。
- 次のウィンドウで、以下のパスに移動します。
HKEY_CURRENT_USER\SOFTWARE\CLASSES\CLSID
- CLSID を右クリックし、[新規] > [キー]を選択します。
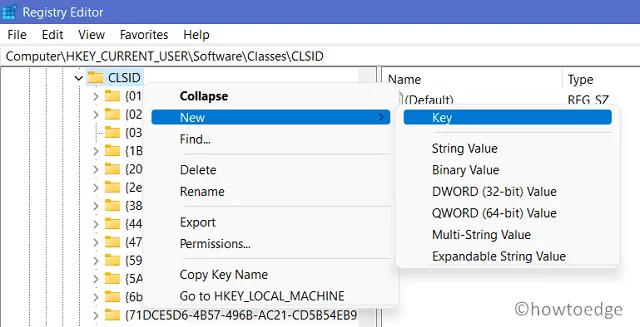
- 新しいキーはこのフォルダーの下に生成されます。これの名前を次のように変更します –
86ca1aa0-34aa-4e8b-a509-50c905bae2a2
- 新しく作成したキーを右クリックし、[新規] > [キー]の順に進みます。
- このサブキーに「InprocServer32」という名前を付けます。
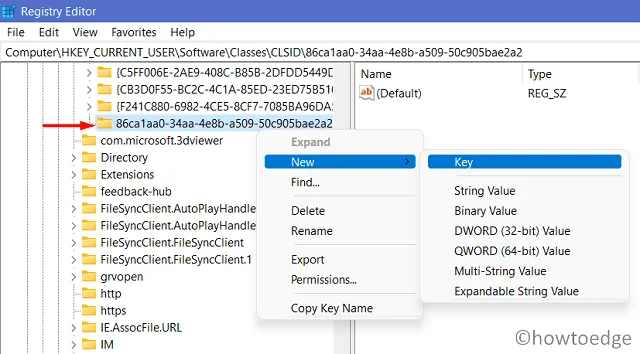
- 「InprocServer32」キー内にあるデフォルトのキーをダブルクリックします。
- デフォルトのエントリがポップアップ表示されたら、その値データ フィールドから数値を削除します。つまり、以下に示すように、これを空白のままにしておきます。
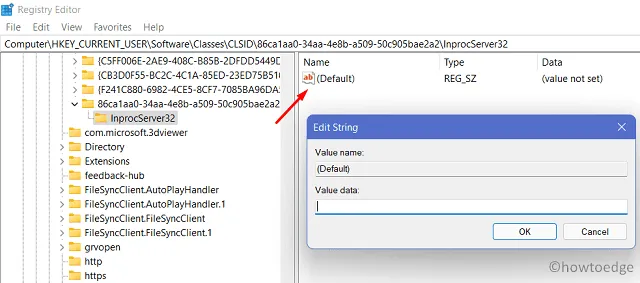
- [適用] 、 [OK]の順にクリックして、これまでに行った変更を確認します。
次に PC を再起動し、Windows 11 PC でクラシック コンテキスト メニューが戻るかどうかを確認します。現在のオペレーティング システム (Windows 11) で右クリックが以前と同じように動作することを願っています。これを確認するには、デスクトップまたはファイル エクスプローラー内の任意の場所を右クリックし、変更を自分で確認してください。
最新のショートカット メニューを戻す方法
何らかの理由で、従来のコンテキスト メニューが気に入らず、新しいスタイルに戻したい場合は、次の手順を実行します。
- 管理者としてレジストリを開きます。
- レジストリ エディターが起動したら、以下のパスにアクセスします。
HKEY_CURRENT_USER\SOFTWARE\CLASSES\CLSID
- ここで新しく作成したキー、つまり 86ca1aa0-34aa-4e8b-a509-50c905bae2a2 を見つけます。
- このキーを右クリックし、オプション「削除」を選択します。
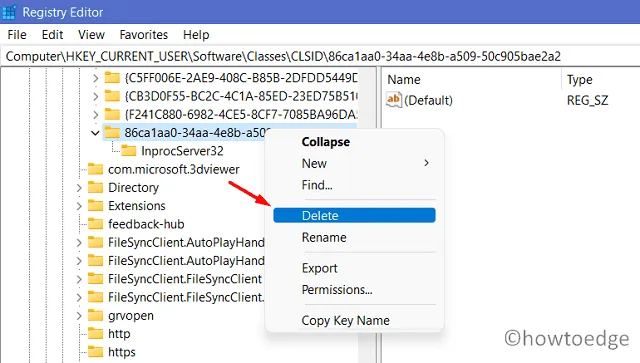
- コンテキスト メニューが最新の外観に戻ります。
この記事が、コンピュータにクラシック コンテキスト メニューを復活させるのに役立つことを願っています。ご質問やご提案がございましたら、コメント欄にご記入ください。



コメントを残す