Steam デッキでタブレットに最適化されたタスクバーを取得する方法
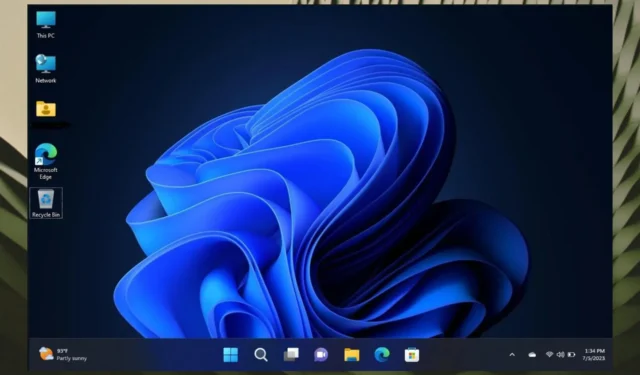
Steam Deck デバイスは、Windows 11 をサポートするハンドヘルド ゲーム デバイスです。そしてそれ自体が獣です。ただし、最高のパフォーマンス レベルを維持したい場合は、インストールするアプリを選択する必要があります。したがって、実行できるAndroid アプリにはノーと言ってください。
これまでのところ、デバイスには深刻な問題は発生していません。Steam Deck で致命的なエラーが発生することがあるようですが、これは簡単に修正できます。
ただし、一部のユーザーは、最新の携帯ゲーム機 Rog Ally のタスクバーのデザインを高く評価しています。ご存知かもしれませんが、このデバイスは Windows 11 でも動作し、Steam Deck と同様に、それ自体が素晴らしいものです。また、一部のユーザーがタスクバーに魅了され、Steam Deck でそれを再現したいと考えたため、優れた機能が搭載されているようです。
WindowsOnDeck の u/majorgearhead によるWindows 11 タブレットに最適化されたタスクバー
幸いなことに、Steam Deck で最適化されたタスクバーを取得するための非常に簡単なウォークスルーもあります。しかし、何かを知っておく必要があります。Windows 11 バージョン: 22H2、22621.755 以降を実行している必要があるため、Steam デッキを可能な限り最新の Windows バージョンに更新してください。
Steam デッキにタブレットに最適化されたタスクバーを取得する方法は次のとおりです。
- 検索ボックスからレジストリ エディタを開きます
- そこに移動したら、HKEY_CURRENT_USER\Software\Microsoft\Windows\CurrentVersion\Explorerに移動します。
- ここで、新しいDword 値 (32 ビット)を追加する必要があります。
- 「TabletPostureTaskbar」という名前を付けます
- それをクリックして、値のデータを 1 に変更します。
- 終了し、デスクトップを右クリックして「ディスプレイ設定」を選択します。
- ここでスケールを 100% に設定します
- Steam デッキを再起動します。
Windows 11 タブレットに最適化されたタスクバーの素晴らしさを体験してください。Steam デッキであらゆる種類のアクティビティを実行しているときに、タスクバーのサイズが変更されるため、最適化されます。
たとえば、デスクトップでは、タスクバーが通常どおりに表示されます。インターネットを閲覧しているときは、タブレット モードに最適化されます。
あなたはこのことについてどう思いますか?以下のコメントセクションでお知らせください。



コメントを残す