macOS で SD カードをフォーマットする方法

macOS で SD カードをフォーマットするには、ディスク ユーティリティ、ターミナル、またはサードパーティ アプリケーションなど、いくつかのオプションを自由に使用できます。Windows PC との互換性が必要な場合や、SD カードを廃棄する準備が必要な場合など、適切なファイル システムと設定を選択しようとしている場合は、当社が対応します。macOS で SD カードをフォーマットするためのさまざまな方法を詳しく説明します。
このガイドでは、Mac と PC でこれを行う方法を示します。
ディスクユーティリティ
ディスクユーティリティは、macOS に組み込まれたディスク管理ツールです。ユーザーフレンドリーで、始めるのに最適な場所です。
SD カードを Mac に接続します。
Finderを開き、 「アプリケーション」→「ユーティリティ」に移動して、「ディスク ユーティリティ」を開きます。
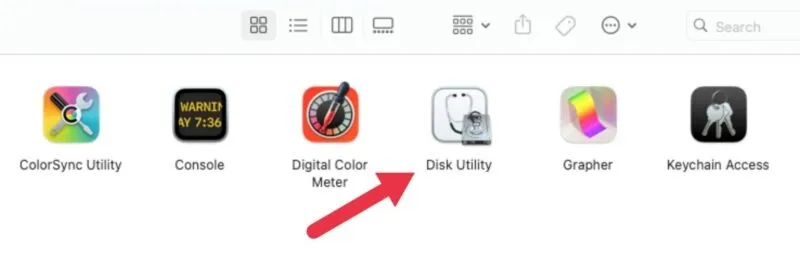
ディスクユーティリティの左側で、SD カードを見つけて選択します。
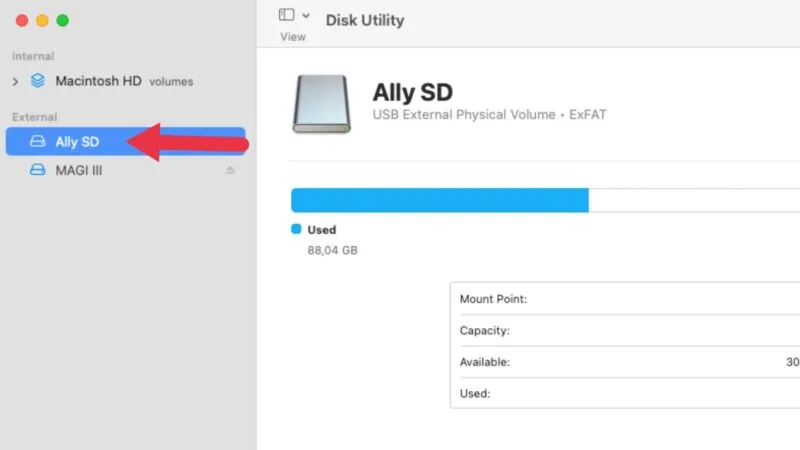
SDカードを選択したら、「消去」ボタンをクリックします。
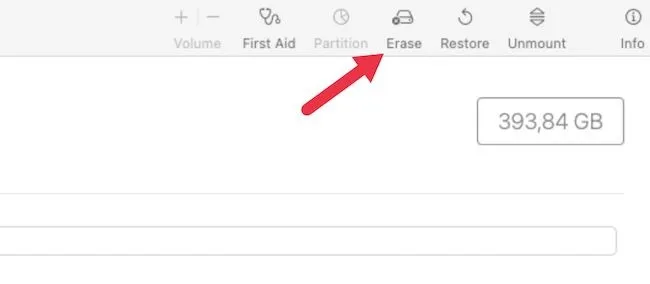
必要な形式を選択します。ExFAT は、スマート TV を含むほぼすべてのオペレーティング システムおよびデバイスと互換性があるため、ExFAT をお勧めします。希望の形式を選択した後、もう一度「消去」ボタンをクリックします。
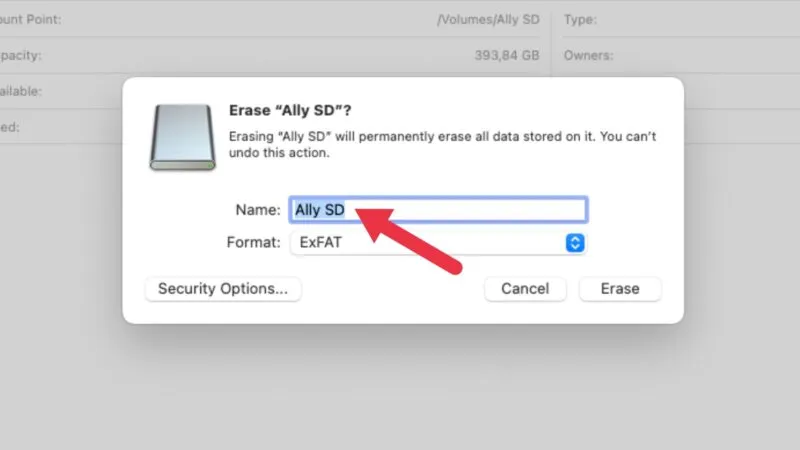
フォーマットが完了したら、「完了」をクリックします。
フォーマットした後でも、SD カードに報告されているほど多くのスペースがないように見える場合があります。SD カードが偽物であると疑われる場合は、SD カードの速度と容量を確認する無料ツールが必要です。
ターミナル
コマンドライン インターフェイスに慣れている人のために、ターミナルは SD カードを正確にフォーマットする方法を提供します。
SD カードを Mac に接続します。ターミナルを開きます(アプリケーション -> ユーティリティ -> ターミナル)。
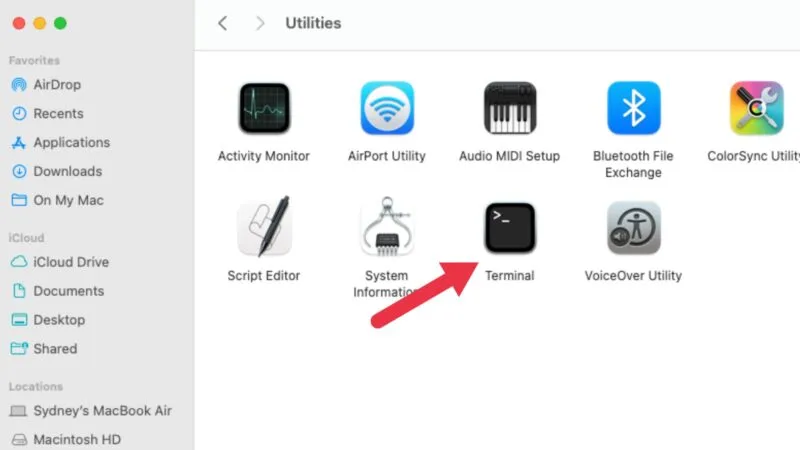
入力diskutil listして押すと、EnterMac に接続されているすべてのドライブのリストが表示されます。SD カードを名前とサイズで識別し、次のような識別子をメモします/dev/diskX。「disk」の後の数字はディスクごとに変わります。
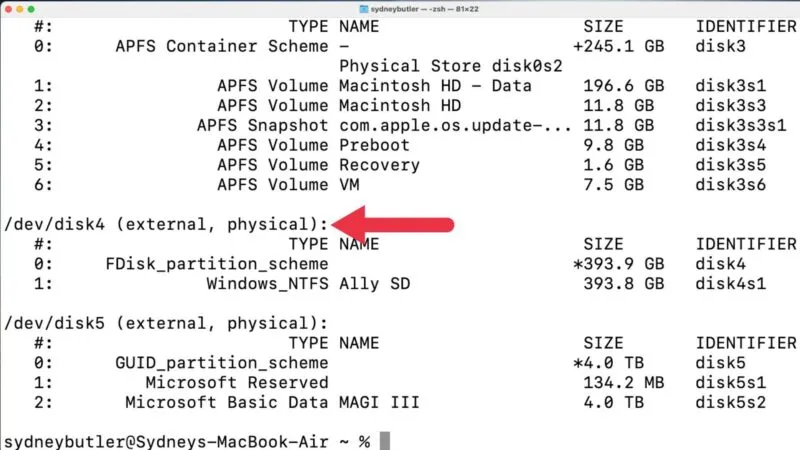
SD カードをフォーマットするには、次のコマンドを使用します。 ただし、diskX をディスク識別子に置き換えますdiskutil eraseDisk FILESYSTEM CARDNAME /dev/diskX。ファイルシステムの場合は、Windows との互換性のためにExFATを使用するか、Mac の場合のみJHFS + を使用します。プレスEnter
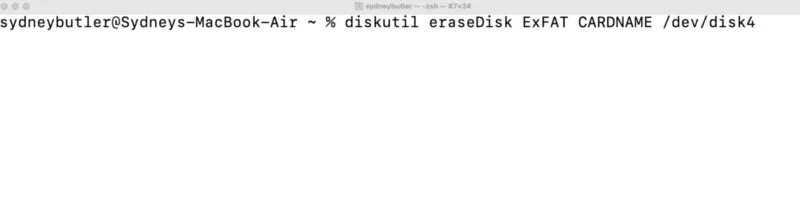
この方法には注意が必要であることに注意してください。誤って間違ったディスクをフォーマットすると、データが失われる可能性があります。
うまくいけば、データを永久的な損失から守ることができます。
サードパーティ製ソフトウェア
いくつかのサードパーティ ソフトウェア ソリューションは、より包括的なフォーマット オプションを提供します。一般的な選択肢は、SD Association によって開発された無料ツールである SD Card Formatter です。
SD Card Formatter をダウンロードし、Mac にインストールします。SD カードを Mac に接続します。SD カード フォーマッタを開き、ドロップダウン メニューから SD カードを選択します。希望の書式設定オプションを選択し、[書式設定]をクリックします。
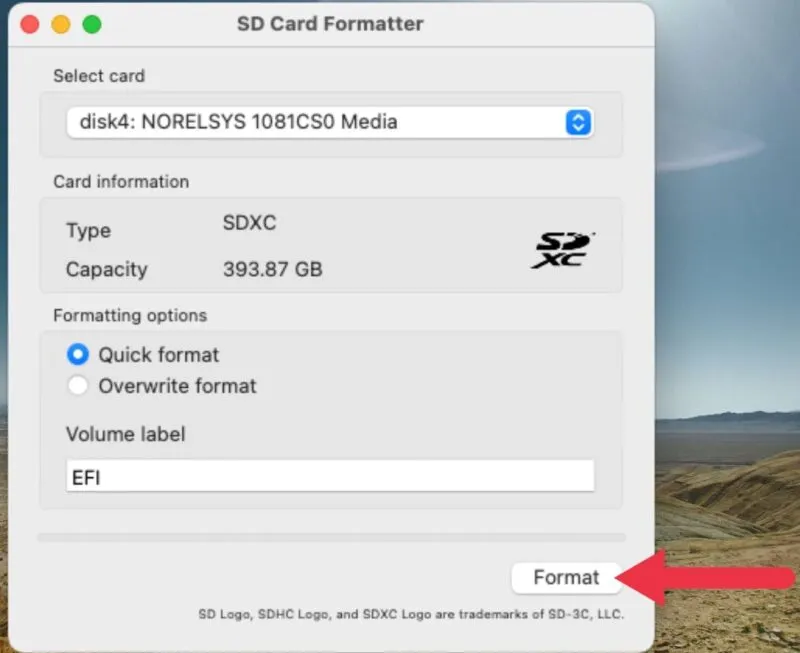
このソフトウェアは簡単で、SD カードが公式の SD カード仕様に準拠していることを確認しながら、SD カードをすばやくフォーマットする方法を提供します。言い換えれば、公式ユーティリティを使用した後に SD カードの読み取りまたは書き込みができない場合は、リーダーまたはカード自体に問題がある可能性があります。
ヒントとコツ
SD カードをフォーマットできない場合は、書き込み禁止になっている可能性があります。データの書き込みまたは削除を妨げる物理スイッチがカード上にないか確認します。これでも問題が解決しない場合は、カードに欠陥があるか偽造されている可能性があります。
SD カードが macOS で認識されない場合は、SD カードを別のポートに接続するか、別のカード リーダーを使用してみてください。それでも動作しない場合は、カードが破損している可能性があります。
SD カードを廃棄する準備をするときは、ディスク ユーティリティのSecure Eraseオプションを使用してください。これによりカードがゼロで上書きされ、データを簡単に復元できなくなります。あるいは、物理的破壊が最も安全な廃棄方法です。Secure Eraseスライダーは、ディスク ユーティリティのフォーマットダイアログ ボックスの[セキュリティ オプション]ボタンの下にあります。
Mac のアップグレードを検討している場合は、MacBook Pro と MacBook Air を比較してみてください。
画像ソース: Unsplash。すべてのスクリーンショットはシドニー・バトラーによるものです。



コメントを残す