Windows 11で保存したWi-Fiネットワークを忘れる方法

Windows 11 で Wi-Fi 接続のトラブルシューティングを行うときに、保存したネットワークを忘れると役立つことがあります。 複数の Wi-Fi ネットワークが接続されている場合でも、デバイスが自動的に間違ったネットワークに接続する場合にも同じテクニックが適用されます。このガイドでは、Windows 11 で保存した Wi-Fi ネットワークを忘れるいくつかの方法を説明します。

Windows には Wi-Fi パスワードが保存されていますか?
Windows 11 では、ネットワークに接続するたびにパスワードとその他の Wi-Fi の詳細が保存されるため、次回通信範囲内にいるときに自動的に再接続できます。ただし、Windows にネットワーク情報を保存または追跡したくない場合もあります。
このような場合、Windows にはネットワークを無視するオプションが用意されており、ネットワークのすべての情報とデータが消去されます。この記事では、Windows 11 から保存した Wi-Fi ネットワークを忘れる方法を見てみましょう。
Windows 11で保存したWi-Fiネットワークを忘れる方法
Windows では、いくつかの方法で Wi-Fi ネットワークの詳細を消去または忘れることができます。これらはそのほんの一部です。
1. クイック設定メニュー
Windows 11 のクイック設定メニューは、保存した Wi-Fi ネットワークを忘れる最も簡単な方法ですが、ネットワークの範囲内にいる必要があります。したがって、続行する前に、Wi-Fi がオンになっていることを確認してください。また、後で再接続する必要がある場合に備えて、ワイヤレス ネットワークのパスワードを覚えておいてください。
Windows 11 の [クイック設定] メニューを使用してワイヤレス ネットワークを忘れるには、次の手順に従います。
- タスクバーで、右下隅のシステム クロックの近くにあるクイック設定ボタンをクリックします。キーボードのWindows + A を押して、クイック設定を起動することもできます。
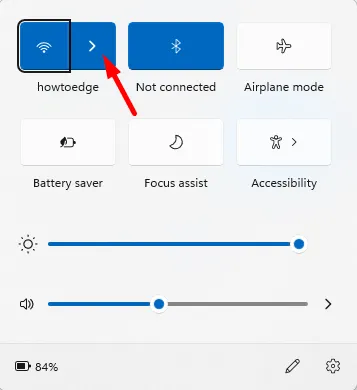
- メニューが表示されたら、[Wi-Fi] ボタンの矢印アイコンをクリックします。接続しているすべてのネットワークのリストが表示されます。
- 削除するWi-Fi ネットワークを探し、その名前を右クリックして< i=3>忘れるオプション。その後、Wi-Fi ネットワーク設定がクリアされます。
- これを実行すると、Windows はデフォルトの Wi-Fi ネットワークへの接続試行を停止します。
再度再接続する必要がある場合は、[クイック設定] > に移動してください。 Wi-Fi を選択し、接続 ボタンをクリックします。上で述べたように、接続を完了するにはパスワードを再度入力する必要があります。
2. Windows 設定経由
Windows 11 では、設定アプリを介して手動で構成した Wi-Fi ネットワークを忘れることもできます。この方法を使用すると、圏外にいる場合でも Wi-Fi ネットワークを忘れることもできます。
Windows 11 の設定から Wi-Fi ネットワークを削除する手順は次のとおりです。
- Windows+I キーを押して、[設定] メニューを開きます。

- [設定] の左側で、[ネットワークと] をクリックします。インターネット、リストからWi-Fiを選択します。
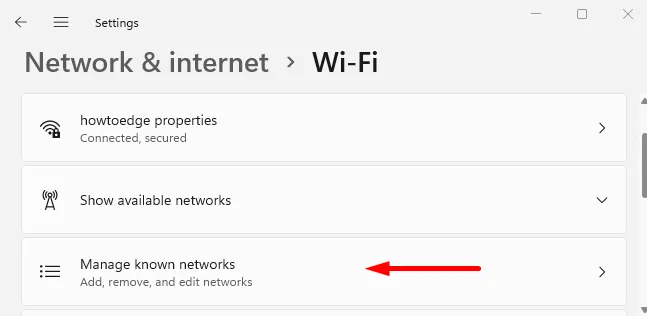
- 次に、既知のネットワークの管理 オプションをクリックします。
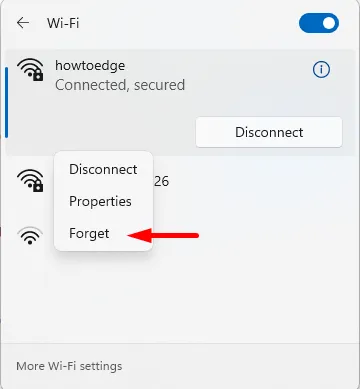
- 次のページで、削除するボタンの横にある [削除] ボタンをクリックします。今後、Wi-Fi ネットワークとそのデータにはアクセスできなくなります。
- 再接続する場合は、クイック設定で [Wi-Fi] をクリックし、パスワードを入力します。
保存されているすべてのワイヤレス ネットワークを削除する方法
プライバシーやセキュリティ上の理由からすべての Wi-Fi プロファイルを一度に削除したい場合、すべてのエントリを個別に確認する必要はありません。
この方法では、保存されているすべての Wi-Fi ネットワークのパスワードが削除され、現在の WiFi ネットワークから切断されるため、ログイン資格情報があることを確認してください。
すべての Wi-Fi ネットワークを忘れたい場合は、Windows PowerShell またはコマンド プロンプトのいずれかを使用できます。ここでは PowerShell を使用しており、手順は次のとおりです。
- Windows PowerShell を開きます。
- PowerShell プロンプトに次のコマンドを入力し、Enter キーを押します。
Netsh wlan delete profile name=* i=*
- コマンドが実行されるとすぐに Wi-Fi ネットワークの履歴が削除されるため、必要に応じて最初からやり直すことも、1 つのネットワークに接続することもできます。
- Windows 11 で Wi-Fi およびイーサネット アダプターを有効または無効にする
- Windows 11でDNS設定を変更する方法



コメントを残す