エラーコード10088、10006、または10003で失敗したZoomのインストールを修正する方法

Zoom は、今日のリモート ワーク環境で不可欠なコミュニケーション ツールになっていますが、ユーザーはインストール中に問題に遭遇する可能性があります。エラー コード 10088、10006、および 10003 は、ユーザーが遭遇する可能性のある一般的なインストール エラーです。
このブログでは、 Zoom で問題を解決するために実行できる複数の対策を検討します。
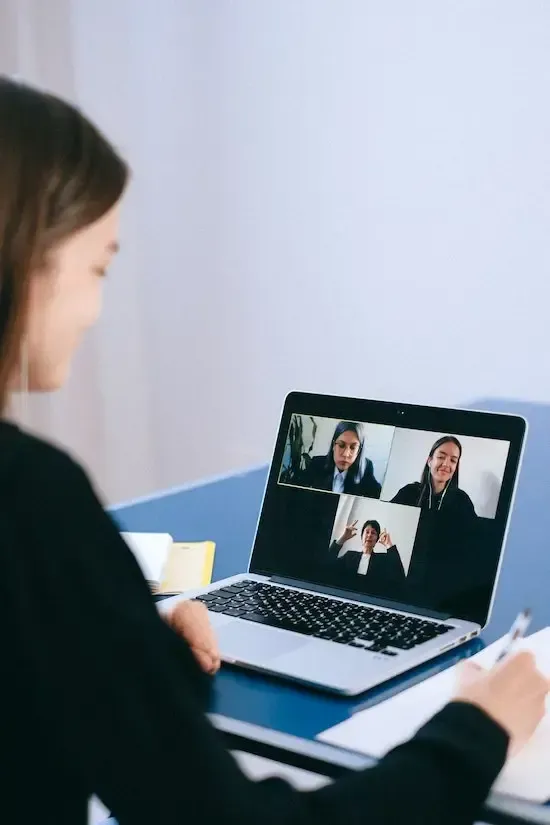
Zoom インストール エラー コード 10003 を解決するための主な解決策
Zoom のインストール中にエラー コード 10003 が発生した場合は、次の手順を試してください。
Zoomデジタル証明書をインストールする
- インストール パッケージを右クリックし、[プロパティ] をクリックします。
- [デジタル署名] タブをクリックします。署名リストから [Zoom ビデオ コミュニケーション] オプションを選択し、[詳細] をクリックします。
- [証明書を表示] をクリックします。
- [証明書のインストール] をクリックします。
- インポート ウィザードが開きます。
- [保存場所] で [ローカル マシン] を選択し、[次へ] をクリックします。この手順により、Zoom のデジタル証明書がインストールされますが、これがエラーの原因である可能性があります。
Microsoft トラブルシューティング ツールを実行する
Microsoft トラブルシューティング ツールを使用して、 Zoomのインストールを妨げている問題を自動的に検出してトラブルシューティングします。Microsoft のトラブルシューティング ツールをダウンロードし、自動解決プロセスの指示に従います。それでもうまくいかない場合は、ウイルス対策とファイアウォールを一時的に無効にしてください。
コンピュータを以前の状態に復元する
上記の方法がうまくいかない場合は、コンピューターの上級ユーザー向けの手動修正ソリューションを試すことができます。
- 管理者としてログインして、コンピュータに Zoom をインストールするために必要な権限を取得します。
- [このリストで、復元ポイントをクリックします] リストから最新のシステム復元ポイントを選択した後、[次へ] をクリックします。
- 確認ウィンドウで、[次へ] をクリックします。この手順により、Zoom が正常に動作していた以前の状態にコンピューターが復元されます。
Zoom エラー コード 10006 のインストールに失敗した場合のトラブルシューティング方法
Zoom のインストール中にエラー コード 10006 が発生した場合は、次の手順を試してください。
ウイルス対策ソフトウェアを無効にする
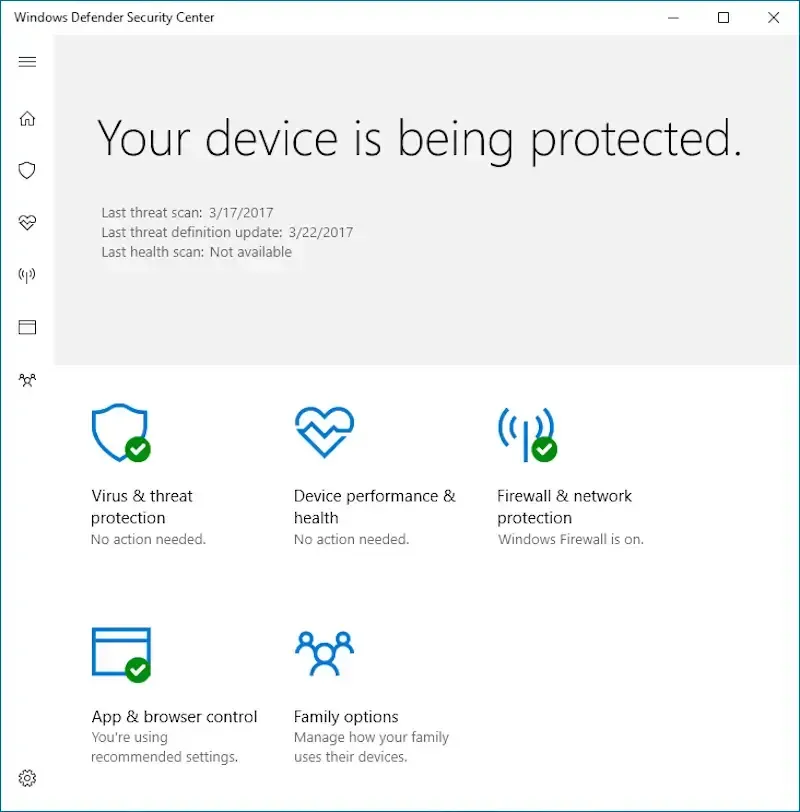
ラップトップのバックグラウンドで古いバージョンのウイルス対策ソフトウェアが実行されているかどうかを確認してください。その場合は、ソフトウェアをアンインストールしてから Zoom を再インストールしてみてください。この手順により、エラーの原因となっている可能性のあるウイルス対策ソフトウェアからの干渉を防ぐことができます。
Zoomカスタマーサービスに連絡する
さらにサポートが必要な場合は、Zoom サポートにお問い合わせください。お使いのオペレーティング システムと、表示されている正確なエラー メッセージに基づいて、具体的な指示を提供できる場合があります。
ズーム エラー コード 10088 を修正する方法
Zoom のインストール中にエラー コード 10088 が発生した場合は、次の手順を試してください。
管理アクセス経由で Zoom をインストールする
コンピューターの管理者権限があることを確認してください。そうでない場合は、IT 部門またはコンピュータの管理者に連絡して、管理アクセスを要求してください。この手順では、PC で Zoom をセットアップするために必要な承認が取得されていることを確認します。
ウイルス対策をオフにする
ウイルス対策とファイアウォールを一時的に無効にして、問題が解決するかどうかを確認してください。その場合は、ウイルス対策とファイアウォールの例外リストに Zoom を追加する必要があるかもしれません。この手順により、インストールをブロックしている可能性のあるウイルス対策ソフトウェアまたはファイアウォール ソフトウェアからの干渉を防ぐことができます。
Zoom アプリのアンインストールと再インストールを試す
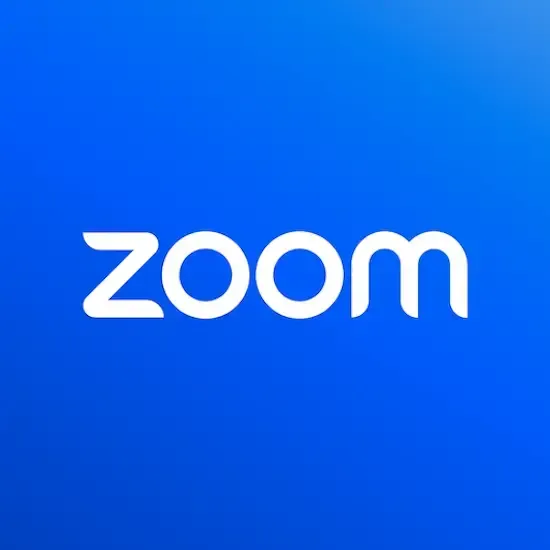
上記の方法でうまくいかない場合は、Zoom を完全にアンインストールしてから、最初から再インストールしてみてください。正規のオンライン サイトから最新の Zoom バージョンを入手してください。この手順により、Zoom の最新バージョンを使用できるようになり、エラーの原因となっている互換性の問題が解決される場合があります。
Zoomカスタマーサポートに連絡する
さらにサポートが必要な場合は、Zoom サポートにお問い合わせください。お使いのオペレーティング システムと、表示されている正確なエラー メッセージに基づいて、具体的な指示を提供できる場合があります。
Zoom のインストールは簡単なプロセスですが、エラーが発生する可能性があります。このチュートリアルがお役に立てば幸いです!
コメントを残す