ズームエラーコード100052000、4101703、または5107000を修正する方法
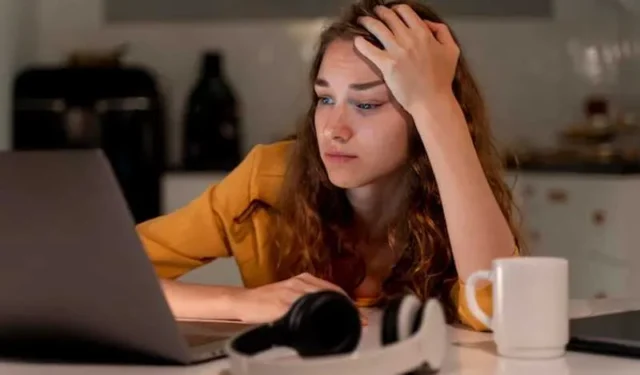
Zoom はリモート コミュニケーションに不可欠なツールとなり、個人と組織が仮想的に接続できるようになります。ただし、他のソフトウェアと同様に、時折発生するエラーを免れることはできません。
Zoom ユーザーが遭遇する3 つの標準エラーは、100052000、4101703、および 5107000 です。これらのエラーの背後にある原因を詳しく調べ、それらを解決するための実用的な解決策を紹介します。

ズームエラーコード100052000を解決する最良の方法
エラー コード 100052000 は通常、 Zoom のインストールまたはアプリケーションの構成に問題がある場合に発生します。このエラーを修正するには、次の手順に従います。
Zoomアプリを再起動します
まず、Zoom アプリケーションを完全に閉じて、再起動します。場合によっては、単純な再起動でソフトウェアの軽微な不具合を解決できる場合があります。
最新バージョンのZoomアプリをインストールする
最新バージョンの Zoom を使用していることを確認してください。Zoom Web サイトまたはデバイスのアプリストアにアクセスして、アップデートを確認してください。Zoom を更新すると、互換性の問題やバグ修正が解決されることがよくあります。
ZoomアプリのキャッシュとCookieをクリアする
キャッシュと Cookie をクリアすると、一時的なデータの競合を解消できます。デバイスの Web ブラウザの設定にアクセスし、プライバシーまたは履歴セクションに移動してキャッシュと Cookie をクリアします。
Zoomアプリを再インストールする
上記の手順でエラーを解決できない場合は、デバイスから Zoom をアンインストールして再インストールすることを検討してください。このプロセスにより、ソフトウェアが更新され、破損したファイルが修復されます。
Zoom エラー コード 4101703 のトラブルシューティングに関する主な解決策
エラー コード 4101703 は、通常、ネットワーク接続に問題がある場合に発生します。このエラーのトラブルシューティングを行うには、次のことを試してください。
インターネット接続を確認してください
VPNサーバーを無効にする
VPN またはプロキシ サーバーを使用している場合は、それを一時的に無効にして、再度 Zoom に接続してみてください。場合によっては、VPN またはプロキシ構成が Zoom のネットワーク接続に干渉する可能性があります。
ファイアウォール設定を確認する
ファイアウォール設定で Zoom がブロックされていないことを確認してください。デバイスのファイアウォール設定を確認し、Zoom がファイアウォールを介して通信できるようにします。
サードパーティのウイルス対策をオフにする
デバイス上のサードパーティのウイルス対策ソフトウェアを無効にして、エラーが継続するかどうかを確認してください。ウイルス対策プログラムが Zoom のネットワーク接続をブロックすることがあります。
ズームエラーコード5107000を修正する方法
エラー コード 5107000 は、Zoom でカメラまたはマイクに問題が発生した場合によく発生します。このエラーを解決するには、次の手順に従ってください。
カメラとマイクの許可を確認してください
Zoom にカメラとマイクへのアクセスに必要な権限があることを確認してください。デバイスの設定に移動し、プライバシーまたは許可セクションを見つけて、Zoom へのアクセスを許可します。
カメラとマイクのドライバーを更新する
デバイス ドライバーが古いか互換性がない場合、カメラやマイクのエラーが発生する可能性があります。カメラとマイク デバイスの製造元の Web サイトにアクセスし、最新のドライバーをダウンロードします。
カメラとマイクをテストする

他のアプリケーションまたはデバイスでテストして、カメラとマイクの機能を確認します。他の場所で動作しない場合は、ハードウェアの問題により、修理または交換が必要になる可能性があります。
デバイスを再起動します
Zoom エラー コード 100052000、4101703、および 5107000 は腹立たしい場合がありますが、多くの場合、概説されているトラブルシューティング手順に従うことで解決できます。
私があなただったら、Zoom アプリを常に最新の状態に保ち、インターネット接続を確認し、カメラとマイクに必要な許可が与えられていることを確認します。これらのソリューションを使用して混乱を最小限に抑え、Zoom を介したシームレスなコミュニケーションを楽しんでください。



コメントを残す