Zoom DNSサーバーレコードの誤って構成された接続の問題を修正する方法

DNS サーバー レコードの設定ミスが原因で Zoom の使用中に接続の問題が発生した場合、このガイドはトラブルシューティングと問題の効果的な解決に役立ちます。DNS (ドメイン ネーム システム) の設定に誤りがあると、オンライン会議が中断される可能性がありますが、適切な手順を踏めば、シームレスなビデオ会議に戻すことができます。
なぜそれが起こるのか?
Zoom での DNS の構成が間違っている接続の問題は、間違った DNS 設定、古い DNS キャッシュ、またはインターネット サービス プロバイダー (ISP) の問題が原因で発生する可能性があります。これらの問題により、Zoom のサーバーへの接続機能が中断され、オンライン会議や通話中に接続の問題が発生する可能性があります。
Zoom DNS サーバー レコードの誤構成およびその他の接続不具合に関する問題のトラブルシューティングと修正
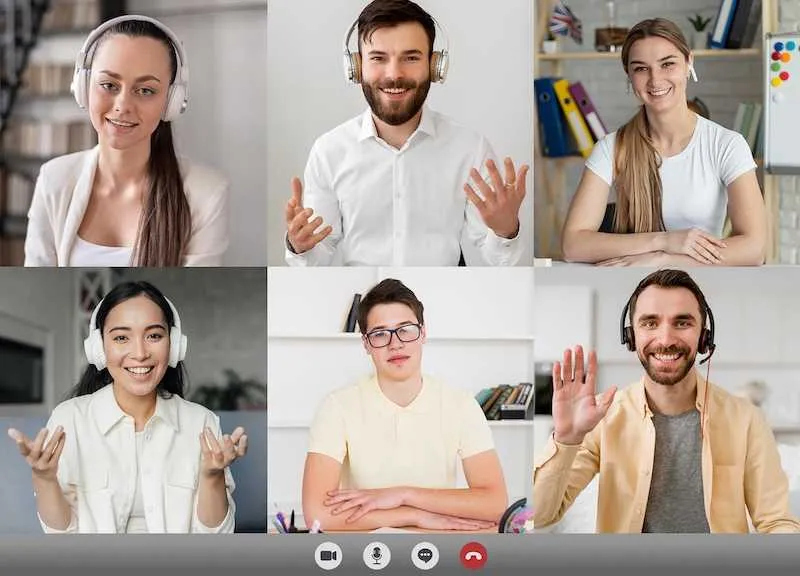
1. インターネット接続を確認する
2. ズームを再起動します
シンプルですが効果的です。Zoomを閉じてアプリケーションを再起動します。ソフトウェアの不具合は、多くの場合、簡単な再起動で解決できます。
3. Zoomサーバーのステータスを確認する
DNS 問題のトラブルシューティングを行う前に、Zoom サーバーのステータスを確認してください。進行中のサーバーの問題が接続の問題の原因である可能性があります。サーバーのステータスに関する情報については、Zoom Web サイトまたは Twitter の更新を監視してください。
4. デバイスの DNS 設定を変更する
DNS の問題が疑われる場合は、デバイスの DNS 設定をより信頼性の高いオプションに変更することを検討してください。Google の DNS (8.8.8.8 および 8.8.4.4) または Cloudflare の DNS (1.1.1.1) が一般的な選択肢です。変更するには:
- Windows –ネットワークとインターネット設定にアクセスし、アダプター オプションの変更を選択し、接続プロパティを編集します。
- Mac – [システム環境設定]、[ネットワーク] の順に移動し、アクティブな接続の DNS 設定を調整します。
5.DNSキャッシュをフラッシュする
DNS キャッシュが古くなったり破損したりすると、問題が発生する可能性があります。次の方法を使用して DNS キャッシュをクリアします。
- Windows – コマンド プロンプトを開き、「ipconfig /flushdns」と入力します。
- Mac – 「sudo killall -HUP mDNSResponder」を使用します。
6. IPv6を無効にする
IPv6 は Zoom と競合する場合があります。ネットワーク設定に移動し、IPv6 オプションが有効になっている場合は選択を解除して、IPv6 を一時的に無効にします。
7. ズームを更新する
最新バージョンの Zoom を使用していることを確認してください。古いアプリケーションでは、接続に影響を与える互換性の問題が発生する可能性があります。
8. ファイアウォールとウイルス対策のチェック
セキュリティ ソフトウェアが Zoom をブロックする場合があります。ファイアウォールまたはウイルス対策ソフトウェアを一時的に無効にして、問題が解決されるかどうかを確認します。トラブルシューティングの後は、忘れずに有効にしてください。
9. デバイスを再起動します
特定が難しい問題は、直接システムを再起動するだけで解決できる場合があります。コンピューターを新たに起動し、Zoom 接続を再度テストします。
10. ISP に相談する
これらの方法を自由に使えば、Zoom DNS の誤って設定された接続の問題に専門的かつ効率的に対処できるようになります。さあ、会議をスケジュールして、生産的でシームレスな仮想コミュニケーションに戻りましょう。



コメントを残す