iPhone で YouTube がフルスクリーンになる問題を修正する方法
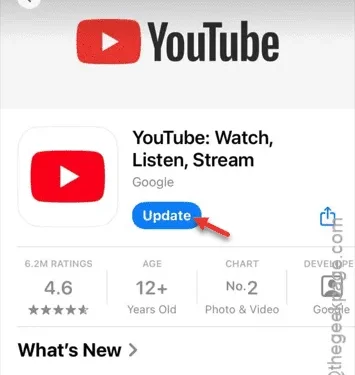
iPhone で YouTube アプリが全画面にならないという問題が発生していますか? 動画に黒いバーが表示されて視聴の妨げになる可能性があるため、この問題は非常にイライラすることがあります。幸いなことに、この問題を解決するのに役立つ解決策がいくつかあります。
修正1 – 四角いアイコンをタップする
通常、四角いアイコンをタップすると、YouTube ビデオを全画面モードに切り替えることができます。
ステップ 1 –まず、デバイスでYouTubeアプリを開きます。
ステップ 2 –次に、アプリ内で任意のビデオを選択します。
ステップ 3 –ビデオの再生が始まったら、四角いアイコンをタップして全画面表示にします。
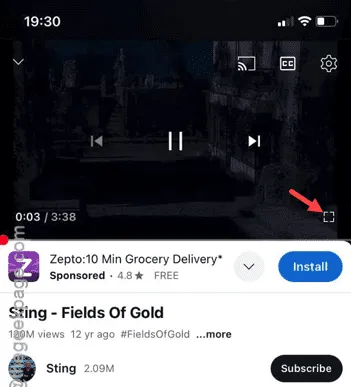
ビデオが全画面モードで再生されても黒いバーが表示される場合は、アスペクト比の不一致が原因である可能性があります。
ステップ 4 –黒いバーをなくし、ビデオが画面全体に表示されるようにするには、ビデオ フィード上で 2 本の指を水平にスワイプします。
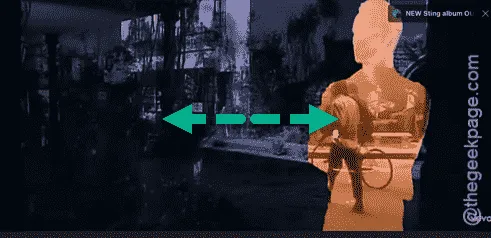
これにより、ビデオ フィードが iPhone 画面全体に表示されるように調整できるようになります。
修正2 – ジェスチャーを使って全画面表示にする
四角いアイコンを使用できない場合は、ビデオ プレーヤー上で直接ジェスチャを利用して全画面モードに切り替えることもできます。
ステップ 1 –選択したビデオをランダムに再生することから始めます。
ステップ 2 –ビデオが通常モードのときに、ビデオ プレーヤーの左側を指でスワイプします。
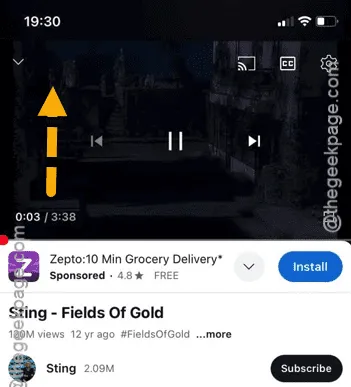
このジェスチャにより、ビデオ全体を横向きモードに回転できます。
ステップ 3 –次に、指でズームアウト ジェスチャを実行して、画面を完全に埋めます。
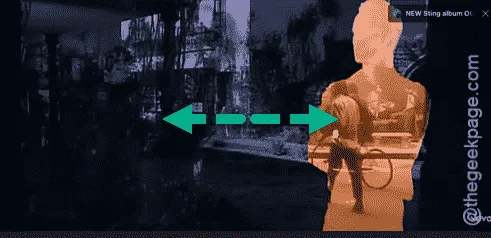
この方法は効果的であり、「自動回転」機能を有効にする必要がありません。
修正3 – 回転機能を有効にする
自動回転機能が無効になっていると、YouTube ビデオは全画面モードで表示されません。
ステップ 1 –コントロール センターを 1 回引き下げます。
ステップ 2 –回転機能がロック解除されていることを確認します。
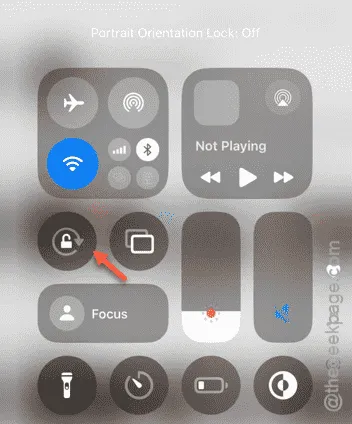
ステップ 3 –次に、ビデオを開きます。
ステップ 4 – iPhone を横向きに回転させると、ビデオもそれに応じて調整されます。
これにより、YouTube ビデオを全画面モードで視聴できるようになります。
修正4 – ディスプレイのズームレベルを調整する
ディスプレイズームをデフォルトレベルにリセットすると、YouTube の全画面モードの問題が解決する場合があります。
ステップ 1 – iPhone の設定メニューに移動します。
ステップ2 – 「ディスプレイと明るさ」に移動します。
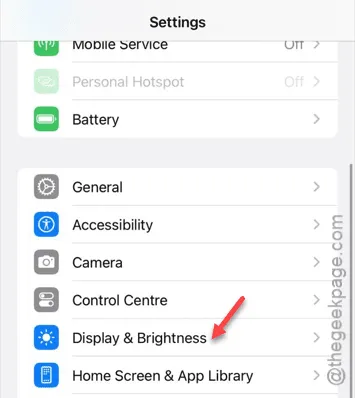
ステップ 3 –下にスクロールして、「ディスプレイズーム」設定を選択します。
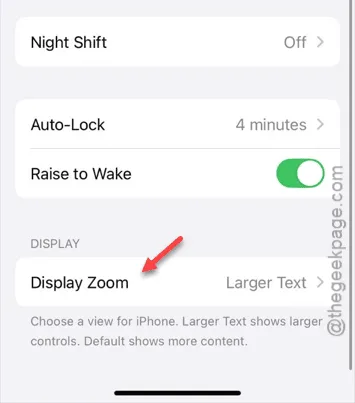
ステップ4 –このオプションを「デフォルト」に設定します。
ステップ5 –最後に、「完了」をタップします。
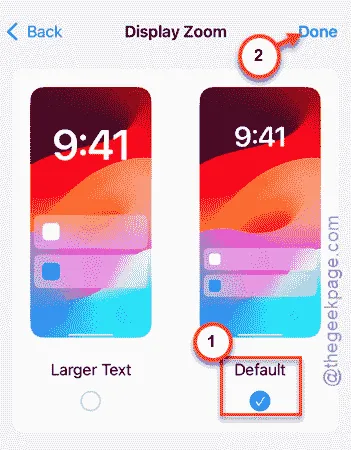
ステップ 6 –警告が表示された場合は、「標準を使用する」をタップします。
表示のズーム レベルをデフォルトに設定したら、YouTube アプリを開いて、動画を全画面モードで表示できるかどうかを確認します。
修正5 – YouTubeを更新する(必要な場合)
YouTube アプリが最新バージョンに更新されていることを確認してください。
ステップ 1 – App Storeを開きます。
ステップ 2 –「YouTube」アプリを検索して開きます。
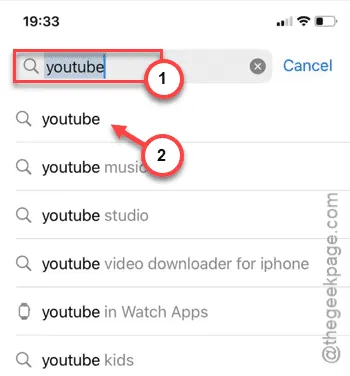
ステップ 3 – YouTube アプリ ページで、[更新] ボタンをタップしてアプリの更新を開始します。
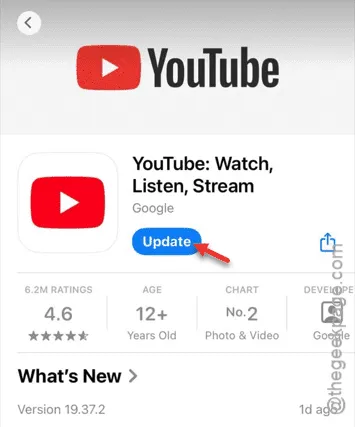
YouTube アプリを更新した後、もう一度ビデオを再生して、全画面モードが利用可能になったかどうかを確認してください。



コメントを残す