YouTubeの自動再生が機能しない問題を修正する方法
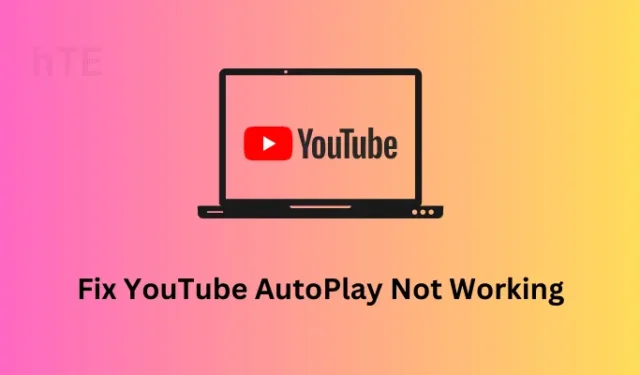
YouTube は、Google 検索エンジンで 2 番目に多く検索されたアイテムです。これはすべて、コンテンツが増え続けていることと、オンラインでビデオをすばやく開いて再生できることによるものです。YouTube で動画の実行を開始すると、キュー内の次の動画が自動再生されます。このブログ投稿では、Windows で YouTube Autoplay が機能しない問題の原因と、この問題に対する 5 つの考えられる解決策について説明します。
Windows 11/10 に YouTube Web アプリをインストールする方法
YouTube の自動再生が機能しない問題を修正するにはどうすればよいですか?
YouTube で 1 つの動画が最後に達するとすぐに、次の動画が自動的に再生されます。これが YouTube で発生しない場合は、これらの解決策を次々と試すことができます –
1] YouTubeの自動再生を有効にする
YouTube アカウントでこの機能を無効にすると、YouTube 自動再生はほとんど停止します。複数のユーザーがこの機能を有効にして、モバイル データの過度の浪費を防ぎます。この機能も無効にしていて、それを忘れている可能性があります。
次の簡単な手順に従うだけで、この機能を確認して再度有効にすることができます –
- Web ブラウザーで YouTube を開き、その上で任意のビデオを再生します。
- ビデオの再生中に、YouTube で自動再生がオンまたはオフになっているかどうかを確認します。この設定は、実行中のビデオの下部にあります。

- このトグル スイッチがオフになっている場合は、右にスライドして再度有効にします。
それだけです。YouTube で任意のビデオを検索して、同じように実行します。この動画が終了するとすぐに、次の動画が自動再生されます。
2]ネットワーク速度を確認してください
YouTube で自動再生機能を確認したにもかかわらず、次の動画が自動的に再生されない場合は、低速のインターネット接続に接続している可能性があります。
Google Chrome で「 Network Speed Test」を検索し、最初の結果をクリックするだけで同じ結果が得られる場合があります。このツールは、接続しているダウンロード速度とアップロード速度を知らせます。YouTube で動画を自動再生するには、10 Mbps 以上の速度を提供するプランに加入している必要があります。

3] Webブラウザの蓄積されたキャッシュとCookieをパージします
Web ブラウザーで Web サイトを開くと、ブラウザーはサイトに関する情報の一部を Cookie またはキャッシュとして保存します。これにより、ブラウザーは情報の一部を保持できるため、次回同じ Web サイトをかなり速く開くことができます。
時間が経つにつれて、保存された Cookie とキャッシュのサイズが大きくなり、ブラウザ全体のサイズが大きくなります。これにより、ブラウザの効率が低下し、YouTube AutoPlay がブロックされる可能性があります。古いキャッシュと Cookie は何の役にも立たないため、これらすべてのファイルを Web ブラウザから削除することができます。
- 蓄積されたキャッシュを消去するには、ブラウザー (Chrome、Firefox、または Edge) を開き、Ctrl + Shift + Del を押します。
- [詳細設定] タブに移動し、ドロップダウン メニューを使用して [常時]を選択します。以下のスナップショーをご覧ください –
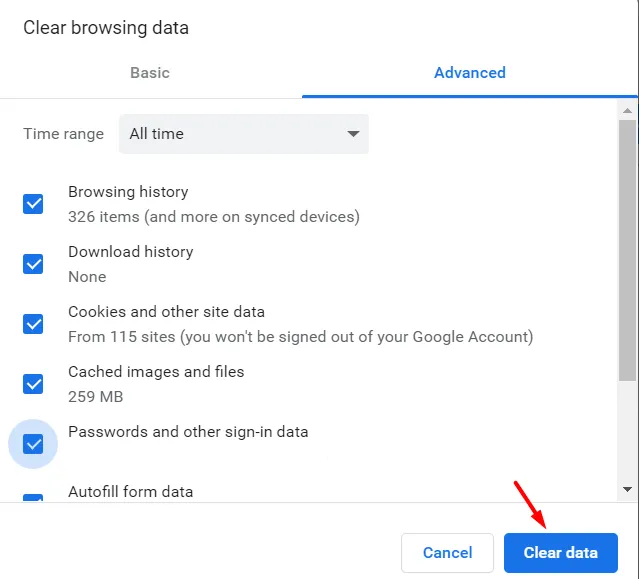
- 次に「データを消去」ボタンをクリックします。
- 蓄積されたキャッシュと Cookie が削除されるのを待ってから、Web ブラウザーを再起動します。
うまくいけば、YouTube AutoPlay が機能しない問題は後で解決します。
4]すべての拡張機能を削除し、1つずつ再度有効にします
問題のある拡張機能が Web ブラウザーにインストールされている可能性があります。ブラウザにいくつかの新しい拡張機能をインストールしたことを覚えていて、その後この問題が発生し始めた場合は、その特定の拡張機能を無効にする必要があります。新しい拡張機能をインストールしていない場合でも、Web ブラウザーで利用可能なすべての拡張機能を無効にします。
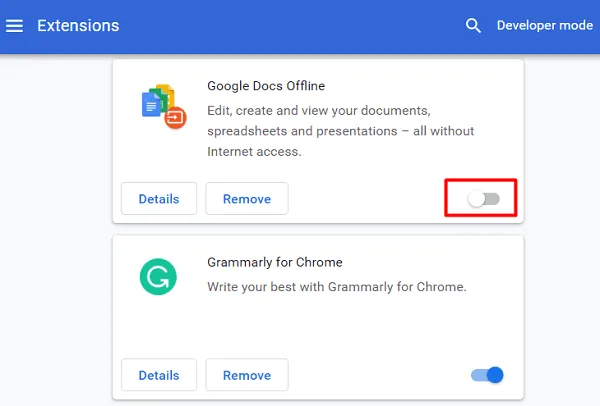
次にブラウザを再起動し、この YouTube AutoPlay が今後機能するかどうかを確認します。YouTube AutoPlay が機能しない問題が解決した場合は、これらの拡張機能をすべて再度有効にしてください。
各拡張機能を有効にした後、ビデオが自動ループで再生されているかどうかを確認してください。このように進めていくと、バグのある拡張機能を簡単に見つけることができます。その特定の拡張機能を Web ブラウザから削除して、YouTube で動画を継続的に視聴し続けることができます。
5] Webブラウザを最新のビルドバージョンに更新してください
上記の回避策のいずれもこの「YouTube AutoPlay が機能しない」問題の解決に役立たない場合は、Web ブラウザーに保留中の更新がないかどうかを確認してください。多くの場合、保留中の更新によって内部の問題が発生し始め、その結果、自動再生機能が自動的に停止します。
Web ブラウザに保留中の更新があるかどうかを確認してください。また、お使いのブラウザーの最新の更新プログラムが見つかった場合は、ダウンロードしてそのビルド バージョンにアップグレードしてください。Web ブラウザをアップグレードした後は、忘れずにデバイスを再起動してください。このようにして、YouTube での自動再生の問題は確実に解決されます。
YouTube 動画の自動再生を停止するにはどうすればよいですか?
弱いインターネットまたは従量制接続に接続している場合は、自動再生機能を無効にすることをお勧めします。このように進めると、インターネットのデータを節約できるだけでなく、ビデオやショートパンツを不必要に見て無駄になる時間を有効に活用できます。
これを行うには、ウェブ ブラウザで www.youtube.com を開き、ビデオの再生を開始します。右下隅に、YouTube の自動再生機能を有効または無効にするトグル スイッチが表示されます。このスイッチをオフにすると、最初のビデオが終了するとすぐに、ビデオが自動的に開かなくなります。



コメントを残す