HP ノートパソコンで Caps Lock が点滅している場合の修復方法
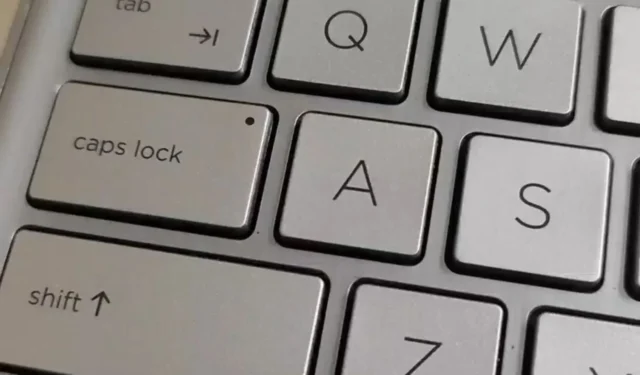
HP ラップトップの Caps Lock キーが点滅するのは良い兆候ではありませんが、根本的な問題を示す指標であり、早期に対処すればデバイスを壊滅的な損傷から守ることができます。
Caps Lock が点滅する最も一般的な理由はハードウェアの問題ですが、まれに、関連するソフトウェアが原因の場合もあります。一般的な原因としては、互換性のない RAM や故障した RAM、破損した BIOS、不良なグラフィック カードなどが挙げられます。
HP ラップトップの Caps Lock が点滅している場合はどうすればいいですか?
1. RAMモジュールを取り付け直す
- HP ラップトップの電源をオフにし、電源プラグを抜きます。
- 以前と同じように RAM を取り外します。
- 元に戻してカチッという音を聞いてみてください。ほとんどの場合、これで RAM マウントにしっかりと固定されていることがわかります。
- HP ラップトップを再起動します。
RAM スティックを挿入する際は、特に注意して挿入してください。30 度の角度に少し傾けると、スロットに正しく収まります。
あるいは、RAM スロットが複数ある場合は、それを取り外して別のスロットに挿入することもできます。RAM スロットが 1 つしか動作していない場合もあります。その場合は、損傷していないスロットを見つけるためにすべてのスロットをテストする必要があります。
これらすべてが機能しない場合は、特にアップグレードしたばかりの場合は、別の RAM スティックを試してください。互換性がないか故障している場合は、RAM のアップグレード後にラップトップが起動しないことがあります。
2. HP診断ツールを実行する
- ブラウザにアクセスし、HP Web サイトからHP ハードウェア診断ツールをダウンロードします。
- ファイルを開き、画面の指示に従ってツールをインストールします。
- ツールを起動し、「システム テスト」ボタンをクリックします。
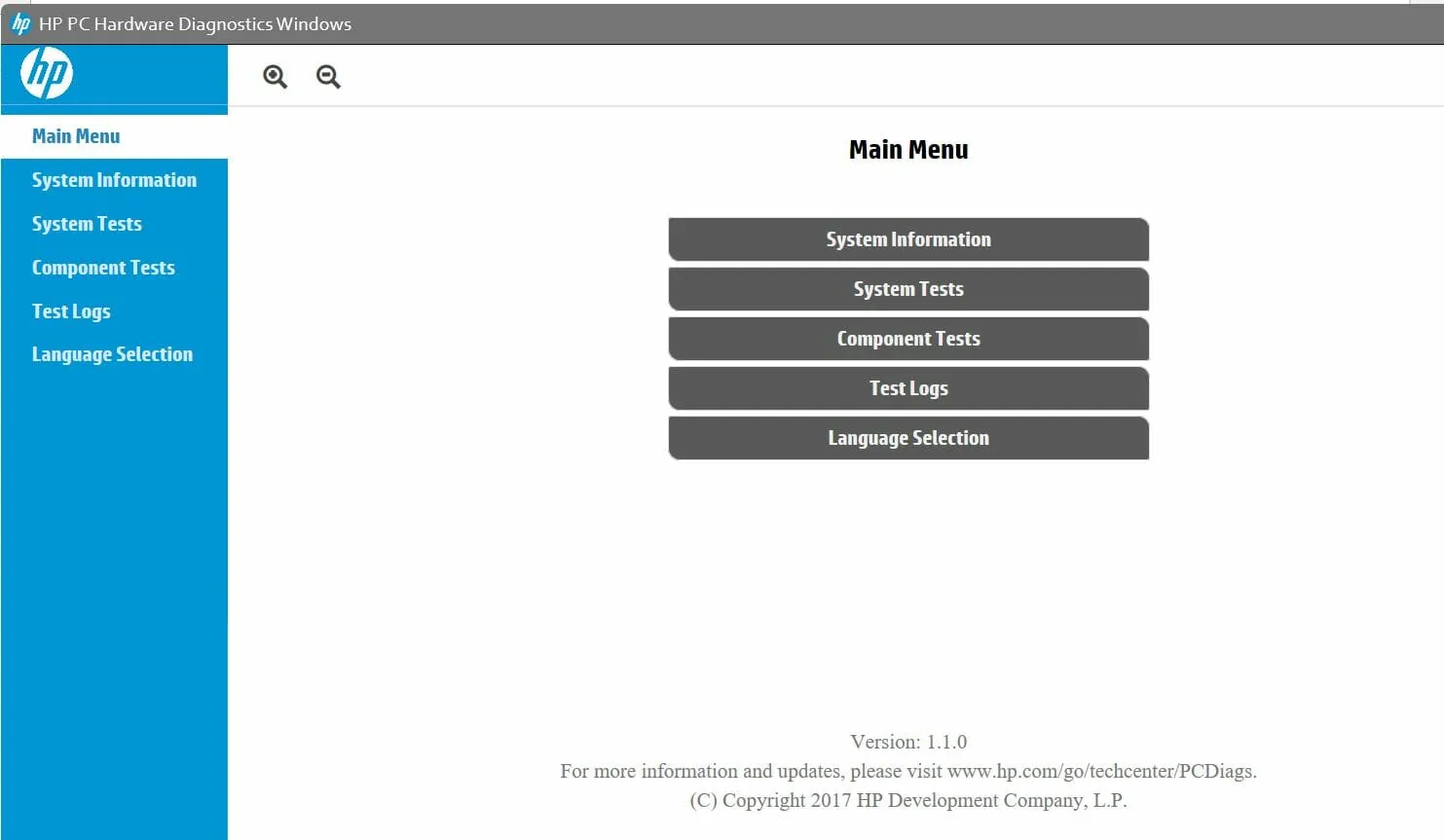
- テストの実行が開始されます。100% に達するまで完了させます。
- テストが完了したら、HP ラップトップを再起動します。
- クイック テストを完了した後も Caps Lock が点滅している場合は、詳細テストを実行することを選択します。
3. BIOSをリセットして再インストールする
3.1 BIOSをリセットする
- HP ラップトップを再起動し、起動中にESC/ F1/ F2/F8またはを繰り返し押して BIOS メニューに入ります。F10
- Windows +キーを押してI 設定アプリを開き、システム > 回復 > 高度なスタートアップをクリックします。トラブルシューティング > 詳細オプション > UEFI ファームウェア設定に進み、再起動をクリックします。

- BIOS メニューに入ったら、 を押して「Load Default Options」F9ダイアログボックスを開きます。
- 矢印キーを使用して「はい」を選択し、BIOS 設定を工場出荷時のデフォルトにリセットします。
- HP ラップトップを終了して再起動し、改善があるかどうかを確認します。
3.2 BIOSバージョンを確認する
- キーを押してスタートメニューを開きますWindows。
- 「システム情報」と入力して、一番上の結果を開きます。
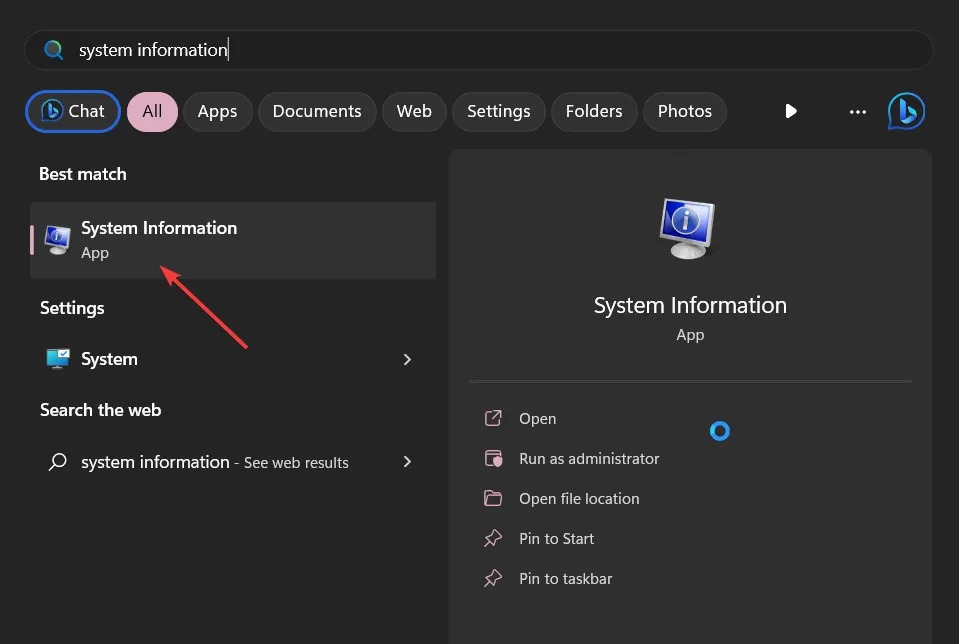
- 右側のBIOS バージョン/日付セクションを見つけます。
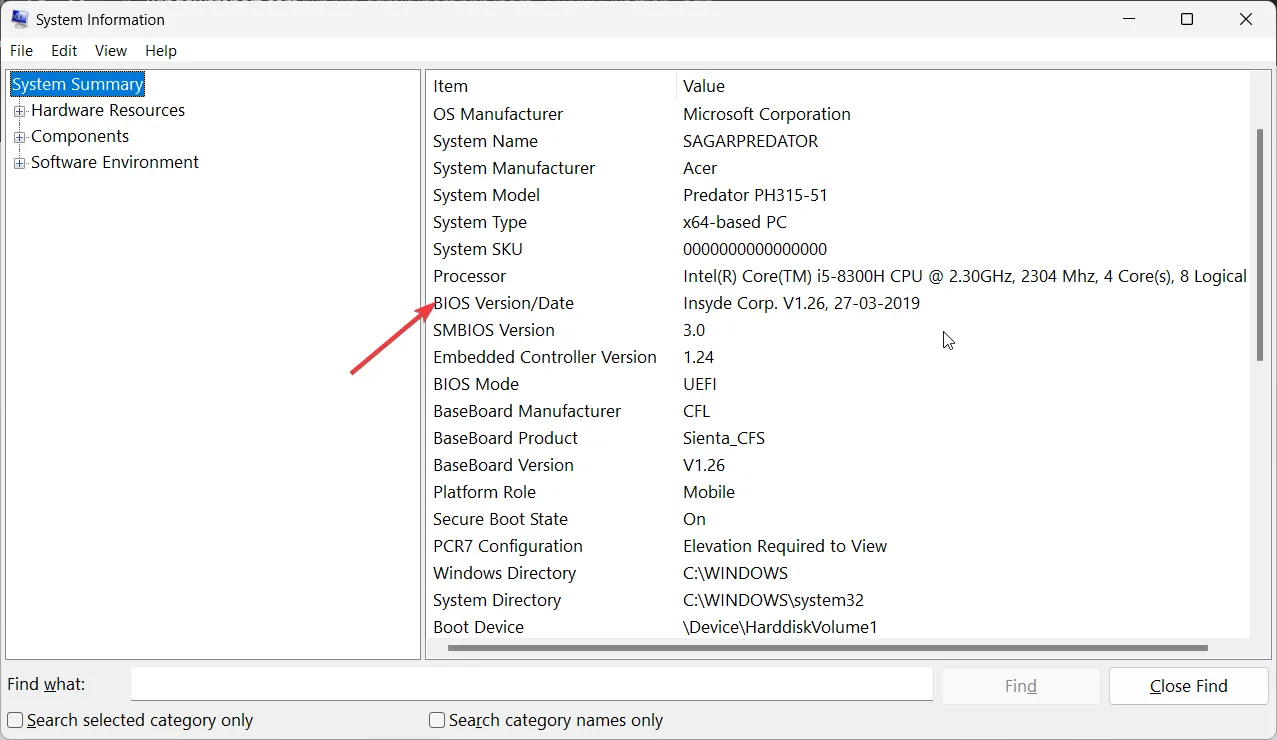
3.3 BIOSのアップデート
- BIOS を更新するプロセスは、マザーボードによって異なります。この手順では、HP マザーボードを更新します。
- HP ドライバーおよびソフトウェアのダウンロード Web サイトに移動します。
- 使用しているコンピュータの種類に応じて、ラップトップまたはデスクトップを選択します。
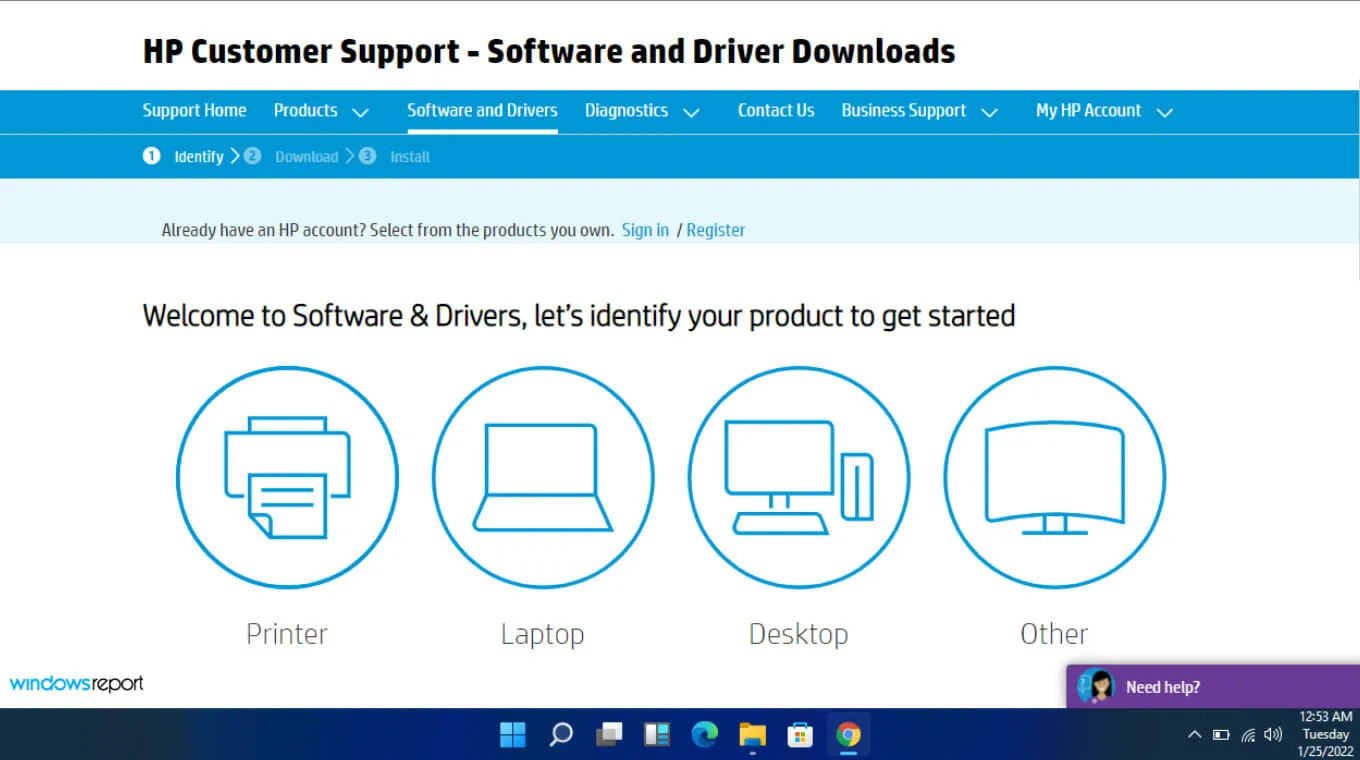
- 正確なシリアル番号または正確なコンピュータ モデルを入力してください。
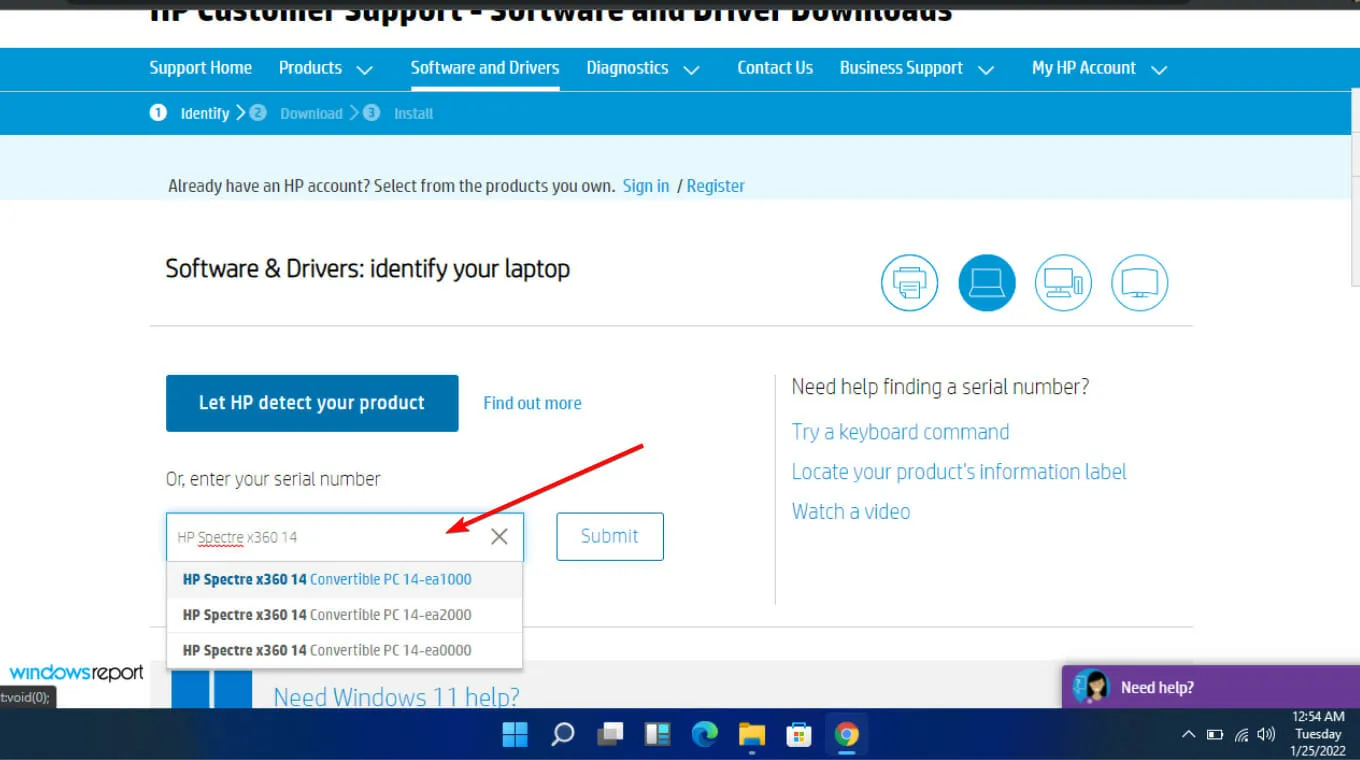
- OS と OS バージョンを選択し、[送信] をクリックします。
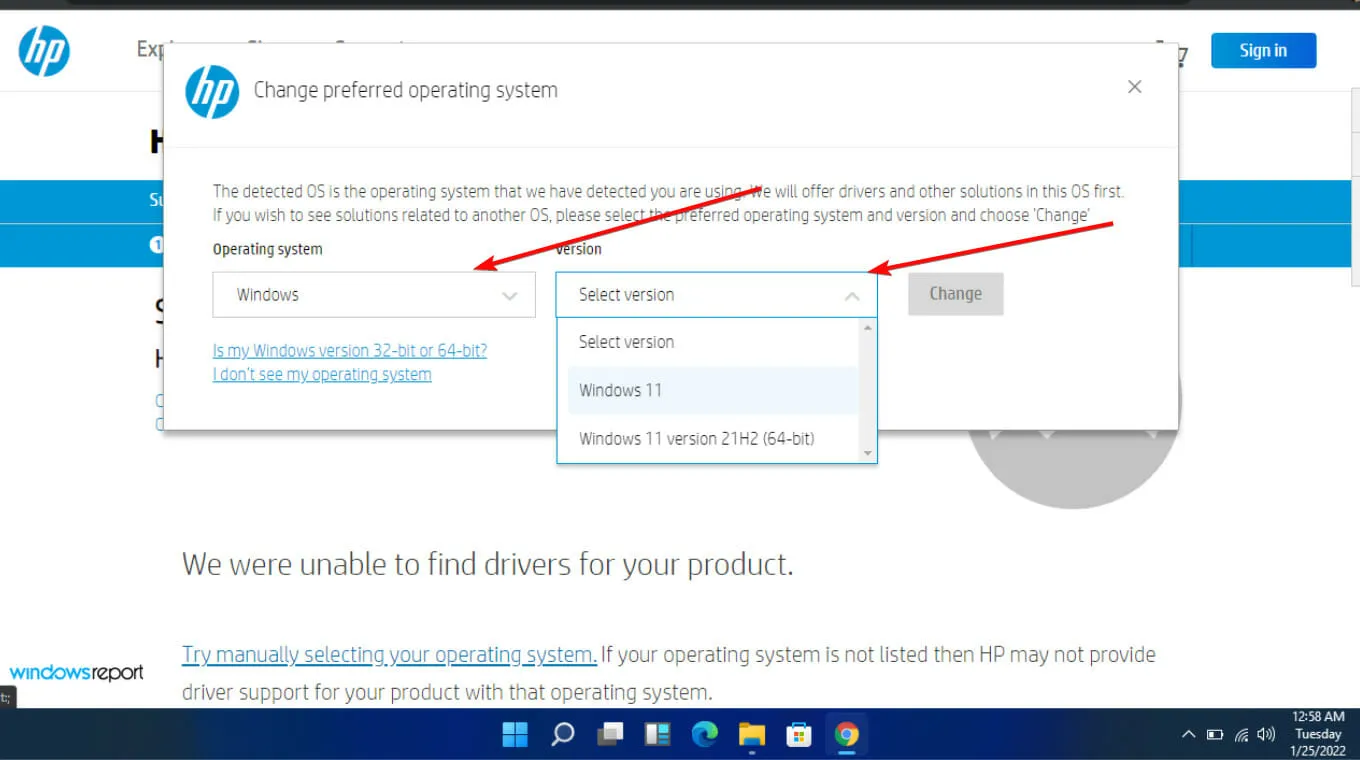
- 「すべてのドライバー」をクリックし、BIOS を展開して利用可能なアップデートを表示します。
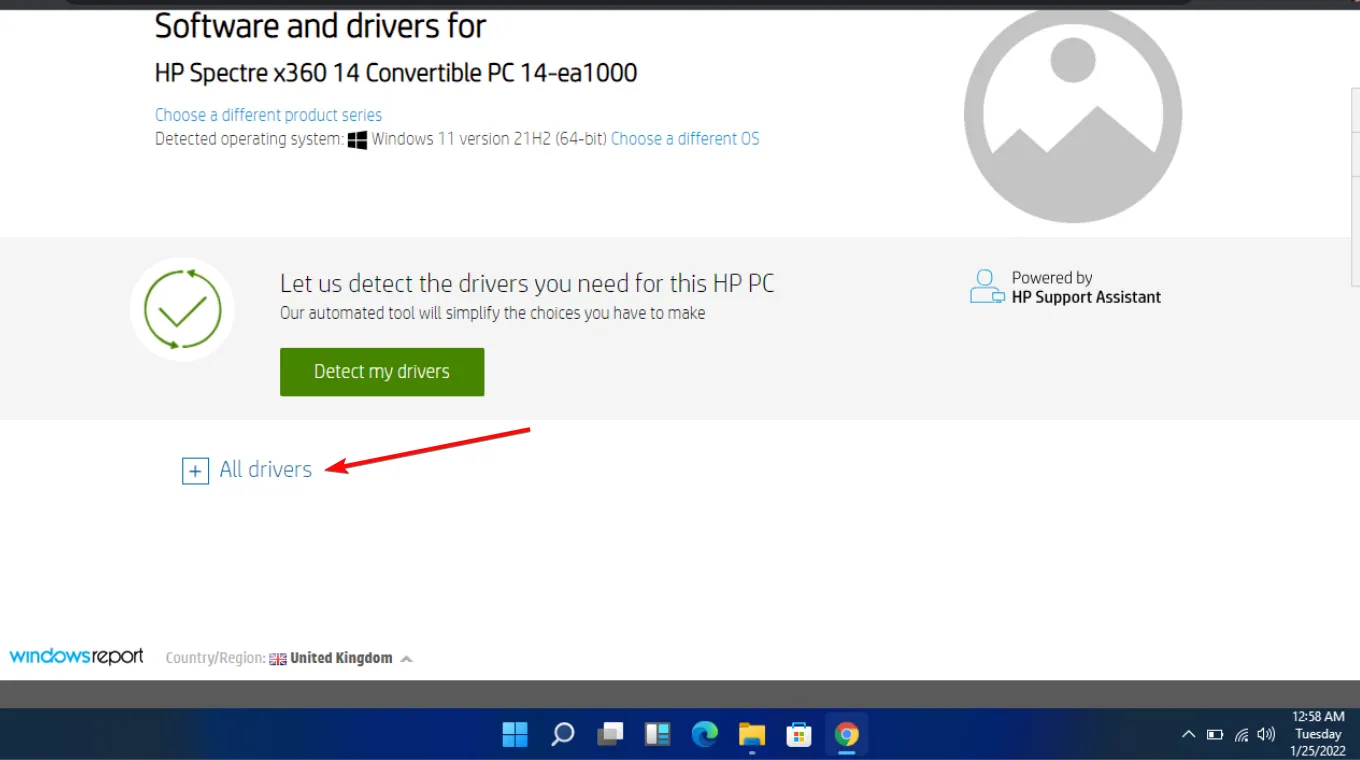
- ダウンロードアイコンをクリックします。
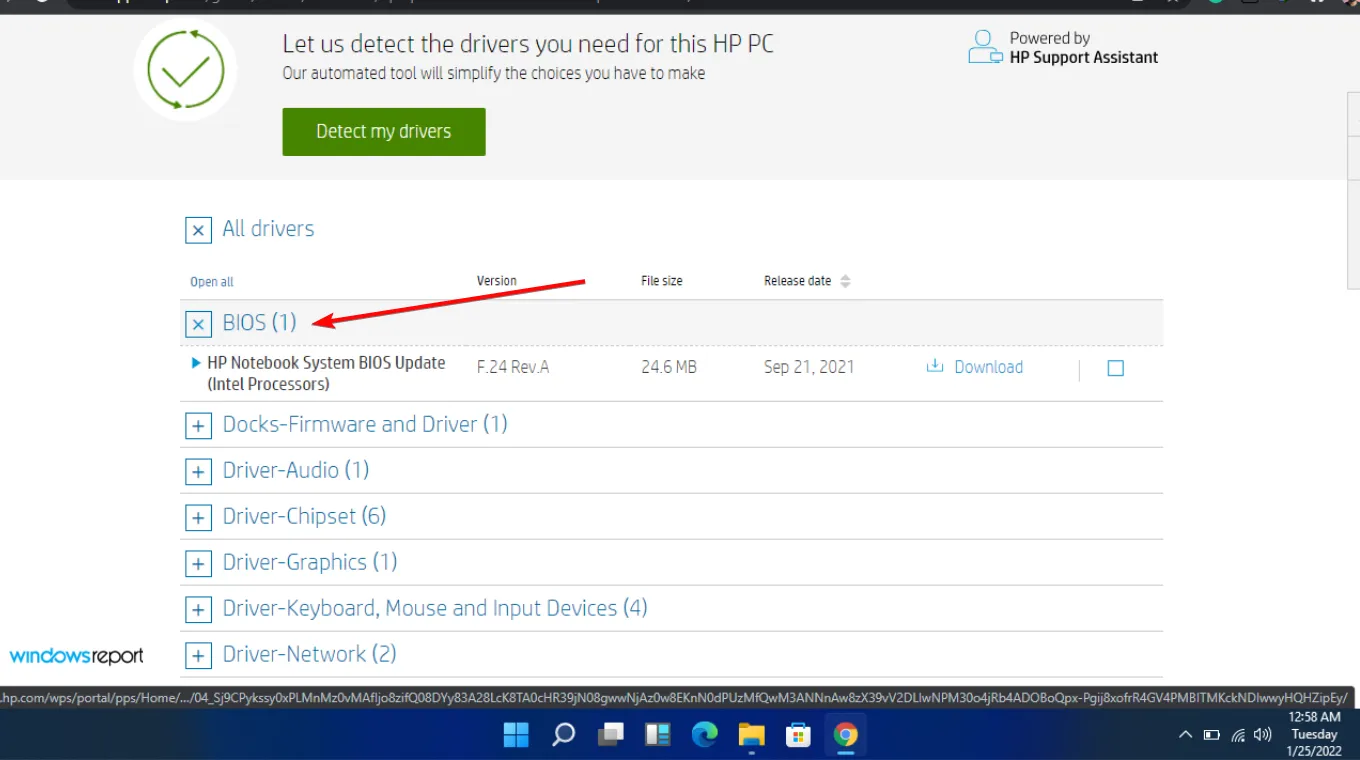
- 画面の指示に従って、.exe ファイルをインストールします。
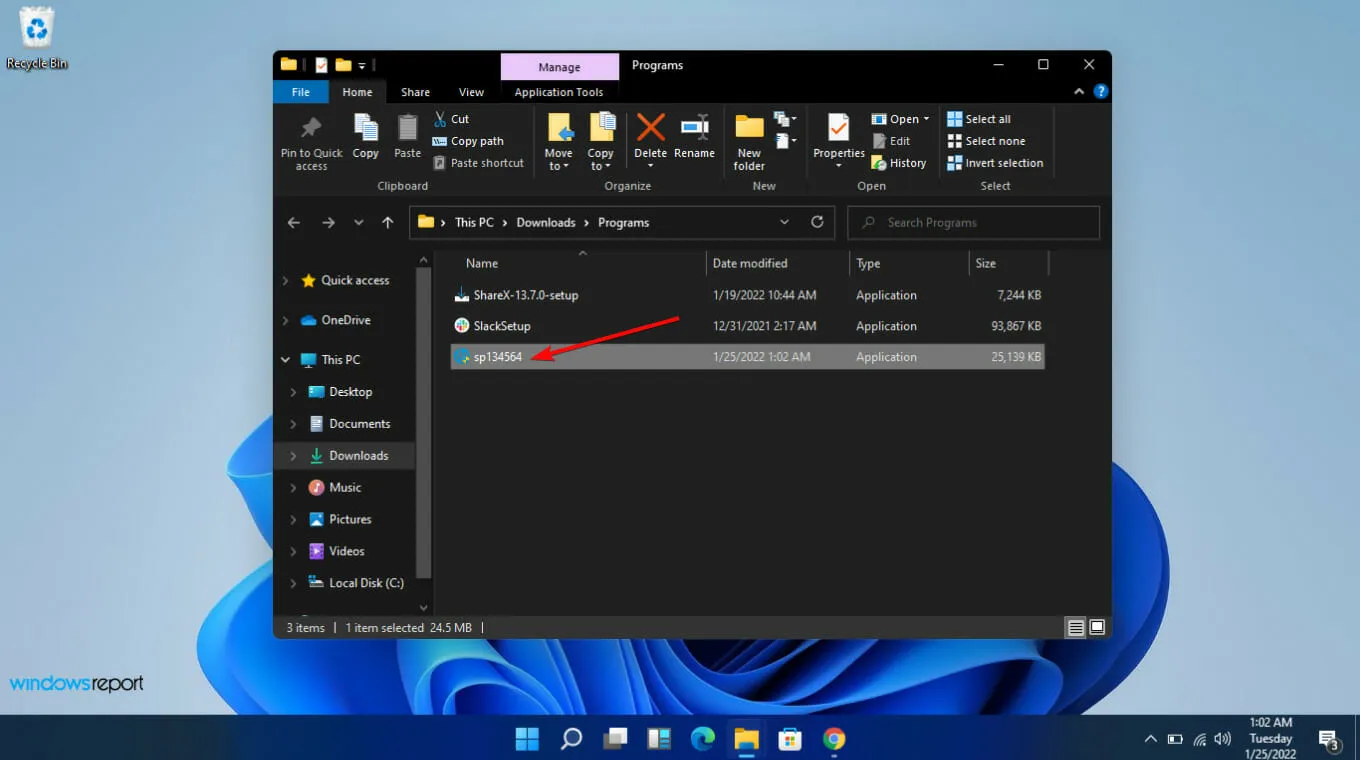
- HP ラップトップを再起動し、Caps Lock がまだ点滅しているかどうかを確認します。
3.3.2 BIOSアップデータユーティリティを使用する
- ファイアウォールを一時的に無効にしてください。このプログラムはマルウェアとしてフラグ付けされ、ラップトップへのインストールや変更ができなくなる可能性があります。
- ブラウザに移動して、HP Support Assistant をダウンロードします。
- HP Support Assistantを開き、自分のアカウントでログインするか、ゲストとして続行します。
- デバイスの写真のすぐ下に、[更新]オプションがあります。
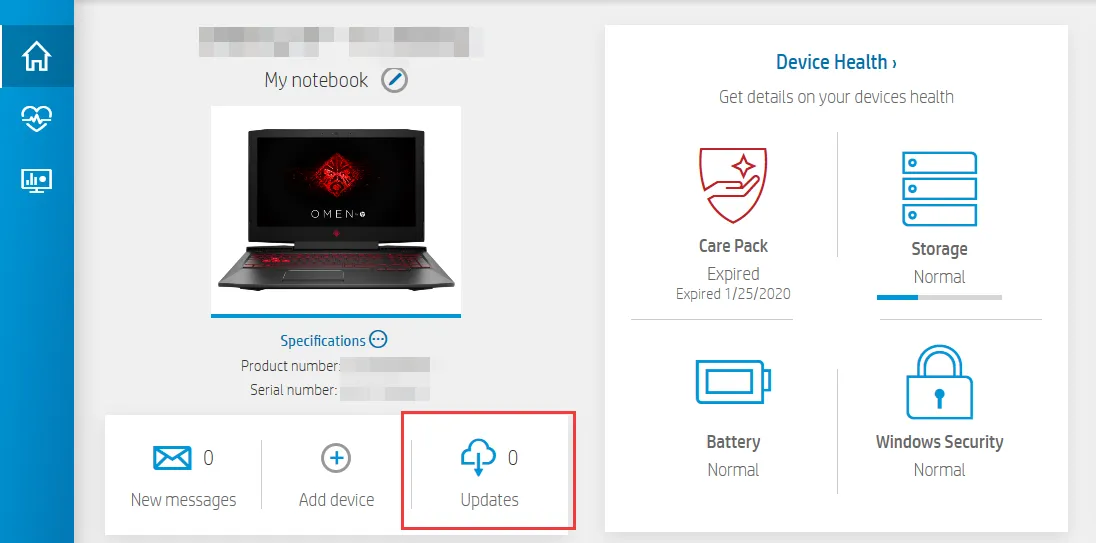
- それをクリックすると、最新の状態になっているか、保留中の更新があるかどうかを確認できます。
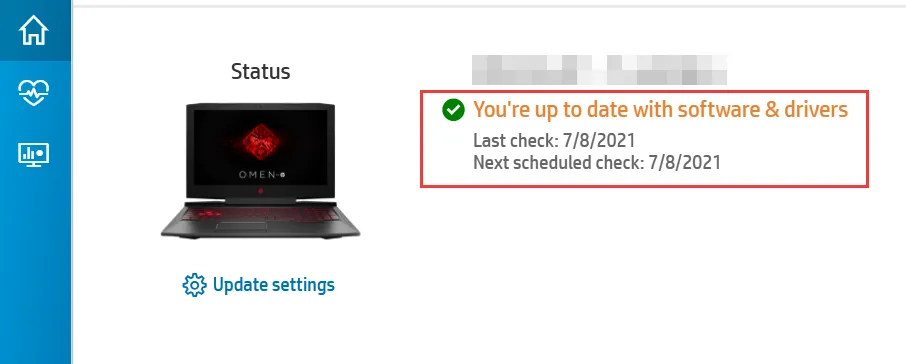
- 利用可能な新しいBIOS アップデートが見つかった場合は、「ダウンロードしてインストール」をクリックします。
- サポート アシスタントがジョブを完了するまで待ってから、アプリケーションを閉じます。
手動で行うのが面倒な場合は、BIOS アップデーターを選択することもできます。
4. グラフィックドライバーを更新する
- キーを押してWindows 、検索バーに「デバイス マネージャー」と入力し、[開く] をクリックします。
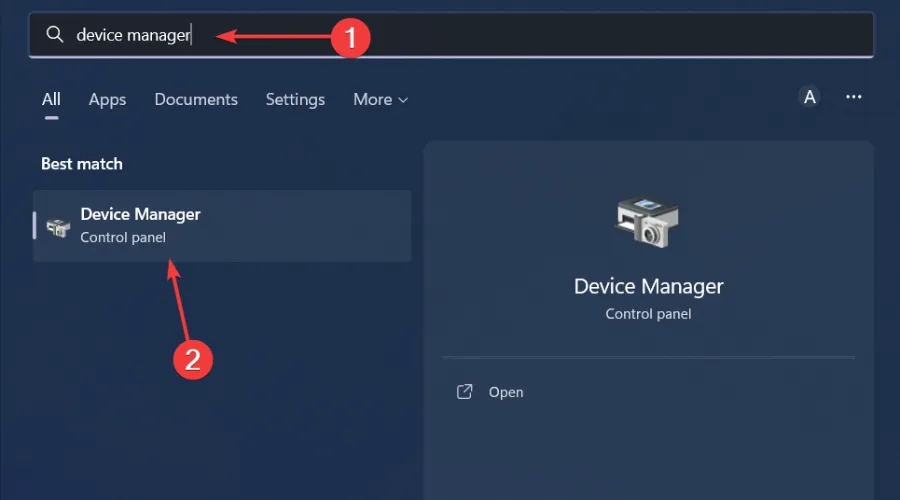
- [ディスプレイ アダプター]に移動して展開し、グラフィック カードを右クリックして、[ドライバーの更新] を選択します。
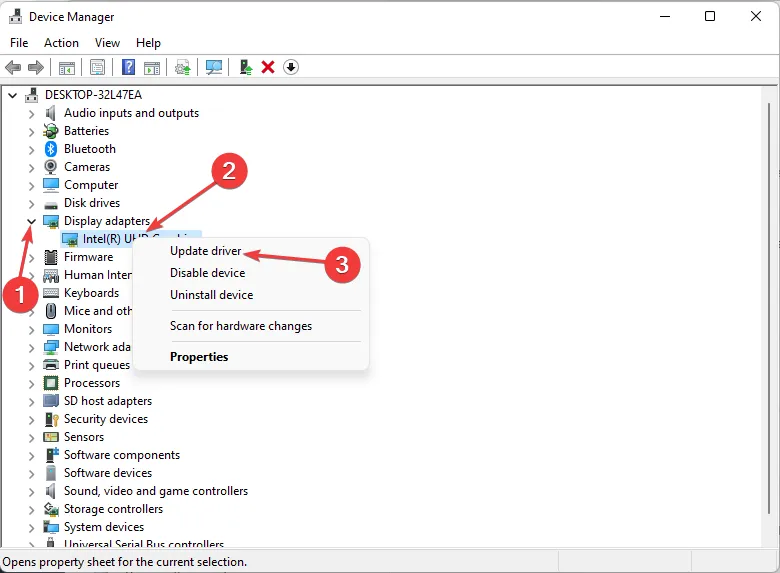
- ドライバーを自動的に検索するを選択します。
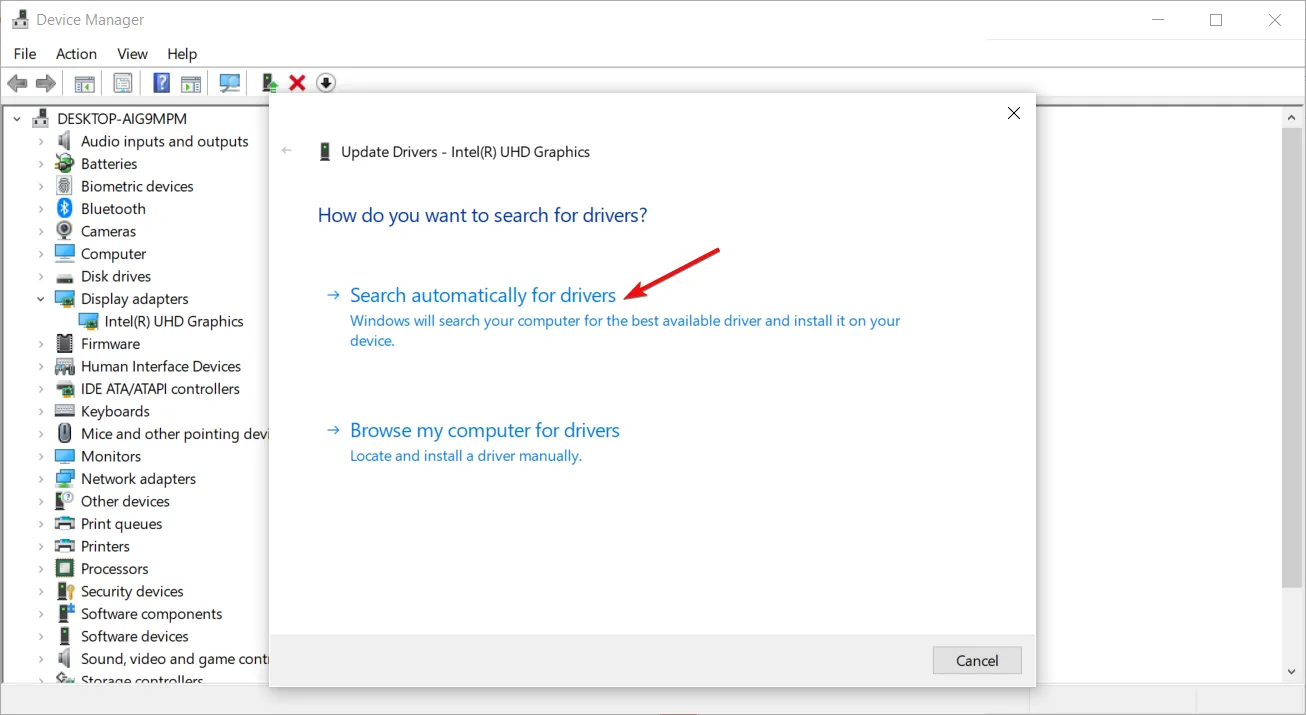
Windows は互換性のあるドライバーをうまく見つけますが、場合によっては失敗することがあります。ただし、そのような状況では、優れたドライバー更新ユーティリティがギャップを埋めることができます。
5. ハードリセットを実行する
- ノートパソコンを完全にシャットダウンします。
- 充電器をノートパソコンと電源から外します。
- バッテリーを取り外し、電源ボタンを15〜20秒間押し続けます。
- バッテリーを再度挿入し、充電器を差し込みます。今度は電源を変更します。
- 次に、ラップトップの電源をオンにして、Caps Lock の点滅の問題が修正されたかどうかを確認します。
追加のキーボードを使用している場合は、接続に問題が発生する傾向があるため、ペアリングを解除してから再度ペアリングしてみてください。また、バッテリーが完全に充電されていることを確認するか、代わりに一時的な解決策として携帯電話をキーボードとして使用してください。
最悪の場合、マザーボードが故障したとしても、期待を裏切らない Windows 11 に最適なマザーボードのリストを用意しました。
キーボードの問題以外にも、マウスの使用時にちらつくこともありますので、このエラーを回避する方法については、弊社の記事をご覧ください。
同様の問題を経験したことがありますか? 上記の解決策で成功したものはありますか? あるいは、他に見逃している解決策はありますか? 下のコメント セクションでお知らせください。



コメントを残す