iPhone で「制限に達しました」というメッセージが表示される場合の対処方法
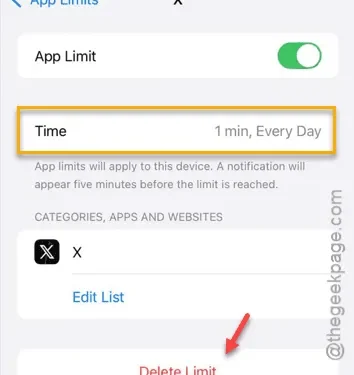
iPhone で特定のアプリを使用しているときに、「制限に達しました」というメッセージが表示されましたか? この通知は通常、スクリーンタイムの制限によって発生します。この制限を一時的に回避することはできますが、警告は定期的に再表示される可能性があります。
iPhone にこのメッセージが表示される原因は何ですか?
「制限に達しました」という通知は、スクリーンタイム設定内のアプリ制限機能の結果です。この機能を使用すると、アプリケーションの 1 日の使用制限を設定して、アプリケーションに費やす時間を制限できます。指定された制限に達すると、メッセージがポップアップ表示され、1 つのアプリに費やす過度な時間を最小限に抑えることができます。以下では、アプリ制限を回避して、中断することなくアプリを使用できるようにする手順を説明します。
解決策1 – 時間制限を一時的に無視する
アプリのユーザー インターフェースから直接時間制限をバイパスできます。
ステップ 1 –画面の下部にある「時間制限を無視」ボタンを見つけてタップします。
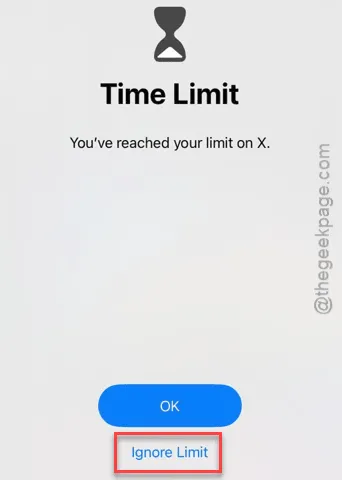
ステップ 2 –利用可能な時間間隔のリストが表示されるので、ニーズに合ったものを選択します。
ステップ 3 –希望するオプションをタップすると、アプリを引き続き使用できるようになります。
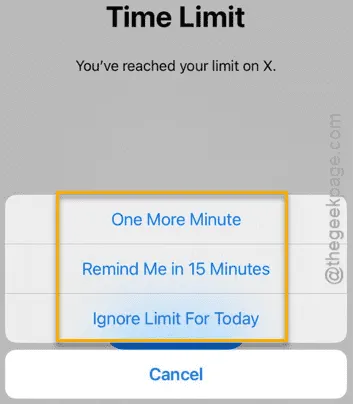
これまで通りアプリをお楽しみいただけます。
解決策2 – 時間制限を完全に無効にする
必要に応じて、この問題の原因となっているアプリの時間制限を完全にオフにすることもできます。
ステップ 1 –まず、デバイスの設定を開きます。
ステップ 2 –次に、「スクリーンタイム」オプションに移動します。
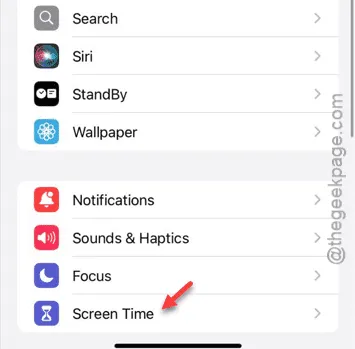
ステップ 3 –メインのスクリーンタイムセクションで、「アプリの制限」を選択します。

ステップ 4 –制限が課されているアプリのリストが表示されます。
ステップ 5 – 「アプリ制限」を解除したい場合は、オフに切り替えるだけです。
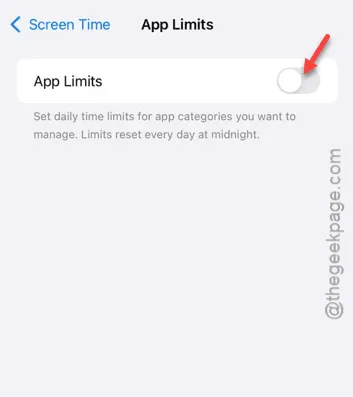
さらに、このメニューから特定のアプリケーションの制限を調整したり、完全に削除したりすることもできます。
ステップ 6 –これを行うには、リストからアプリ名をタップします。

ステップ 7 –ここで、そのアプリの制限を変更するか、完全に取り消すかを選択できます。
ステップ 8 –制限を完全に削除するには、「制限の削除」機能を選択します。
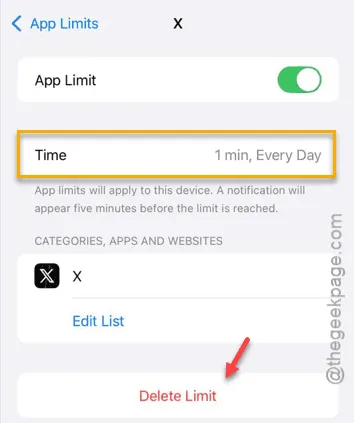
これらの手順を実行すると、アプリを制限なく使用できるようになり、このメッセージに煩わされることがなくなります。



コメントを残す