Outlook で間違ったメール数フラグを修正する方法
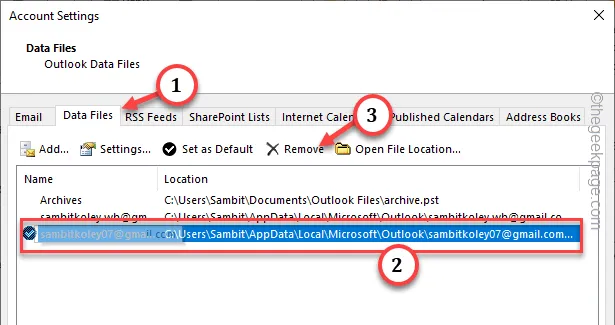
Outlook の受信トレイに間違った番号フラグが表示されてイライラしていませんか? 一部のユーザーは、受信トレイ内の未読メッセージの数を示す特定のフラグが継続的に表示されるというこの問題をエスカレートさせています。メールの受信箱を何度空にしても、このフラグはどういうわけか立ち往生しているようです。この場合、この問題の解決に役立つ解決策がいくつかあります。
解決策 1 – サーバー上のすべてのメールを読む
受信トレイ内のメールに目を通したとしても、メール サーバーにはメールが残っているはずです。
ステップ 1 – Outlook の受信トレイに移動します。
ステップ 2 –メールボックスの上部にある「現在のメールボックスを検索」をクリックします。
ステップ 3 –ドロップダウン ボタンから[すべての Outlook アイテム] を選択します。次に、これをそこに貼り付けてEnterを押します。
read:no

これにより、すべての未読メッセージがリストされます。
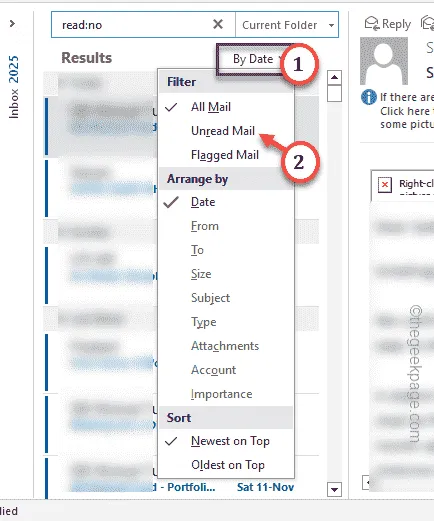
こうすると、Outlook ではすべての未読メールがここに一覧表示されます。
ステップ 5 –一部の古いバージョンの Outlook では、次のメッセージが表示される場合もあります –
We couldn't find what you were looking for.
ステップ 6 –その場合は、「サーバーでさらに検索」をタップして、サーバーからすべてのメールをロードします。
これにより、未読メール フラグが 0 に戻されます (または完全に削除されます)。
解決策 2 – すべてのメールを既読としてマークする
個々のフォルダー内のすべてのメールに既読のマークを付ける必要があります。

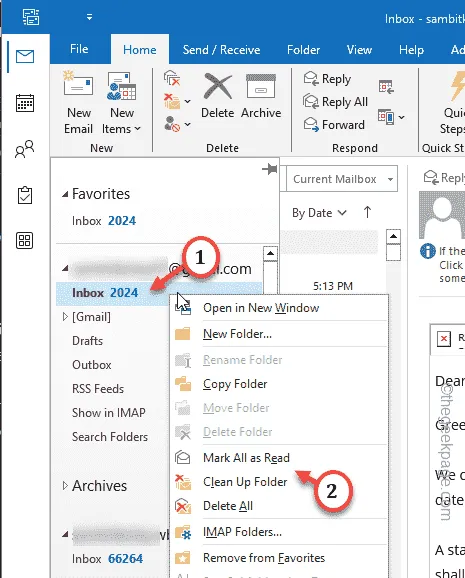
ステップ 3 – Gmail の下にあるすべてのフォルダーに対して同じ手順を繰り返し、すべてのフォルダーに既読のマークが付いていることを確認します。
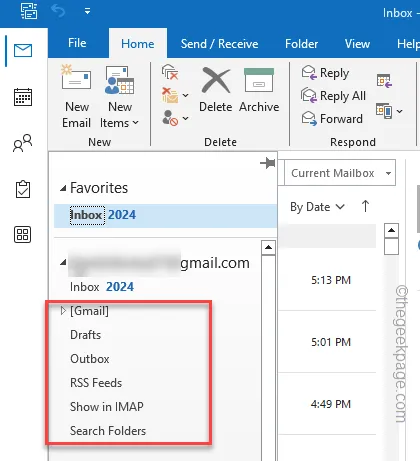
これで、煩わしい電子メール フラグが表示されなくなります。
解決策 3 – Outlook ビューをクリーンアップする
Windows からこのコマンドを直接実行して、Outlook ビューをクリアします。
ステップ 1 – Windows ボタンを右クリックし、コンテキスト メニューで「ファイル名を指定して実行」を選択します。
ステップ 2 –次に、これを空の「実行」ダイアログボックスに貼り付けます。次に、「OK」をクリックします。
outlook.exe /cleanviews
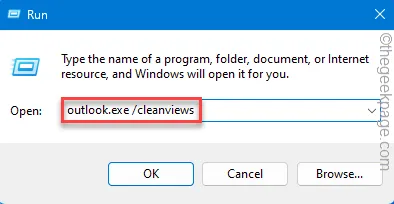
これにより、Outlook 受信トレイ内の未読メールおよびその他のコンポーネントのカウンターがクリアされます。
解決策 4 – を削除します。ostファイル
破損したものを削除します。Outlook の受信トレイから ost ファイルをダウンロードし、Outlook を再起動します。
ステップ 1 – Outlook を開いた後、「ファイル」メニューをタップします。
ステップ 2 –次に、「アカウント設定」をタップし、「アカウント設定」を選択してアクセスします。
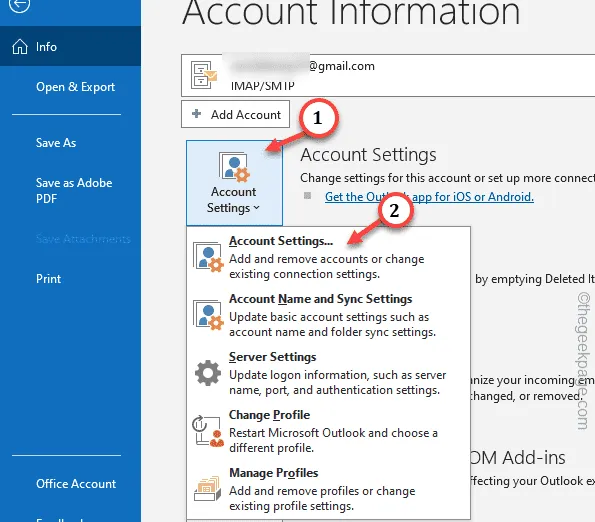
ステップ 3 – 「データファイル」タブに切り替えます。
ステップ 4 –各データ ファイルには、関連付けられた独自の電子メール ID に応じた名前が付けられます。
ステップ5 –したがって、データファイルを慎重に選択し、「削除」をタップして電子メールデータファイルを削除します。
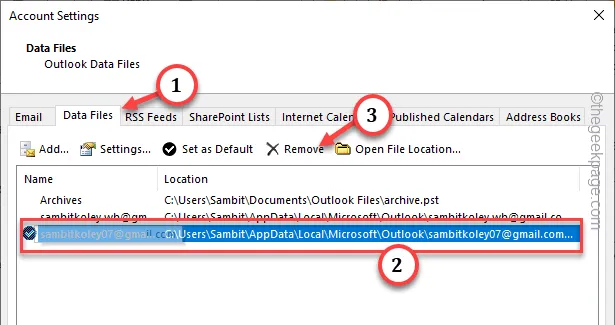
ステップ 6 –警告メッセージが表示されます。それは無視して「はい」をタップしてください。
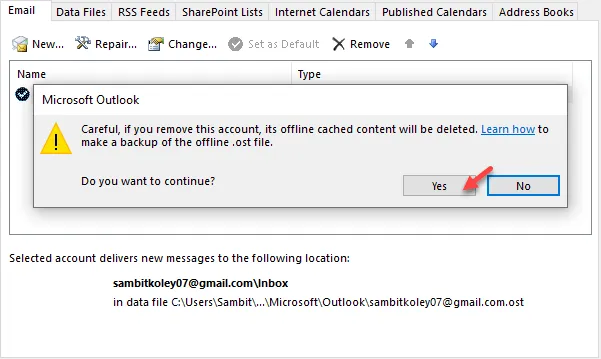
この後、Outlook が閉じて再起動されます。ログインプロセス中に電子メールのパスワードを入力するだけで、すべての設定が完了するまでに数分かかります。
ただし、これにより未読メールカウンターは確実にリセットされます。
これらの手順が Outlook の未読メール フラグの問題の解決に役立つことを願っています。



コメントを残す