Windows Updateエラーコード0x80242008を修正する方法
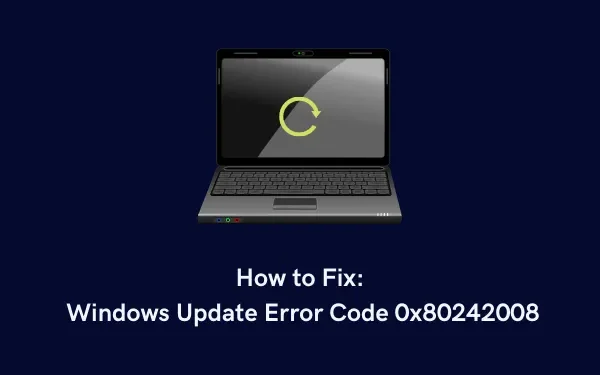
Windows アップデートが失敗したり、エラー コード 0x80242008 が表示されたりして、次に何をすればよいか迷っていますか? これは一時的な問題であり、PC を再起動すると自動的に解決される可能性があります。このエラーが解決しない場合は、[設定] > [更新とセキュリティ]にアクセスし、もう一度[更新の確認]をクリックします。問題はすでに解決されているはずで、保留中のアップデートがコンピュータにダウンロードされ始めます。
これでも問題が解決しない場合は、デバイス上に破損したファイルまたはフォルダーが存在し、進行中の更新プロセスをブロックしている可能性があります。これを修正するには、デバイスをセーフ モードで起動し、Windows OS のアップデートを再試行します。どれも解決しない場合は、関連するスタンドアロン パッケージをダウンロードし、デバイスに手動でインストールします。
Windows Update エラー コード 0x80242008 の解決策
エラー コード 0x80242008 が原因で Windows を更新できない場合は、これらの提案を試して、この問題の解決に役立つかどうかを確認してください。
1] セーフモードで起動し、Windowsのアップデートを再試行します
エラー コード 0x80242008 は、主にサードパーティ アプリとシステム アプリケーションの相互作用が原因で発生します。この問題を解決するには、クリーン ブート状態で起動し、Windows の更新を再試行してください。
セーフ ブート内では、ウイルス対策プログラムを含むすべての外部アプリが無効になります。サードパーティ製アプリからの干渉はないため、Windows Update にアクセスして、次に利用可能なビルド バージョンにアップグレードできるかどうかを確認してください。
2] Windows Updateのトラブルシューティング
Windows 10 の場合:
- Win + Iを押して設定を起動します。
- (左側のペインで) [更新とセキュリティ] > [トラブルシューティング] をクリックします。
- 右側に移動し、[追加のトラブルシューティング]をクリックします。
- クリックして [Windows Update] を展開し、[トラブルシューティング ツールの実行]をクリックします。
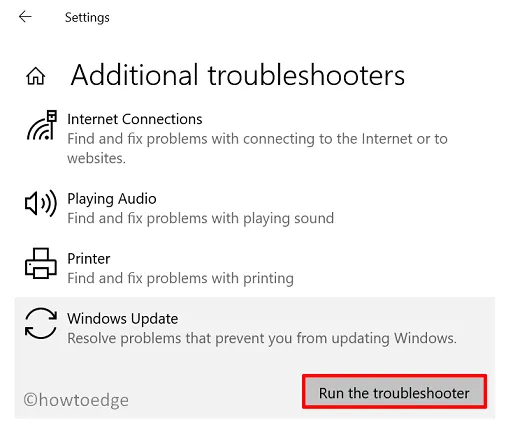
Windows 11 の場合:
- 設定 (Win + I) を起動し、以下のパスに移動します –
System > Troubleshoot > Other troubleshooters
- Windows Update を見つけて、その横にある[実行]ボタンを押します。
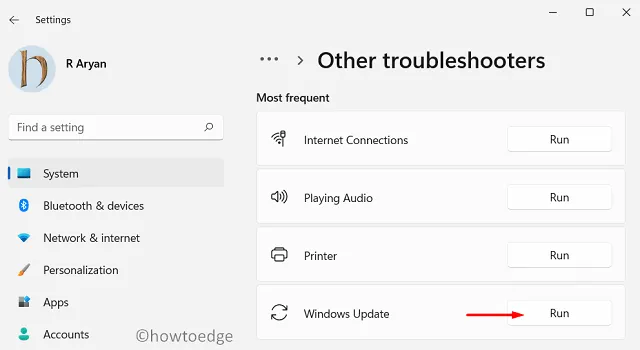
トラブルシューティング ウィンドウが表示されたら、[次へ] をクリックし、画面上の指示に従います。このツールでデバイスのエラー コード 0x80242008 が解決されることを願っています。そうでない場合は、以下に概説する修正を試してください。
3] 欠落/破損したシステムファイルを修復します
時間の経過とともに、Windows オペレーティング システム上でシステム ファイルが破損したり、消失したりすることがあります。これは、サードパーティ製アプリの存在とその干渉が原因で発生します。
更新ファイルが失われると、Windows 更新が自動的に実行されなくなる可能性があります。システム ファイル チェッカー プログラムを実行すると、この問題を解決できる可能性があります。
SFCの使い方はこちら
- まず管理者として CMDを起動します。
- 次に UAC ウィンドウが表示されるので、[はい]をクリックします。
- 管理者特権のコンソールで次のように入力し、Enter キーを押します。
sfc /scannow
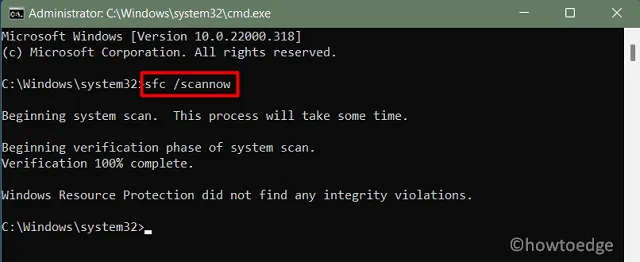
- このツールに、欠落または破損したシステム ファイルのスキャン/修復を実行させます。
- これが完了したら、デバイスを再起動し、Windows を更新できるかどうかを確認します。
4] DISM スキャンを実行します
SFC と同様に、ユーザーは DISM を使用して 0x80242008 問題をスキャンして解決することもできます。このツールは、システムの動作が遅いと感じた場合、またはシステム アプリの起動にかかる読み込み時間が長くなったと感じた場合にのみ使用してください。
DISM を使用して Windows 11/10 をスキャンする方法は次のとおりです。
- Win + S を押して、「CMD」と入力します。
- 一番上の結果を右クリックし、オプション「管理者として実行」を選択します。
- 次に UAC ウィンドウが表示されます。[はい]をクリックしてアクセスを確認します。
- 以下をコピー/貼り付けて Enter キーを押します –
DISM /Online /Cleanup-Image /CheckHealth
DISM /Online /Cleanup-Image /ScanHealth
DISM /Online /Cleanup-Image /RestoreHealth
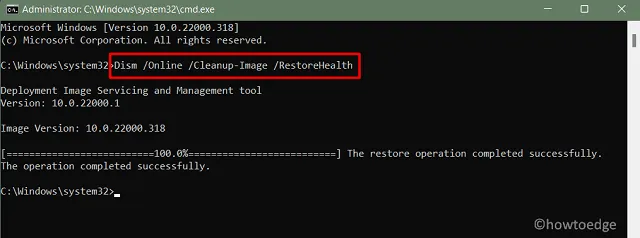
3 つのコードは、Windows 11/10 イメージ内の破損を修復するために必要なことを正確に実行します。
- これらのコードが正常に実行された後、次のコードを実行します。
del C:\Windows\WinSxS\cleanup.xml
del C:\Windows\WinSxS\pending.xml
これら 2 つのコードは、すでに進行中のすべての更新を削除しますが、まだ保留中です。
5]アップデートコンポーネントをリセットする
Windows キャッシュ フォルダーは、更新プログラムに関するすべての関連データが含まれるフォルダーです。デバイスに非常に多くの更新プログラム (セキュリティ、非セキュリティ、オプション) がインストールされていると、Windows キャッシュ フォルダーがそれ以上の更新をブロックし始める可能性があります。したがって、これらのフォルダーを時々削除することは重要な作業です。
- 更新サービスを停止する
net stop wuauserv
net stop bits
net stop cryptsvc
net stop trustedinstaller
net stop appidsvc
- Windowsキャッシュフォルダを削除する
ren %systemroot%\softwaredistribution softwaredistribution.bak
ren %systemroot%\system32\catroot2 catroot2.bak
- 停止したサービスを再度有効にする
net start wuauserv
net start bits
net start cryptsvc
net stop trustedinstaller
net start appidsvc
PC を再起動し、保留中のアップデートをコンピュータにインストールできるかどうかを確認します。
6]保留中のアップデートを手動でインストールする
上記の修正を行っても Windows 11/10 のエラー コード 0x80242008 を解決できない場合は、Update Catalog から関連するパッケージを手動でダウンロードし、後でそれを PC にインストールすることができます。
- Windows 11 に保留中の更新を手動でインストールする
- Windows 10 で保留中の更新を手動でダウンロードしてインストールする
上記の解決策が Windows 11 または 10 PC のエラー コード 0x80242008 を克服するのに実際に役立つことを願っています。



コメントを残す