Windows Updateエラー0x800f0905を修正する方法(解決しました!)
このガイドでは、更新エラー コード 0x800f0905、その原因、および Windows 10 でそれを修正する考えられる方法について説明します。以前のバージョンの Windows または Windows 11 でこの問題が発生した場合でも、解決策はそのままです。概要を示した手順を少し変更しただけで同様です。
Windows Update エラー 0x800f0905 の解決策
このようなエラー コードは、主に Windows 11/10 で保留中の更新をダウンロードまたはインストールするときに表示されます。これを解決するには、以下の回避策を順番に適用し、役立つかどうかを確認してください。
1] Windows Update トラブルシューティング ツールを実行します
- まず、次のページに移動します –
設定 (Win + I) > アップデートとセキュリティ > トラブルシューティング
- 右ペインに移動し、「追加のトラブルシューティング」をクリックします。
- クリックして [Windows Update] を展開し、[トラブルシューティング ツールの実行] をクリックします。
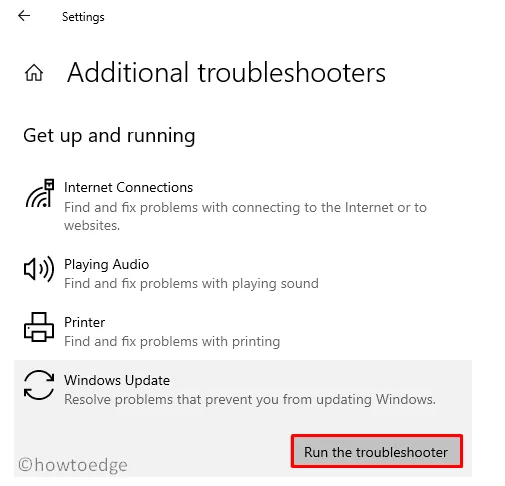
- 次に、指示に従って根本的な原因を修正します。
ほとんどの場合、これを行うだけでデバイスのエラー コード 0x80248014 は修正されます。トラブルシューティング担当者が正確な原因を見つけられなかった場合には、対処するための一連の手順が表示されます。
それらをフォローして、対処している問題の解決に役立つかどうかを確認してください。
- 次に PC を再起動し、Windows を更新できるかどうかを確認します。
2]アップデートコンポーネントのリセット
これら 2 つのフォルダーは基本的に CACHE フォルダーであり、セキュリティ、非セキュリティ、またはオプションに関係なく、更新に関する過去のすべての情報が含まれています。
この作業が多忙すぎると思われる場合は、管理者権限でコマンド プロンプトを起動し、これらのコードを実行してください。以下のコマンドを 1 つずつ実行し、Enterキーを押して個別に実行してください。
net stop bits
net stop wuauserv
net stop appidsvc
net stop cryptsvc
Del “%ALLUSERSPROFILE%\Application Data\Microsoft\Network\Downloader\*.*”
rmdir %systemroot%\SoftwareDistribution /S /Q
rmdir %systemroot%\system32\catroot2 / S /Q
regsvr32.exe /s atl.dll
regsvr32.exe /s urlmon.dll
regsvr32.exe /s mshtml.dll
netsh Winsock リセット
Netsh Winsock リセット プロキシ
ネット スタート ビット
ネット スタート wuauserv
ネット スタート appidsvc
ネット スタート cryptsvc
- 上記のコードの実行が正常に完了したら、変更を有効にするためにPC を再起動してください。
3] システム復元ポイントを使用する
過去にシステムの復元ポイントを生成した場合は、今日がそのバックアップを使用するのに最適な日です。これは、PC を元に戻すのに役立つだけでなく、その作品がどれほど重要であったかを正確に把握することにもなります。
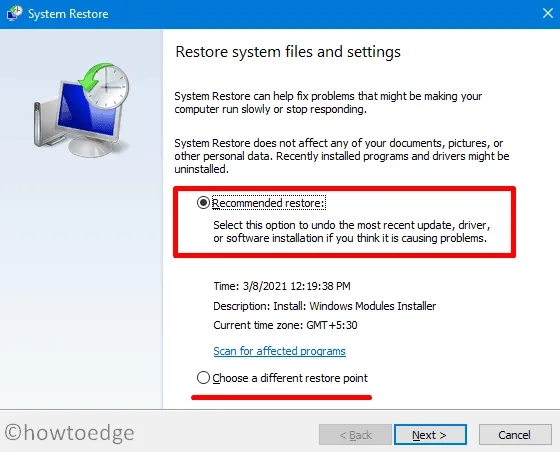
PC を以前の時点に復元するときは、影響を受けるプログラムの復元ポイントを必ずスキャンしてください。これにより、バックアップが安全に切り替えられるかどうか、または悪意のあるコードやマルウェアによってバックアップが破損していないかどうかがチェックされます。
Windows 10以前のバージョンで復元ポイントを使用する方法は次のとおりです。
4] スタンドアロン パッケージを手動でインストールする
更新コンポーネントをリセットした後でもエラー 0x800f0905 が続く場合は、保留中の更新を手動でダウンロードしてインストールする必要があります。このためには、まずWindows Update Historyにアクセスし、デバイスで実行されている Windows バージョンを選択する必要があります。
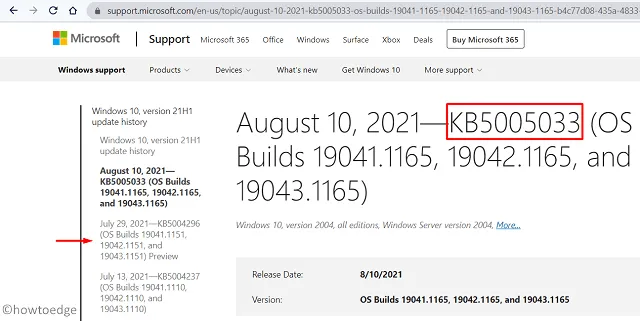
- 最初のリンクにある累積的な更新番号をメモします。
- 次に「カタログの更新」にアクセスし、検索バーに KB 番号を入力します。
- Enter キーを押すと、利用可能なアップデートのリストが表示されます。
- システム アーキテクチャに一致するアップデートを選択し、[ダウンロード] ボタンをクリックします。
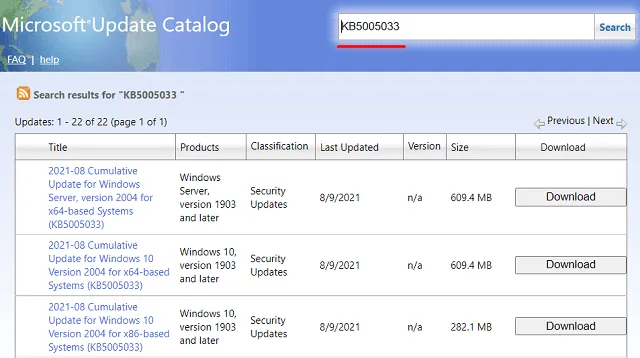
- 次にウィンドウが表示されるので、上部のリンクをクリックします。
- ダウンロードが完了したら、セットアップ ファイルが含まれているフォルダーを開き、それをダブルクリックします。
- その後すぐにインストールが開始されます。
あなたのケースにどの解決策が役立つかを知りましょう。
コメントを残す