Windows Updateエラー0x80070643を修正する方法
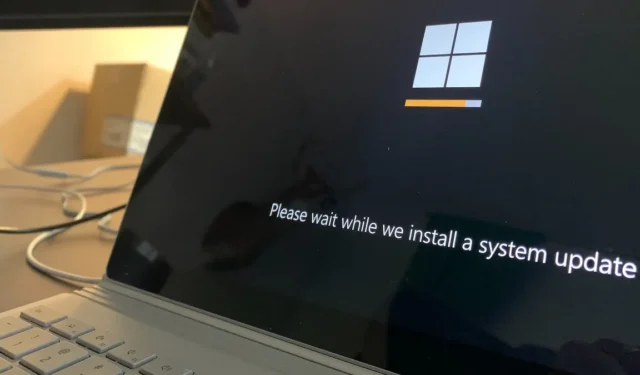
基本的なトラブルシューティング
以下で詳しく説明する、より問題固有の修正に進む前に、追加の複雑化を引き起こすことなくエラーを解決できる可能性がある次の簡単な解決策を試してください。
1. Windows Update トラブルシューティング ツールを実行します。
この更新エラーが発生した場合に最初に行うことをお勧めするのは、Windows Update トラブルシューティング ツールを実行することです。このユーティリティは、事前定義されたルールとアルゴリズムのセットを適用して、根本的な原因を特定して修正するように Microsoft によって設計されています。
- Win+を押してI設定アプリを開きます。
- 「システム -> トラブルシューティング」を選択します。
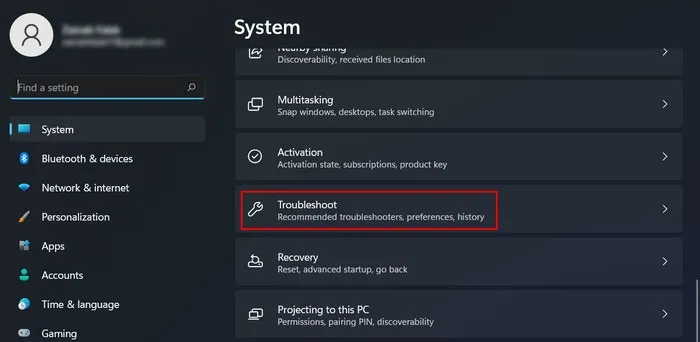
- 「その他のトラブルシューティング」をクリックします。
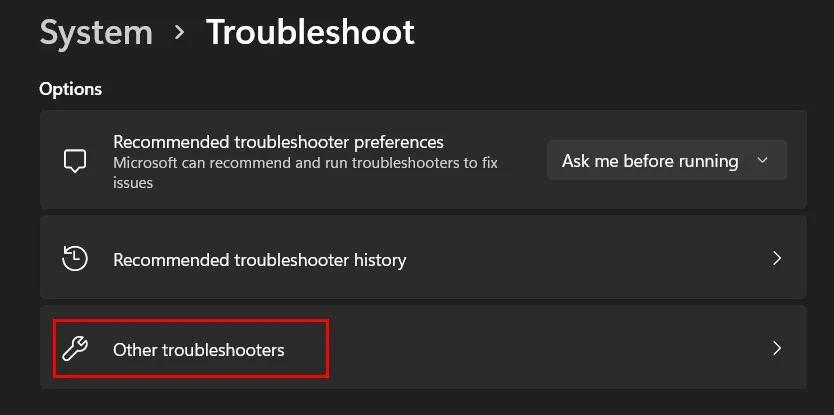
- 「Windows Update」トラブルシューティング ツールを探し、その横にある「実行」ボタンをクリックします。
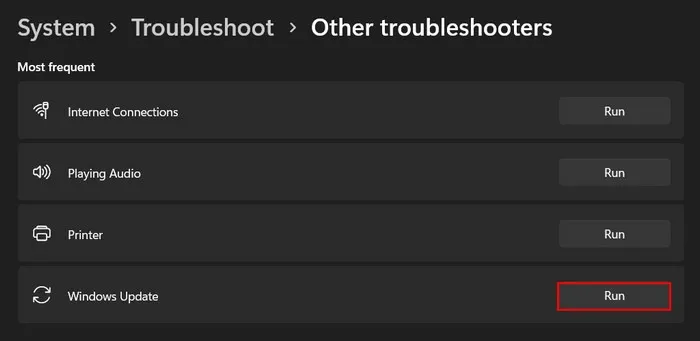
- トラブルシューティングの結果を分析します。問題が特定された場合は、「この修正を適用」をクリックして続行します。
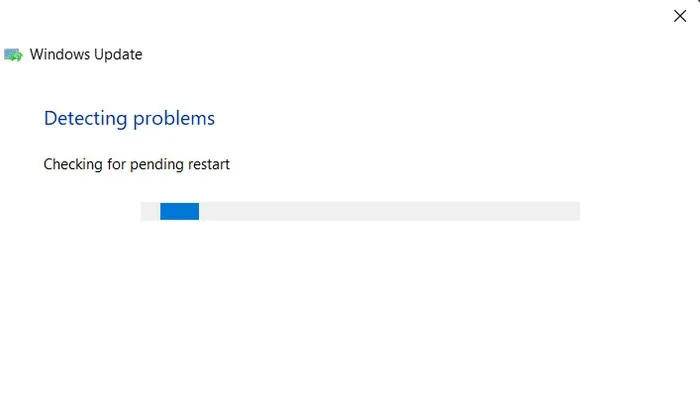
- それ以外の場合は、「トラブルシューティングを閉じる」オプションをクリックして、以下の次の方法に進みます。
- Windows 10 では、「設定 -> 更新とセキュリティ -> トラブルシューティング -> 追加のトラブルシューティング」に移動して、同じユーティリティを見つけます。
2. Windows セキュリティでメモリの整合性を無効にする
エラー 0x80070643 はセキュリティ更新プログラムの問題であるため、メモリ整合性機能によって競合が発生し、それが問題につながっている可能性があります。
メモリ整合性 (コア分離とも呼ばれます) は、仮想化ベースのセキュリティを使用して重要なシステム プロセスとメモリを不正なアクセスや変更から保護するセキュリティ機能です。
コンピューターでメモリの整合性が有効になっている場合は、それを無効にして、違いが生じるかどうかを確認します。
- Windows Searchに「Windows セキュリティ」と入力し、「開く」をクリックします。
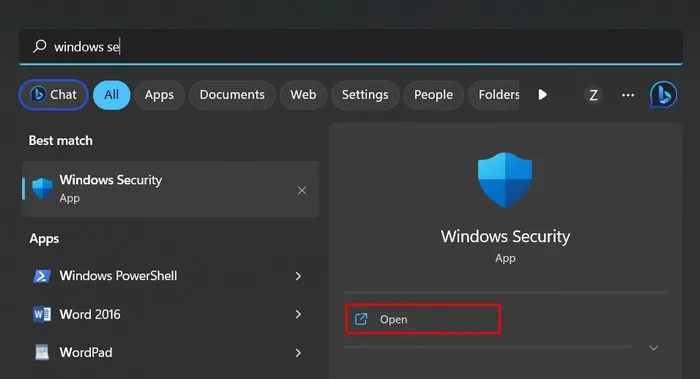
- 左側のペインから「デバイスセキュリティ」を選択します。
- 「コア分離」の下の「コア分離の詳細」をクリックします。
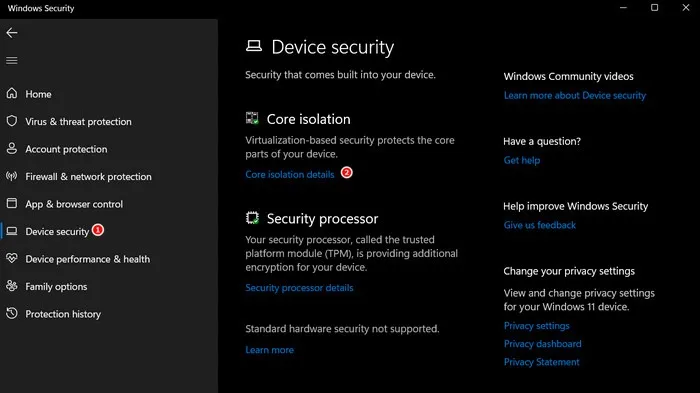
- 「メモリの整合性」のスイッチをオフにします。
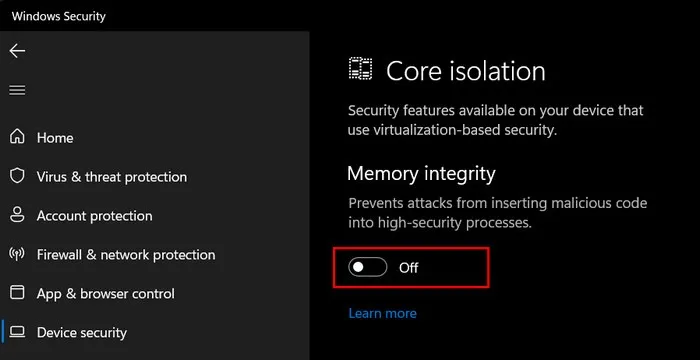
- 対象のアップデートをインストールできるかどうかを確認します。
注: メモリ整合性を無効にすると、この機能によって提供されるセキュリティが一時的に低下する可能性があるため、更新の問題を解決した後、再度有効にすることをお勧めします。
3. Windows セキュリティをリセットする
時間の経過とともに、セキュリティ設定が変更または修正され、競合や更新エラーが発生する可能性があります。
Windows セキュリティをリセットすることで、これらの構成ミスを解消し、デフォルトの保護設定を復元して適切な機能を確保します。これによりセキュリティ更新エラーが解決され、システムが適切に保護されることが期待されます。
- 「設定 -> アプリ -> アプリと機能」に移動します。Windows 11 の一部の新しいバージョンでは、オプションは「インストールされているアプリ」として表示されます。
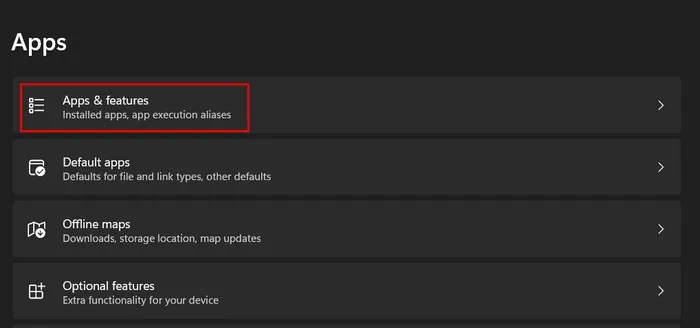
- スクロールして、アプリのリストで「Windows セキュリティ」を見つけます。
- それに関連付けられた 3 つの点をクリックし、「詳細オプション」を選択します。
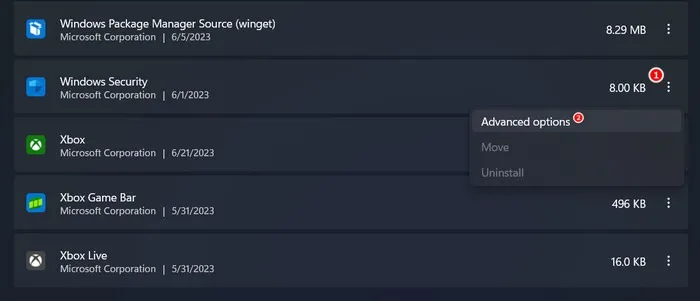
- 「リセット」ボタンをクリックします。
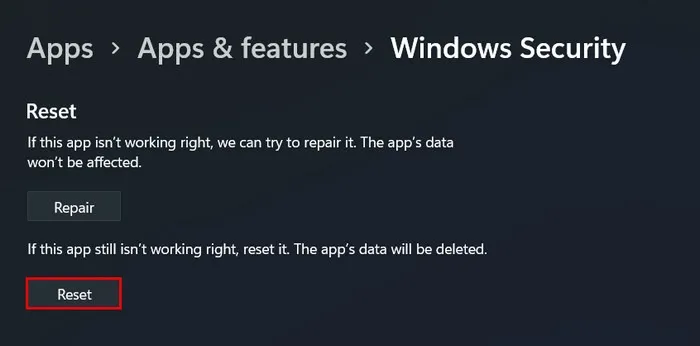
- プロセスが完了するまで待ち、問題が解決されたかどうかを確認します。
4. リアルタイム保護を再開する
リアルタイム保護機能で一時的な不具合や競合が発生し、適切に機能しなくなり、0x80070643 エラーが発生する可能性もあります。
リアルタイム保護機能に関するこのような問題を解決する簡単な方法は、リアルタイム保護機能を再起動することです。
- 上に示すように、Windows セキュリティ アプリを開きます。
- 左側のペインから「ウイルスと脅威の保護」を選択し、右側の「ウイルスと脅威の保護設定」の下にある「設定の管理」をクリックします。

- 「リアルタイム保護」オプションまで下にスクロールし、下のスイッチをオフに切り替えます。

- 数秒待ってからスイッチを再度オンにして、「リアルタイム保護」を再びオンにします。
- Windows セキュリティ アプリを閉じて、問題が解決したかどうかを確認します。
5. Windows Updateサービスをリセットする
場合によっては、問題が Windows セキュリティに直接関連しているのではなく、Windows Update サービスに関連している可能性があります。
あなたの状況がこれに該当するかどうかを確認するには、Windows Update サービスを再起動し、変化があるかどうかを確認します。
- Win+を押してR「実行」ウィンドウを開きます。
- 「実行」と入力し
services.msc、 をクリックしますEnter。
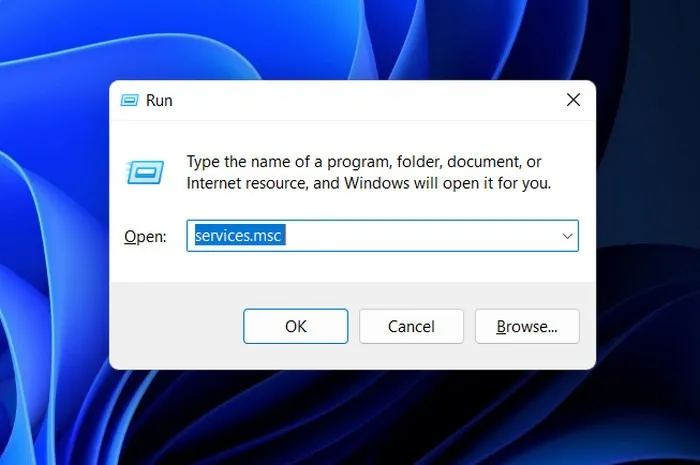
- 「Windows Update」サービスを見つけて右クリックします。
- コンテキストメニューから「プロパティ」を選択します。
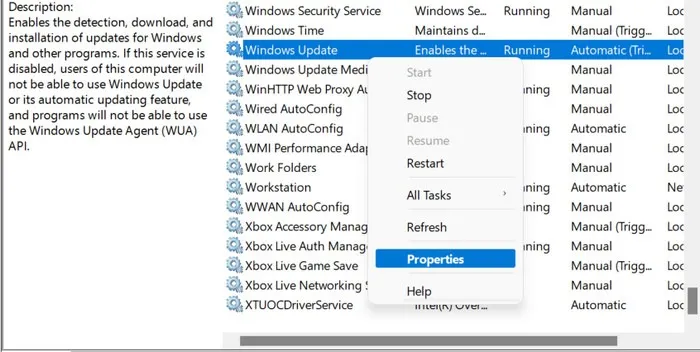
- 「停止」ボタンをクリックし、数秒待ってから「開始」をクリックします。
- 「スタートアップの種類」が「自動」に設定されていることを確認し、「適用」→「OK」をクリックして変更を保存します。
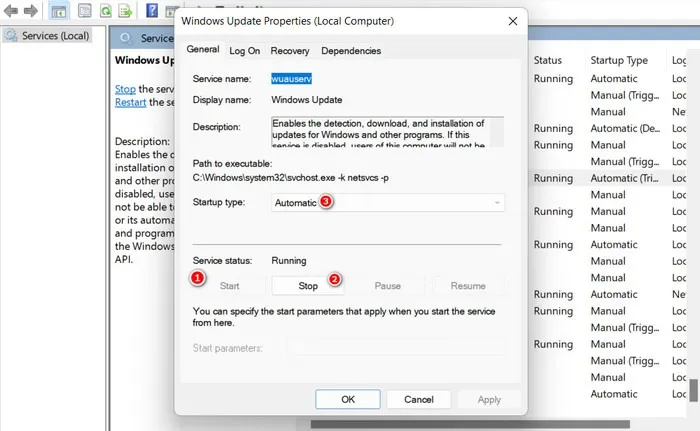
6. 走ります。NET Framework修復ツール
Microsoft のインストール時に 0x80070643 エラーが発生した場合。NET Framework の更新プログラムを使用してみてください。Microsoft によって開発された NET Framework 修復ツール。
このツールは、破損または欠落しているものを修復することで機能します。問題の原因となっている可能性がある NET Framework コンポーネント。
- Microsoft の Web サイトにアクセスして、Microsoft をダウンロードします。NET Framework修復ツールを選択し、「ダウンロード」ボタンをクリックしてユーティリティをダウンロードします。
- NetFxRepairTool.exe ファイルがダウンロードされたら、それをクリックし、ユーザー アカウント制御プロンプトで [はい] を選択します。
- このツールは問題をスキャンし、変更を推奨します。「次へ」をクリックして変更を適用します。
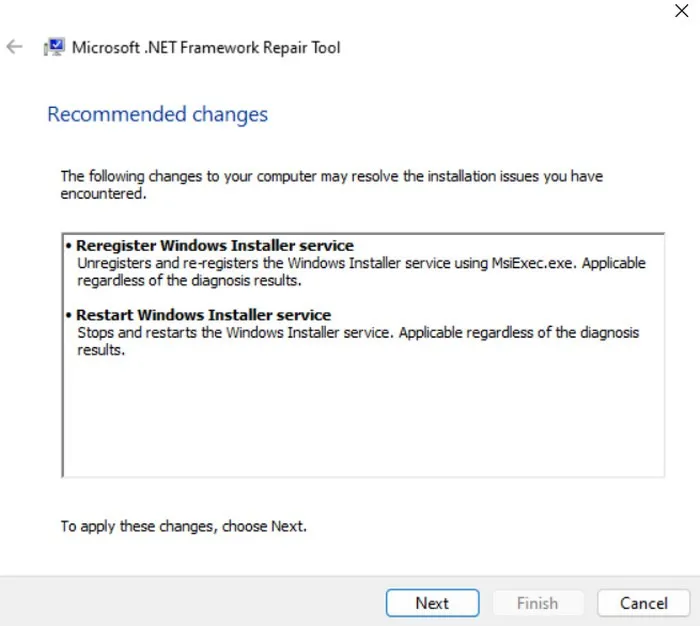
- 変更を適用した後、ツール ダイアログを最小化し、問題が解決されたかどうかを確認します。完了している場合は、「完了」ボタンをクリックします。エラーが解決しない場合は、「次へ」をクリックして問題をさらにトラブルシューティングします。

- トラブルシューティング ツールで問題を解決できない場合は、さらなる分析のためにログが Microsoft に送信され、通知されます。「完了」をクリックしてプロセスを終了します。

7. Windows Update コンポーネントをリセットする
Windows Update は、さまざまなコンポーネントに依存して更新プログラムをダウンロードしてインストールします。これらのコンポーネントのいずれかが破損している場合、更新が失敗したり中断されたりする可能性があります。
コンポーネントをリセットして、問題の原因となった可能性のある問題を修正します。
- Win+を押してR「実行」を開きます。
- 「Run」と入力し
cmd、Shift+ Ctrl+を押してEnter管理者としてコマンド プロンプトを開きます。 - ユーザーアカウント制御プロンプトで「はい」をクリックします。
- コマンド プロンプトで、次のコマンドを 1 つずつ入力し、Enterを押して実行します。これにより、重要な Windows 更新サービスが停止します。
net stop wuauserv
net stop cryptSvc
net stop bits
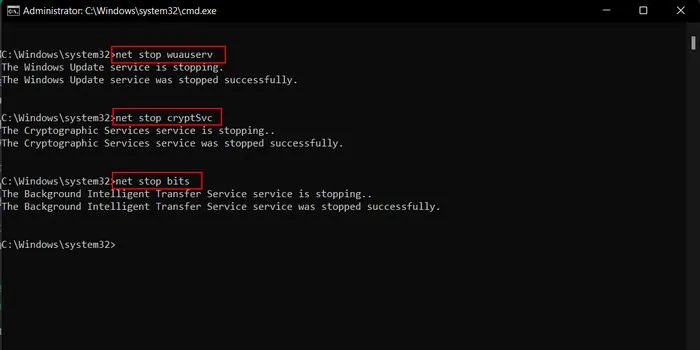
- 次のコマンドを実行します。これにより、Software Distribution フォルダーと Catroot2 フォルダーの名前が変更され、バックアップされます。
rename c:\windows\SoftwareDistribution SoftwareDistribution.old
rename %systemroot%\System32\catroot2 catroot2.old
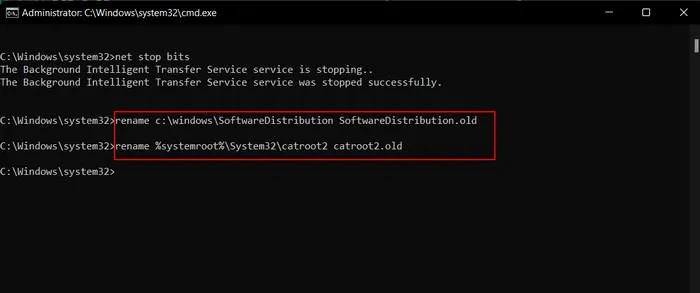
- 次のコマンドを実行して、以前に停止したサービスを再起動します。
net start wuauserv
net start cryptSvc
net start bits
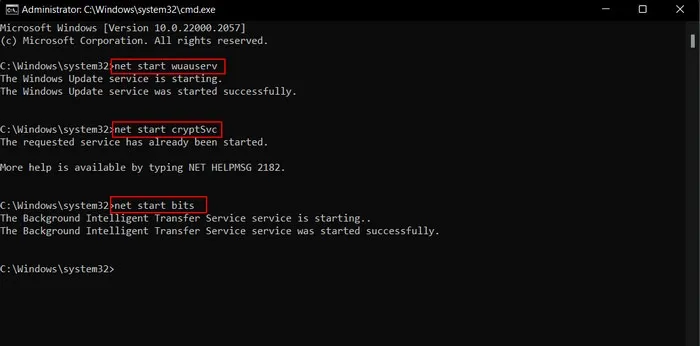
- cmd を閉じて、問題が解決したかどうかを確認します。
8. システムの復元を実行する
また、システムの復元を実行することもできます。これにより、システムの構成が、問題が顕在化していなかった以前の時点にロールバックされます。
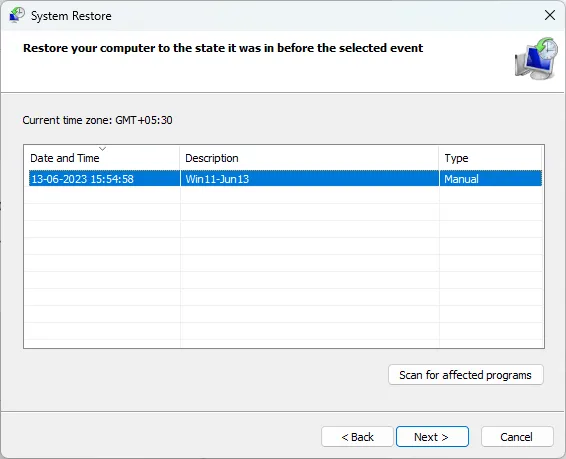
これにより、ファイル、レジストリ エントリ、プログラム、ドライバーなどのシステム設定が復元され、セキュリティ更新プログラムのインストールで問題を引き起こしている競合やエラーが解決される可能性があります。
最新のセキュリティ アップデートでシステムを保護する
有害なウイルスやマルウェアからシステムを保護するには、セキュリティ更新プログラムを定期的にインストールすることが不可欠です。すべての方法を試してもまだエラーが発生する場合は、Windows をリセットしてみてください。あるいは、Microsoft が正式な修正プログラムをリリースするまで、サードパーティのセキュリティ プログラムに切り替えてください。
画像クレジット: Unsplash。すべてのスクリーンショットは Zainab Falak によるものです。



コメントを残す