Windows ノートパソコンのファンが常に回転している問題を解決する方法

多くのユーザーから、 Windows ラップトップのファンが常に作動しているとの報告があります。ラップトップがアイドル状態のときでも、ファンは高速で連続的に作動し、大きな音を発することがあります。一部のユーザーにとって、この問題は Windows の起動直後から発生します。このような状況に陥った場合は、この記事で紹介する解決策が役立ちます。

Windows ノートパソコンのファンが常時作動する問題を解決する
Windows ラップトップのファンが常に動作し、過度のノイズが発生する場合は、次の解決策に従ってください。
- ノートパソコンのファンと通気口からほこりを取り除く
- 電源モード設定を調整する
- 最大プロセッサ状態とシステム冷却ポリシーを変更する
- 不要なバックグラウンドプロセスとアプリケーションを終了する
- オーバークロック機能を無効にする
- ノートパソコンの冷却ソフトウェアまたは冷却パッドを活用します。
始める前に、Windows 11/10 ラップトップでマルウェア スキャンを実行し、Windows とグラフィックス ドライバーの両方が更新されていることを確認することをお勧めします。
1] ノートパソコンのファンと通気口からほこりを取り除く
ノートパソコンのファンはプロセッサやその他のコンポーネントを冷却するのに不可欠で、通常は底面にあります。時間が経つとほこりがたまります。ほこりがたまると空気の流れが妨げられ、ファンの負担が大きくなります。この問題を解決するには、ノートパソコンの電源をオフにし、バッテリーを外し、ベース パネルを慎重に取り外します。圧縮空気または柔らかいブラシを使用して、ファン ブレードのほこりを取り除きます。
さらに、通気口(底面または側面にあります)を清掃して、空気の流れが妨げられないようにします。糸くずの出ない布を使用すると、ファンや通気口から大きなほこりの粒子を取り除くことができます。
2] 電源モード設定を調整する
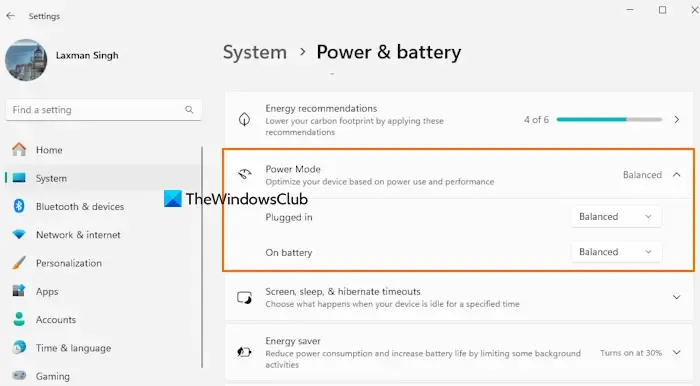
電源モードが「最高のパフォーマンス」に設定されている場合、電力使用量が増加し、内部温度が上昇する可能性があります。ノートパソコンのパフォーマンスとエネルギー効率を最適化するには、次の手順に従ってください。
設定アプリ > システム > 電源とバッテリーを開きます。電源モードセクションで、電源接続モードとバッテリー駆動モードの両方を「バランス」または「最高の電力効率」に設定します。
3] 最大プロセッサ状態とシステム冷却ポリシーを変更する
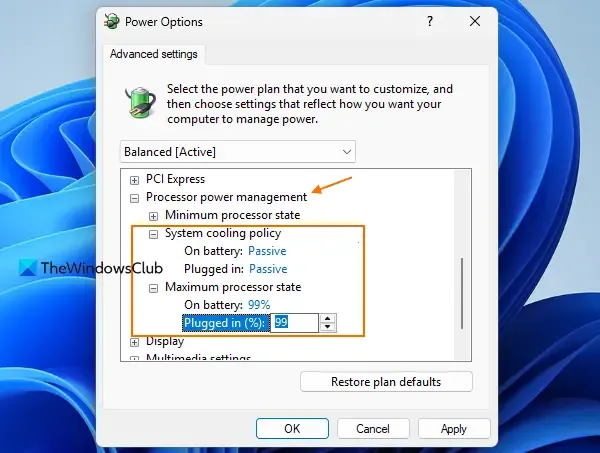
電源オプションでは、最大プロセッサ状態設定によってプロセッサのパフォーマンス レベルが定義されます。デフォルトでは、バッテリ駆動モードと電源接続モードの両方で 100% に設定されており、過熱につながり、その結果ファンが高速で連続的に回転する可能性があります。
システム冷却ポリシーは、ファンと CPU クロック速度を調整して内部温度を管理します。アクティブに設定すると、プロセッサの速度が低下する前にファンの速度が上がります。これらの設定を調整するには、次の手順を実行します。
- コントロールパネル > ハードウェアとサウンド > 電源オプションに移動します
- プラン設定の変更をクリックします
- 「詳細な電源設定の変更」を選択して電源オプションボックスを開きます
- プロセッサ電源管理セクションを展開する
- バッテリー駆動モードと電源接続モードの両方で、最大プロセッサ状態を99%または90%に調整します。
- 両方のモードでシステム冷却ポリシーをパッシブに設定する
- 変更を保存するには、[OK] をクリックします。
ノートパソコンを再起動して、ファンが通常の速度で動作するかどうかを確認します。
4] 不要なバックグラウンドプロセスとアプリケーションを終了する
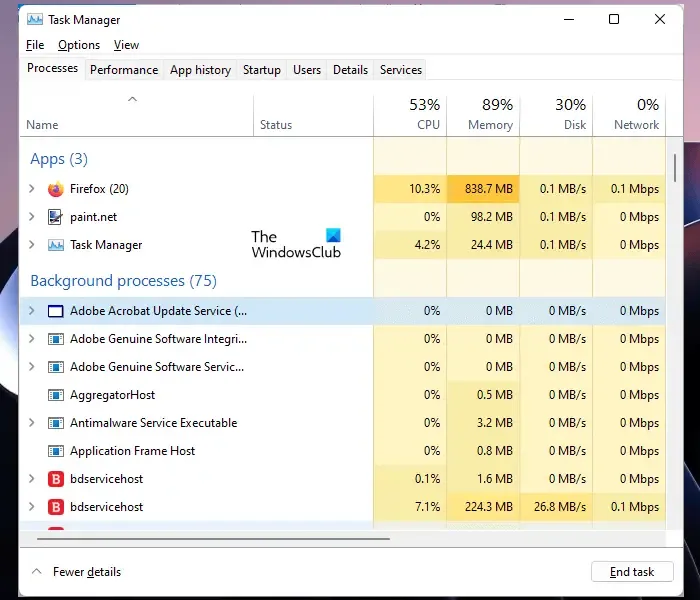
Windows を起動すると、多くのプロセスとアプリケーションがバックグラウンドで自動的に実行されることがあります。必須のプロセスは必要ですが、他のプロセスは不必要にリソースを消費し、過熱やファンの活動の増加につながる可能性があります。これに対処するには、タスク マネージャー、特に [プロセス] タブを確認し、不要なアプリケーションを終了します。さらに、[スタートアップ アプリ] セクションに移動して、Windows で起動する必要のないアプリを無効にします。
バックグラウンド アプリの場合は、Windows で設定を調整し、個々のアプリケーションに対してバックグラウンド アプリのアクセス許可を[しない]または[電力最適化]に設定できます。
5] オーバークロックを無効にする
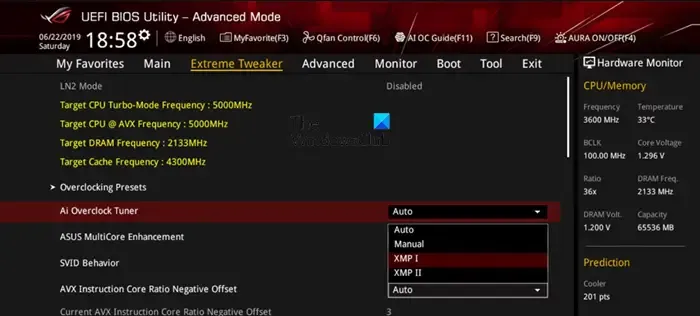
RAM または CPU をオーバークロックすると、これらのコンポーネントがメーカーの仕様を超えて高速化され、ゲームや全体的なパフォーマンスが向上する可能性がありますが、多くの場合、過熱し、ファンなどのラップトップ コンポーネントの負荷が増加します。オーバークロックが有効になっている場合は、無効にして、ファン速度の問題が解決されるかどうかを確認してください。
6] ノートパソコンの冷却ソフトウェアや冷却パッドを活用する
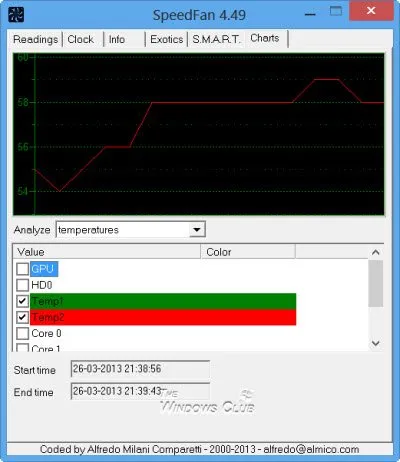
一部のラップトップ メーカーは、システムの温度とパフォーマンスを自動的に管理するように設計された組み込み機能またはソフトウェア (HP CoolSense テクノロジーなど) を提供しており、ファン速度の調整に役立ちます。ラップトップにそのような機能がない場合、サードパーティのラップトップ冷却ソフトウェアの使用を検討してください。または、ラップトップ冷却パッドに投資すると、温度を効果的に調整できます。
これらの解決策で問題が解決しない場合は、カスタマー サポートに連絡してさらにサポートを受ける必要がある場合があります。
何も動作していないのにノートパソコンのファンがうるさいのはなぜですか?
ノートパソコンのファンがうるさい原因としてよくあるのは、過熱、通気口の詰まり、マルウェア、不要なバックグラウンド アプリケーションなどです。ファンの損傷も、過度の騒音レベルの原因となることがあります。
ノートパソコンのファンが連続的に回転するのは正常ですか?
集中的なゲームやリソースを大量に消費するアプリケーションの実行など、負荷の高いタスクの実行中にノートパソコンのファンが頻繁に作動するのは、温度調節に役立つため正常な動作です。ただし、ノートパソコンのファンがアイドル時に連続して作動し、過度のノイズを発している場合は、ファンのクリーニング、通気口のチェック、不要なアプリケーションの削除などの対策を講じる必要がある場合があります。



コメントを残す